Будильник для компьютера с Windows 10
Привет, друзья. Тема этой публикации – будильник для компьютера с Windows 10. Компьютер – не всегда удобное устройство запуска пробуждающего нас по утрам будильника, для этой задачи в части случаев лучше использовать мобильный телефон, либо заиметь какие-нибудь стильные функциональные электронные часы. Чтобы разбудить нас по утру, компьютер должен быть включён всю ночь. Это не вариант для ноутбуков, но вариант для стационарных ПК, если мы не сильно печёмся о его энергопотреблении. ПК с хорошей акустикой – неплохой способ приучить себя вставать по будильнику вовремя, а не отключать его и продолжать спать дальше. Но будильник на компьютере можно устанавливать не только для пробуждения, его можно использовать для иных задач типа напоминаний о чём-то как альтернативу профильным программам-планировщикам. Ниже рассмотрим 5 будильников для Windows 10 – разных по реализации и функционалу. И также мы рассмотрим вариант, как всё же не держать компьютер всю ночь активным, а усыплять его, но пробуждать вместе с будильником.

Программы-будильники

Многофункциональный будильник для ОС Windows, который обладает гибкими настройками, позволяющими настраивать частоту уведомлений. Будильник поддерживает большое количество форматов аудио, в связи с чем вы не столкнетесь с несовместимостью, позволяет использовать для сигнала интернет-радио, а также наделен функцией таймера, позволяя автоматически выключить компьютер через заданный промежуток времени.
Программа успешно выводит компьютер из спящего режима, что позволяет не оставлять его на ночь включенным.
Программы, чтобы поставить будильник на Windows 10
В сети доступно множество бесплатных программ, позволяющих настроить будильник в Windows с возможностью вывода компьютера из режима сна. Из простых утилит на русском языке я могу рекомендовать Free Alarm Clock, доступную на официальном сайте https://freealarmclocksoftware.com/ru/

Сама настройка будильника не вызовет проблем: все опции очень понятны, но для возможности вывода компьютера из режима сна и гибернации учитывайте следующее:

- Так же, как и в предыдущем случае эта функциональность зависит от оборудования и драйверов.
- Так как программа запускается от имени обычного пользователя (а не от «СИСТЕМА», как задание в планировщике заданий), то на экране блокировки она работать не будет (хотя и разбудит компьютер, если выход из аккаунта не происходил). Для того, чтобы после режима сна или гибернации вы не попадали на экран блокировки и будильник сработал, в Windows 10 зайдите в Параметры (Win+I) — Учетные записи — Варианты входа и в пункте «Требуется вход» установите «Никогда».
Среди других программ-будильников для Windows можно отметить:
- WakeOnStandBy — очень функциональная, на английском, на моей системе пробуждение не заработало даже после манипуляций с параметрами ОС в соответствии со справкой ПО, но программой поддерживается. Официальный сайт: https://dennisbabkin.com/wosb/
- Alarm Clock HD — будильник из магазина приложений Windows Выход из режима сна работает, на английском, не самый удобный на мой взгляд интерфейс, но отличные отзывы.
Видео инструкция
Есть и другие аналогичные утилиты, но для большинства применений, уверен, представленных возможностей должно вполне хватить. Если же вы пользуетесь чем-то еще, что кажется вам удобнее, буду благодарен комментарию к статье.
Что делать, если будильник не срабатывает
Как правило, с настройкой будильника проблем не возникает, но потом оказывается, что ноутбук не включается автоматически. Есть хорошая и плохая новость ?:
- Есть некоторые настройки, которые решают проблему автоматического включения
- На некоторых компьютерах и ноутбуках ничего не получится сделать ☹
Итак, первым делом идём в «Пуск -> Панель управления -> Система и безопасность -> Электропитание» . Там будет выбрана ваша текущая схема управления электропитанием, у меня это «Сбалансированная», у вас может называться как угодно. Нажимаем «Настройка схемы электропитания»:

Далее жмём «Изменить дополнительные параметры питания»

Пролистываем параметры схемы до подраздела «Сон -> Разрешить таймеры пробуждения» , должно быть выставлено «От сети: Включить»

Компьютер может проснуться от будильника только в том случае, когда он «спит», т.е. в ждущем режиме. Когда ноутбук выключен или в режиме «Гибернация» ничего не получиться, потому что никакие программы не работают. В режиме «Сон» подаётся питание на оперативную память и на таймеры, отвечающие за пробуждение. Поэтому, важно переводить компьютер именно в режим «Сон» . Для этого настроим действие кнопки питания и крышки ноутбука на «сонный» режим:

Можно и вручную отправить ноут спать, нажав «Пуск -> Завершение работы -> Спящий режим»

Проблемы с планировщиком
Если всё равно компьютер не выходит сам из спящего режима, тогда поднастроим нашу задачу в планировщике:

- Заходим в «Свойства» будильника
- На вкладке «Общие» ставим галку «Выполнить с наивысшими правами»
- На вкладке «Условия» СНИМАЕМ галочку «Запускать только при питании от электросети»

ВАЖНО: если таймер стал срабатывать, то всё равно проверьте несколько раз и на первое время поставьте дублирующий будильник на смартфоне чтобы точно не проспать! ?
Что ещё можно сделать
К сожалению, на некотором оборудовании никак не получится заставить компьютер включаться автоматически в заданное время. Как вариант, можно попробовать обновить драйвера системных устройств в автоматическом режиме. Бывает, что в Windows 7 работает, а в Windows 10 или XP не работает и наоборот.
100% способ автоматического включения компьютера
Почти на всех компьютерах, но не на всех ноутбуках, есть функция автоматического включения в БИОСе. Вам нужно войти в BIOS и найти раздел, похожий на «Power Management Setup» и установить будильник «Power-On by Alarm -> Enabled» и время включения. Либо, если у вас UEFI BIOS, то зайти в раздел «Дополнительно -> APM -> Включение посредством RTC» . Подробно на этом останавливаться не будем, т.к. способ через биос не удобный, и скорее всего, если эта возможность есть в биосе, то и в Windows будет работать автоматический будильник.
Способ 2: Планировщик задач
Данный способ сработает даже если компьютер находится в режиме сна или гибернации, но только в том случае, если ваша материнская плата поддерживает подобные манипуляции. Мы создадим простую задачу, которая будет будить компьютер и включать проигрыватель с музыкой в определенное время. Давайте посмотрим – как установить будильник таким образом.
- Проще всего запустить планировщик заданий через поисковую строку Windows

- Справа выбираем «Создать задачу».

- В поле имя введите любое понятное название. Укажите галочку «Выполнять с наивысшими правами» – это нужно для того, чтобы задача запускалась даже при режиме сна или гибернации. Далее нужно указать пользователя, который будет запускать задание – кликаем по кнопке «Изменить».

- Нажимаем «Дополнительно».

- Нажимаем «Поиск» и находим в списке «SYSTEM» или «СИСТЕМА», выбираем и нажимаем «ОК».

- Вернувшись обратно в основное окно, переходим во вкладку «Триггеры» и кликаем по кнопке «Создать».

- Указываем время и параметры запуска.

- На вкладке «Действия» аналогично создаем новый параметр. Тут мы будем запускать программу, я в качестве примера использую VLC-проигрыватель. Но вы можете попробовать использовать и встроенный плеер. Нужно нажать на кнопку «Обзор» и указать путь к запускаемому файлу «exe» проигрывателя. Далее ниже в строке «Добавить аргументы» указываем путь к песне или мелодии. И в конце дополнительную команду, чтобы программа закрывалась после использования и не висел в задачах. Пример:

- Перейдите в раздел «Условия» и включите галочку как на картинке ниже.

- Откройте «Панель управления» аналогично через поисковую строку. Далее перейдите в раздел «Электропитания». Напротив, действующей схемы нажмите по ссылке.

- Кликаем по ссылке для изменения параметров.

- Найдите раздел «Сон» и включите все параметры в подразделе с названием: «Разрешить таймеры пробуждения».

- Если вы заметили, то кнопки перехода в режим гибернации нет в параметрах завершения работы в меню «Пуск», чтобы кнопка там появилась, нужно вернуться в основной раздел «Электропитания», нажать по ссылке «Действия кнопок питания».

- Нажимаем по ссылке, для изменения параметров и включаем нужную галочку. В самом конце не забудьте сохранить изменения.

Обзор бесплатных таймеров и будильников в Windows
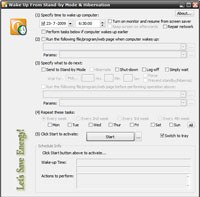
WakeupOnStandBy, как следует из самого названия программы, она будит компьютер из режима ожидания или спящего режима. Программа позволит вам после пробуждения компьютера запустить все, что вы только пожелаете. Кроме того, можно приспособить ее для различных режимов сна, используя несколько экземпляров программы.
Вы можете использовать ее в качестве будильника, запустив интернет-радио или M3U-плейлист. Она прекрасно работает в сочетании с другим бесплатным инструментом разработчика, называемым Toff. Toff выполняет обратную задачу, она переводит вашу систему в спящий режим. Таким образом, при корректной настройке, вы можете сделать из своего компьютера настоящий будильник, за которым не нужно следить.
Программа MaxLim Alarm Clock
Больше возможностей гаджетов Windows 7, больше опций приложений Modern UI интерфейса вы получите только в компьютерном софте от сторонних разработчиков. В числе таковых значится компания MaxLim, в арсенале которой, кроме функционального будильника MaxLim Alarm Clock, вы найдете много бесплатных программок – как дельных, так и бесполезных плюшек типа сердечек на рабочем столе.
Скачать бесплатно MaxLim Alarm Clock можно на официальном сайте разработчиков по ссылке:
Основные функциональные модули MaxLim Alarm Clock – календарь, таймер и будильник.

Понятие будильника в умах создателей программы оказалось растяжимым. MaxLim Alarm Clock – это, по сути, планировщик задач. Форма добавления будильника содержит не только возможность проигрывания мелодии по указанным дням и в указанное время, в программе реализованы функции текстовых напоминаний, запуска файлов, завершения программ, а также таймер выключения и блокировки компьютера.

В качестве сигнала можно настроить любой звуковой файл на компьютере, его воспроизведение осуществляется средствами самой MaxLim Alarm Clock. В форме добавления будильника присутствуют стандартные схемы назначения сигнала одноразово, ежедневно и по дням недели. А с помощью календаря программы будильник, напоминание, запуск файлов, завершение программ и таймер выключения компьютера можно установить на любые дни месяца вперед.

Какие версии Windows поддерживают установку будильника
С учётом того, что реализация функции будильника проходит в основном через утили «Планировщик задач», то можно сказать: все операционные системы Windows, начиная с версии 95, поддерживают установку будильника. Небольшим исключением является Windows 10, в которой дополнительно встроена программа часов, одной из их функций является будильник.
Потому для установки звукового сигнала потребуется совсем немного: мелодия (подойдёт любой звуковой файл, который сможет быть проигран на ПК), программа «Планировщик задач» и пару минут вашего времени, чтобы создать событие.
Программа-будильник на компьютере
Установить будильник на компьютере можно с помощью посторонних программ и приложений (интересно прочитать «Полный список программ и полезных утилит для пользователя Windows 10»). Их можно скачать в интернете или в Windows Store. Мы покажем действия на примере Music Alarm Clock будильник скачать:
Важно! Это приложение сработает, только если его окно активно. Помимо этого, оно не даст ПК перейти в режим сна. Поэтому, если вас не устраивают такие условия, выберите другое приложение или программу. Их настройка выполняется аналогично.
-
Запустите Windows Store → введите в строке поиска: будильник → Music Alarm Clock → установите и запустите приложение.
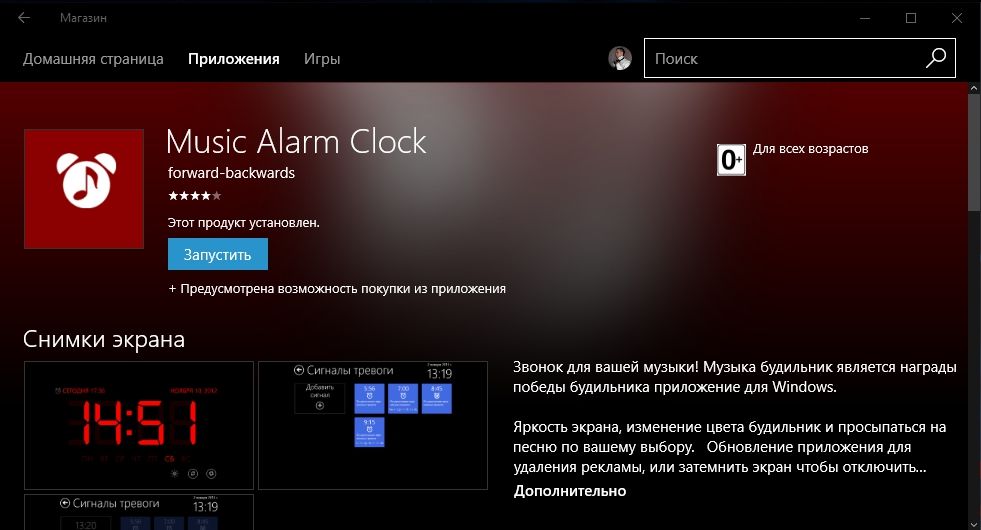

- название;
- время включения;
- периодичность срабатывания (один день или каждый день);
- выберите мелодию сигнала, нажав на значок нот, или используйте музыку по умолчанию.

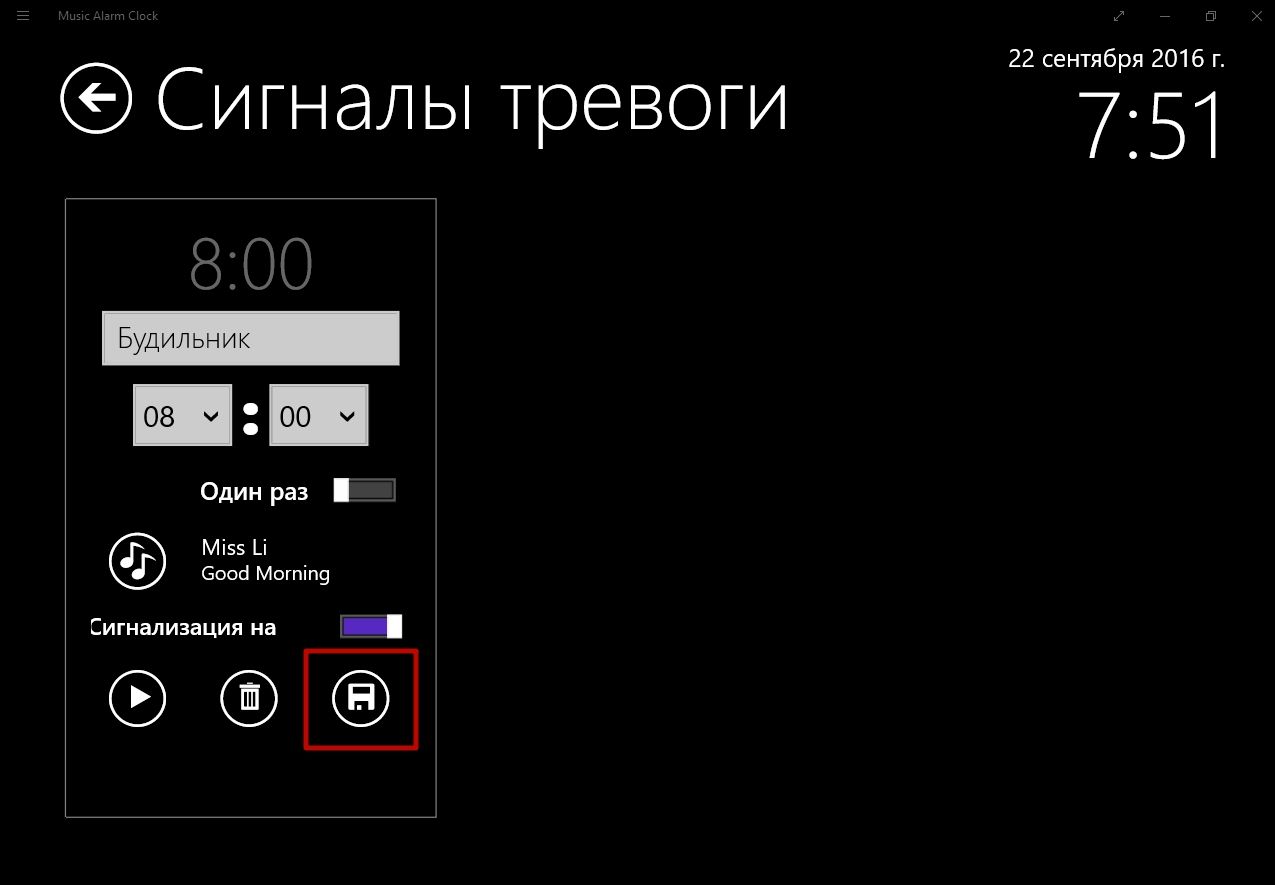





Популярное за неделю

Что делать, если не загружается БИОС: проблемы и решение
Многие владельцы ПК и ноутбуков сталкиваются с очень неприятной проблемой. Когда человек в один из дней пытается запустить свой компьютер, то у него ничего.
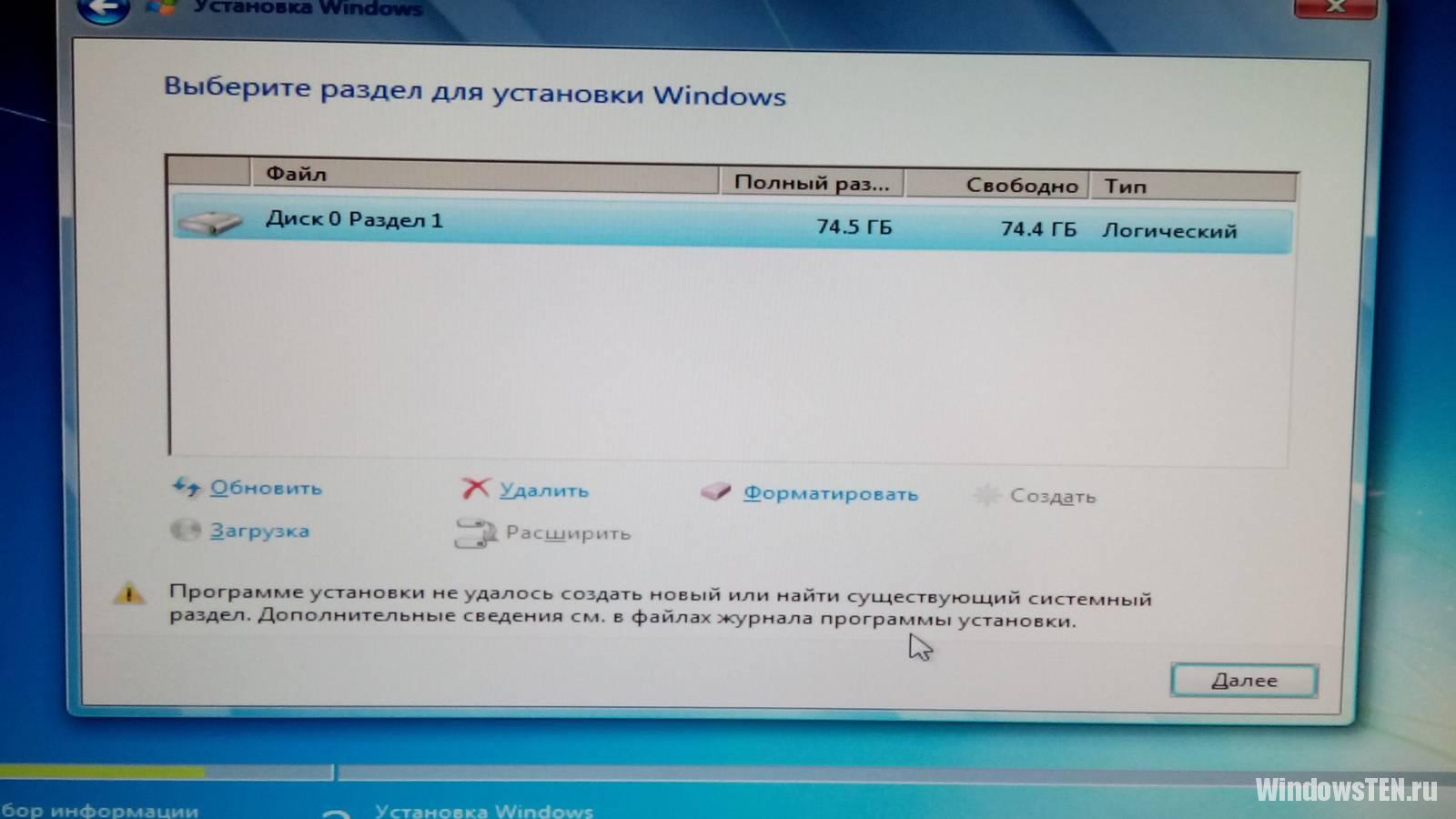
Ошибка: «Программе установки не удалось создать новый или найти существующий системный раздел»
Время от времени, в ходе установки Windows система сообщает, что программе установки не удалось создать новый или найти существующий системный раздел. Эта проблема не.

Не работает мышка от компьютера: основные проблемы и их решения
Мышка в компьютере — замечательное и почти что гениальное устройство, которое инженеры изобрели еще на самой заре зарождения автоматических вычислительных машин — почти в.
‘ data-post_id=»14833″ data-user_id=»0″ data-is_need_logged=»0″ data-lang=»en» data-decom_comment_single_translate=» комментарий» data-decom_comment_twice_translate=» комментария» data-decom_comment_plural_translate=» комментариев» data-multiple_vote=»1″ data-text_lang_comment_deleted=’Комментарий удален’ data-text_lang_edited=»Отредактировано в» data-text_lang_delete=»Удалить» data-text_lang_not_zero=»Поле не NULL» data-text_lang_required=»Это обязательное поле.» data-text_lang_checked=»Отметьте один из пунктов» data-text_lang_completed=»Операция завершена» data-text_lang_items_deleted=»Объекты были удалены» data-text_lang_close=»Закрыть» data-text_lang_loading=»Загрузка. «>












