Подключение Arduino к компьютеру и настройка ПО
Привет, друзья! Начнем знакомство с Arduino. В этой статье мы узнаем, что это такое, выполним подключение Arduino к компьютеру, и даже напишем свою первую программу. Прочитав серию статей, вы сможете управлять светом, моторами; создать свою метеостанцию, автоматический полив растений или даже робота.
Arduino — это бесплатная платформа с открытым кодом для быстрой разработки электронных устройств в домашних условиях. Она создана как для новичков в сфере программирования и электроники, так и для опытных разработчиков.
Arduino самая простая платформа для изучения и программирования микроконтроллеров. Программируется компьютером через USB и способна работать с аналоговыми и цифровыми датчиками.
Большую популярность эта платформа заслужила благодаря доступности, плату можно создать самостоятельно или купить готовое решение, заплатив не дороже чем за чашку кофе.
- Arduino для начинающих: Урок №1 — мигаем светодиодом
- Управление LED подсветкой ТВ пультом
Программирование и обмен данными с «ARDUINO» по WI-FI посредством ESP8266 Часть Вторая
Предлагаю вам, уважаемые читатели GeekTimes, следующую статью из цикла (надеюсь, что не последнюю) по использованию микросхемы ESP8266 в качестве беспроводного моста для AVR микроконтроллеров, на примере аппаратной платформы Arduino Uno (Nano).
После первой статьи на эту тематику я получил множество дружелюбных откликов как-то: “А на кой чёрт ты взял ардуину, если всё можно было сделать исключительно на ESP8266” или “Почему ты, болван, не использовал
Подробности под катом:
Исходная версия программы была опубликована в прошлой статье и в принципе, делала почти то же самое, что и новая версия. Но отличалась крайним неудобством в работе. Как, впрочем, и конкурирующая esp-link. Поэтому, вздохнув, я привинтил GUI на JAVA. Теперь вы можете спокойно выбирать нужный вам для загрузки файл через оконный менеджер, а также редактировать IP адрес целевого устройства. Номер TCP порта я все-таки вшил намертво (он редактируется только в коде), но по идее, его нужно изменять только, если этот порт используется где-то у вас ещё (но тогда придется менять его номер и в прошивке ESP8266). Микроконтроллер используется тоже пока один с размером FLASH памяти 32 кбайт, это, к примеру, всем известный Mega328P. Как, я уже упоминал в прошлой статье, теоретически мой программатор шьет версии и в 16 кбайт, а может даже и 8 кбайт. Ну и естественно в 64 кбайт и 128 кбайт версиях AVR он даже может, вероятно, прошить первые 32 кбайт памяти. Но таких микроконтроллеров у меня на руках нет и как оно на самом деле, сказать не могу. Там все дело в том, что 16 бит адреса в стандартных командах программирования по SPI настолько хитро делятся и режутся (битик сюда, битик туда), что понять, как всё будет при другом размере памяти отличном от 32 кбайт, совсем непросто.
Да, программа после записи не верифицируется, специальные регистры AVR не читаются, EEPROM тоже не пишет. Но все это теоретически возможно сделать без проблем (в отличие от принципиальных ограничений загрузки кода через UART, как в esp-link). Можете дописать, я не возражаю, продукт не коммерческий.
Здесь исполняемый файл для 64 бит Windows . Из него же можно выдрать код на Java. Или взять на
Теперь можно цеплять её к адаптеру, через который мы будем заливать прошивку NodeMCU, а затем и нашу программу-загрузчик на LUA.
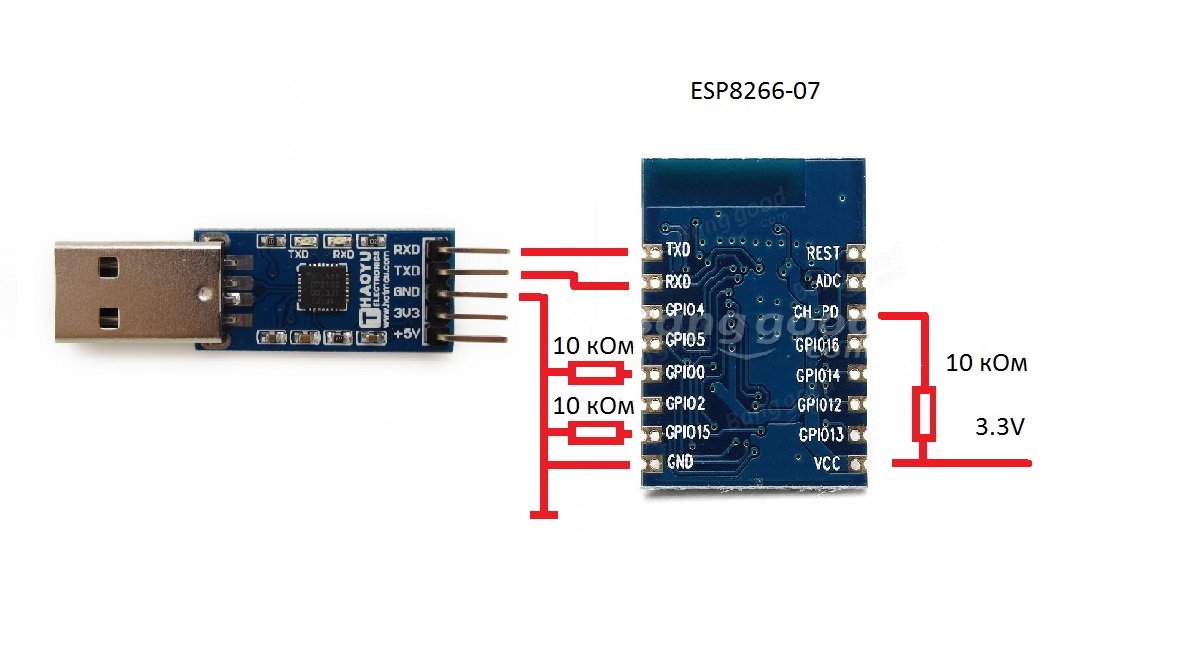
Адаптеров миллион, берите любой. Соединяем, как водится, RX c TX и наоборот. Землю делаем общей. Питание на ESP8266 подаем отдельное, а адаптеру хватит и своего с USB порта. Кидаем на GPIO0 ноль и заливаем свежую прошивку NodeMCU (взять её можно NODE MCU PyFlasher .

Всё это в принципе, описано в предыдущей статье и много раз в интернете. Далее, убираем ноль с GPIO0 (можно просто оставить висячим, ничего страшного) и открываем среду
p=0
while p // стандартные целые числа
volatile uint8_t Speed_of_ADC_conversion=0;
volatile uint8_t U_BATTERY; //среднее напряжение подаваемое на моторы деленное на три
volatile uint8_t avr_speed=30;// граница скорости, к которой сводится обратная связь с напряжения
// при 8 вольтах батареи макс скорость равна где-то 110
// средняя, берите 53. На 10 еле ползет
volatile uint8_t komanda_s_kompa = 0;
volatile uint8_t transmition_ready = 0;
volatile uint8_t wheel_counter=0;
#define Left_Speed OCR0A // скорость левых моторов
#define Right_Speed OCR0B // скорость правых моторов
void time_delay(long dell)// передается время в миллисекундах
// функция для временных задержек
Arduino Bluetooth Controller
Следующая программа в нашем списке – удачно названный Контроллер Arduino Bluetooth. Это приложение имеет большую значимость относительно триггеров на изменения в загруженных скетчах, и меньшую значимость для программирования Arduino. Контроллер Arduino по Bluetooth посылает данные на вашу плату по Bluetooth, что дает вам возможность послать серийные данные нажатием кнопки. Вам потребуется модуль Bluetooth для вашей платы, хотя модуль HC-06 широко используется и доступен всего лишь за $3.
Заслуживает упоминания тот факт, что программа загружается на английском языке, хотя на картинках Play Store указан итальянский язык!
Arduino — цифровые контакты
У Arduino Uno 14 цифровых контактов («D0» — «D13»), которые можно настроить как входы или выходы. Один из этих контактов «D13» подключен к встроенному светодиоду.
Максимальный ток (нагрузка) каждого цифрового контакта составляет 20 мА. Цифровые выводы работают с логическими состояниями: низкое состояние означает лог.0, а высокое состояние — лог.1. Если цифровые контакты Ардуино настроены как выходы, то низкое напряжение равно 0 В, а высокое равно 5 В.

Если же цифровые контакты сконфигурированы как входы, принимающие сигналы от внешних устройств, то логические уровни будут другие. Ардуино интерпретирует входное напряжение в диапазоне 0,0В — 0,8В как низкое состояние («0»), а в диапазоне 2,0В до 5,0В как высокое состояние («1»). Диапазон 0,8В — 2,0В означает запрещенное состояние, в котором нет права на изменение логического состояния.
Alexander’s personal blog
Хочу рассказать короткую историю о том, как я ходил по граблям, пытаясь подружить плату Arduino UNO и модуль Bluetooth HC 06.
Чтобы протестировать взаимодействие между PC/смартфоном и платой Arduino UNO я после недолгих поисков по интернету собрал вот такую нехитрую схему:
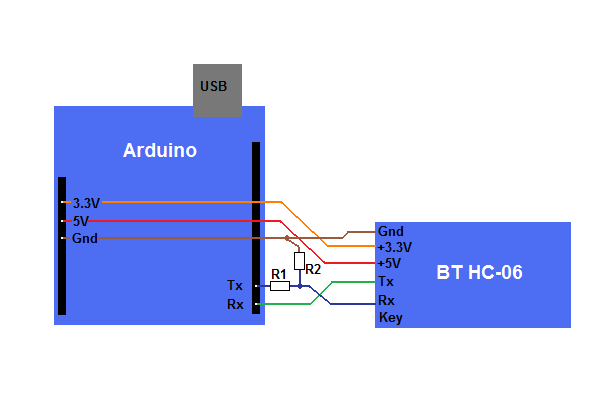
В общем-то всё просто: подаём напряжения +5В, +3.3В и «землю» (GND) с Ардуино на модуль Bluetooth, для передачи же данных модуль соединяется с аппаратным последовательным портом на Arduino. Выход (Tx) на Ардуино подключается к входу (Rx) модуля (по этой линии данные передаются из Ардуино в модуль Bluetooth) и наоборот, для передачи из модуля в Ардуино подключаем (Tx) на плате HC 06 к (Rx) Ардуино. Сигнал с Ардуино подаётся на модуль через делитель напряжения, так как Bluetooth-модуль ожидает уровень сигнала 3.3В, а Ардуино выдаёт 5В. R1 я взял равным примерно 5 кОм, R2, соответственно, 10 кОм (на самом деле 5.1 кОм и 11 кОм).
От прошивки в Ардуино в этом опыте требуется только лишь возможность проверить, что данные шлются в обе стороны. Я реализовал следующую логику: если Arduino получает через Bluetooth символ ‘1’, то в ответ высылается строчка «Hello». Eсли Arduino получает через Bluetooth символ ‘2’, то просто мигаем встроенным светодиодом, который подключен к пину 13 на плате Arduino UNO. В ответ на любой другой символ присылается знак вопроса.
Эта схема никак не хотела работать! Было похоже, что данные не пересылаются в Ардуино. Решил попробовать, шлются ли данные в обратном направлении. Переписал скетч таким образом, чтобы Ардуино просто постоянно слал тестовую строчку с данными в модуль, и смог без проблем прочитать их на своём ноутбуке (о том, как подключаться с PC под управлением Windows пойдёт речь ниже).
Потратив 2+ часа на проверки и поиски в интернете, я нашёл, что нельзя пользоваться Rx и Tx пинами на Ардуино когда он подключен к USB-порту компьютера (я использую USB кабель для питания всей схемы). Дело в том, что при подключении USB-кабеля к ардуино, выходы контроллера Rx и Tx используются для связи с компьютером через USB (правда, сигнал Tx продолжил работать и в этом случае, так как послать данные из Ардуино в PC всё-таки получилось). При связи с другими устройствами через аппаратный последовательный порт необходимо подавать питание через разъём внешнего питания (7-12 Вольт). Я полагаю, все это очевидные вещи для мало-мальски опытного пользователя Arduino (коим я пока не являюсь). Надеюсь этот пост поможет кому-то из начинающих сэкономить время и избежать похожих проблем в будущем.
С программной реализацией последовательного обмена разработчик волен выбирать любой пин цифрового ввода/вывода платы Ардуино. Я выбрал десятый пин для приёма информации через Bluetooth, и 11-й, соответственно, для отправки данных. Схема теперь выглядит так ( на схеме ошибка, 10-й и 11-й выводы платы поменяны местами ):

В реальном мире это выглядит так:

Код скетча почти не изменился, так как программная реализация последовательного обмена имеет очень похожее API:
Не буду останавливаться слишком подробно на на процедуре сопряжения PC с нашим новым «гаджетом». В случае Windows всё как обычно: подключается USB-донгл, осуществляется поиск Bluetooth устройств. В моём случае устройство называлось HC-06, но имя можно поменять с помощью соответствующей AT-команды. С точки зрения программ наше устройство видится как ещё один COM-порт в системе. В свойствах устройства можно увидеть, какой номер присвоен «виртуальному COM-порту» сопряженного устройства. В моём случае получился порт COM-28. Для того чтобы слать и принимать данные в COM-порт для Windows существует множество программ. Я использовал привычный мне терминал PuTTY. Последовательность действий такова: запускаем PuTTY, выбираем Connection type: Serial и идем в категорию «Serial»
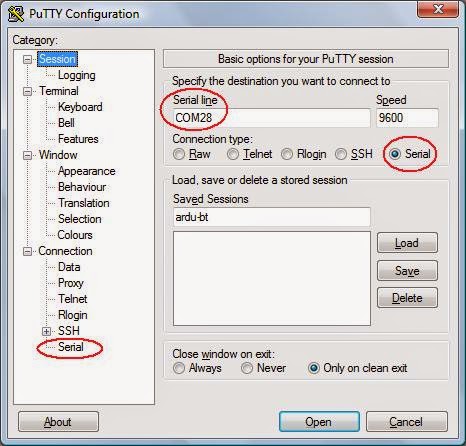
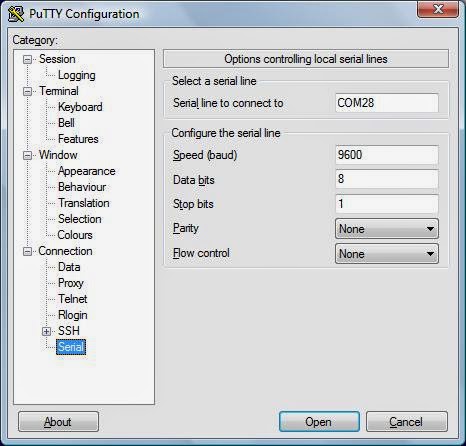
Номер COM-порта может отличаться, его необходимо смотреть в свойствах устройства. Нажимаем кнопку «Open» чтобы сразу соедениться с устройством, либо идём в категорию Session, там придумываем название сессии (у меня, например, ardu-bt) и печатаем его в поле Saved sessions, затем нажимаем кнопку «Save». Это сохранит настройки сессии и позволит не конфигурировать ком-порт при каждой последующей попытке приконнектится к устройству. Достаточно будет просто выбрать сохранённую сессию в списке. После того, как программа-терминал соеденится с устройством, светодиод на модуле Bluetooth должен перестать мигать и начать светить непрерывно. В окне с сессией можно слать команды устройству, нажимая на клавиши. При нажатии на клавишу 1 устройство должно вернуть строку «Hello», при нажатии ина колавишу 2 — пять раз помигать светодиодом на Arduino. При нажатии на другие клавиши устройство отвечает знаком вопроса. Типичный пример сессии:

Итак, удалось научится сопрягать Ардуино с ПК через Bluetooth! Теперь остаётся придумать какой-нибудь более интересный проект.
Arduino IDE : Работа с Serial Monitor
Самой популярной средой разработки для Arduino является официальная программа от итальянских разработчиков — Arduino IDE. Можно конечно использовать и другие программы, например, имеющая обширный функционал, Atmel Studio и другие. Но сегодня мы остановимся на самом оптимальном варианте для начинающих, да и просто для любителей пошаманить долгими вечерами за компьютером, проектируя очередной проект.

Скачать Arduino IDE можно на официальном сайте Arduino, в разделе программное обеспечение. Вы можете скачать любую версию, как самую новую, так и самую старую. Однако, советую также использовать версию 1.6.5 или 1.6.9, поскольку они является одними из самых стабильных и реже выдают ошибки при компиляции, казалось бы, правильно написанного кода.
После успешной установки программы, давайте ознакомимся с ее интерфейсом. Он выполнен в стиле минимализма и довольно прост в понимании, особенно для начинающих.

На верхней панели расположены несколько разделов: файл, инструменты и так далее.

С помощью раздела “Файл” мы можем управлять нашими файлами и скетчами: создавать, открывать, сохранять и распечатать, то есть самые стандартные функции в подобного рода программах. Особое внимание стоит уделить здесь нескольким подразделам.
Функция “Открыть недавние” достаточна полезная, так как поможет вам открыть программные кода, с которыми вы ранее работали, и не придется тратить лишнее время на их поиски. В подразделе “Примеры” содержится огромное множество уже готовые программных кодов (скетчей), взятых на разные направления: механика, мигание светодиодом, циклы, работа с дисплеями и аналоговыми выходами и так далее. При установке новых библиотек в Arduino (для различных модулей и датчиков) число примеров увеличится. Также, эти коды содержат подробные пояснения, и поэтому данный раздел будет очень полезен начинающим, программировать на платформе Ардуино. Еще есть подраздел “Настройки”. В нем стоит обратить внимание на отдельное поле для вставки ссылок, которые позволят загрузить в программу возможность работы с другими платформами и модулями, например с семейством интернет модулей на чипе ESP.
Раздел “Правка” служит для редактирования текста, кода и пояснений для него.
Раздел “Скетч” позволит выполнить различные действия с вашим кодом, например, проверить его (отправить на компиляцию) или загрузить в память вашего устройства.
Раздел “Инструменты” служит для вывода данных с ваших датчиков на компьютер, а также для правильной настройки работы программы с платой.
И также имеется раздел “Помощь”, который, вроде как, должен решать возникающие проблемы при работе с Arduino IDE.
Остановимся подробнее на разделе “Инструменты”. Когда вы подключаете плату к компьютеру, то в этом разделе нужно настроить все необходимые параметры: выбрать в списке предложенных вашу плату, указан номер порта, к которому она подключается (посмотреть номер можно в диспетчере устройств в панели управления компьютера).
Чуть ниже панели с разделами изображены различные иконки. Они служат для более быстрой работы с программой. Первые две отвечают за компиляцию и за загрузку программного кода в плату, а другие три помогают создавать, открывать и сохранять ваши творения.
В данной статье хотелось бы затронуть возможность открытия в программе специального дополнительного окна, на котором будут выводиться значения сигналов и различные данные с датчиков и модулей, подключенных к Ардуино. Называется эта функция Serial Monitor (в русскоязычной версии – монитор порта). Ее, также, можно открыть с помощью сочетания клавиш Ctrl+Shift+M

По сути, это окно отвечает за последовательный порт соединения и служит для принятия или отправки различных данных на этот самый порт. В первом поле вы можете вводить различные значения (отправлять их в порт с помощью кнопки “отправить”) и получать, засчет этого, определенную информацию с Ардуино (если это прописано в вашем коде). Есть также поле для получения данных, а внизу справа можно менять скорость последовательного соединения (измеряется в битах и или в бод на секунду). Чаще всего используется значение в 9600. При использовании монитора порта, смотрите, чтобы скорости передачи данных, одна из которых прописана в скетче, а другая – установлена в самом мониторе порта, совпадали.
Чаще всего для работы с этим окном, используют две функции — Serial.print () и Serial.read(). Первая позволяет отправлять данные через порт последовательного соединения, а вторая – принимать их.
Приведем два кода для работы с монитором порта в Arduino IDE
Управление светодиодом с помощью монитора порта. Суть кода такова, что если мы введем цифру 1 в поле ввода и нажнем “отправить”, то светодиод загорится, если введем 0, то погаснет.
Следующий программный код позволит нам передавать данные из Arduino в Монитор порта, например слово «Amperkot»
Получаем такую картину:

Таким образом, прочитав данную статью, вы поняли основные функции и интерфейс программы Arduino IDE — среды разработки для Arduino и подобных ей плат, а также узнали о мониторе порта, о предназначении функций Serial.print () и Serial.read(), о том как и для чего их используют. Надеемся, что материал был для вас интересен, а главное полезен, и желаем всем удачной компиляции!
Данная статья является собственностью Amperkot.ru. При перепечатке данного материала активная ссылка на первоисточник, не закрытая для индексации поисковыми системами, обязательна.












