Как скачать информацию с телефона Samsung на компьютер
Смартфон — это устройство, которое вы можете держать всегда под рукой, из-за компактных размеров им удобно пользоваться. Но, практически каждый из нас хоть раз да терял свой телефон. В такие моменты, кроме утраты материальной ценности, многие люди не меньше переживает за потерю важных данных – контактов, фотографий, важной переписки и т.д. Поэтому польза от дублирования такой информации на компьютер очевидна. В этой статье мы расскажем о двух основных и самых простых способах передачи данных с телефона Samsung на ваш ПК.
Обзор возможностей
Программа Samsung Kies — бесплатная разработка компании Самсунг под ОС Виндовс и Мак, ориентированная на работу с телефонами южнокорейского бренда. Обмен данными осуществляется по USB-кабелю или с помощью беспроводного соединения. Приложение предлагается в двух версиях — полной и «облегченной» (Lite), используемой для обновления ОС на некоторых смартфонах. Лучшим решением является установка полной версии, которая доступна на официальном сайте производителя.
Программа Samsung Kies для компьютера — софт на русском языке, предназначенный для решения ряда проблем:
- засорение памяти смартфона программами и контентом;
- сбои в работе ПО;
- старая версии Андроид;
- негативное действие вредоносного ПО и т. д.
Для установки Samsung Kies на ПК необходимы минимальные требования:
- ОС от Виндовс ХР и выше;
- ЦП — от Intel Core 2 Duo 2.0GHz;
- ОЗУ — от 1 Гб;
- свободное место на жестком диске от 500 Мб и более;
- размер экрана — 1024х768.

При рассмотрении, что такое Samsung Kies, важно знать функциональные особенности программы. Они условно делятся на три блока:
- Коммуникационный. К этой категории относится управление контактами из телефонной книги, создание и отправка сообщений, получение почты через ПК и другие возможности.
- Программный. Сюда входят функции, позволяющие загружать обновления, удалять старые приложения, подключаться к сети Интернет.
- Информационный. С помощью Samsung Kies можно обмениваться данными с ПК, сохранять информацию на карте, конвертировать файлы и т. д.
Опытные пользователи рекомендуют скачать Samsung Kies для решения следующих задач:
- резервное копирование;
- передача данных между Самсунг и ПК;
- управление мультимедийными файлами;
- получение дополнительного функционала смартфона;
- установка обновления;
- быстрая синхронизация фото, видео, контактов, программ;
- прошивка программного обеспечения;
- поиск необходимой программы и т. д.
Рассмотренных возможностей более чем достаточно, чтобы сделать вывод о пользе Samsung Kies.

Часть 2. Samsung Smart Switch — Samsung для передачи данных Samsung
Для передачи файлов с одного телефона Samsung на другой, Smart Switch является рекомендуемой передачей данных Samsung. Когда вы использовали iPhone со старой iOS, вы также можете создавать резервные копии и передавать файлы между iPhone и Samsung с помощью этого метода.
Шаг 1 Загрузите и установите приложение для передачи данных Samsung как на новый телефон Samsung, так и на старый. Убедитесь, что оба устройства Samsung в пределах 4-дюйма подключены к одному и тому же соединению Wi-Fi.
Шаг 2 После запуска приложения выберите тип устройства как Android-устройство и нажмите НАЧАТЬ МАЙНИНГ вариант. Выберите Отправляющее устройство на старом телефоне Samsung и Приемное устройство на новый.
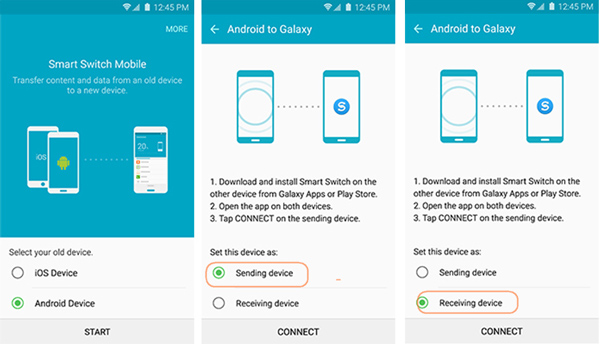
Шаг 3 После этого подключите оба устройства Samsung. Выберите файлы, которые вы хотите передать на старый телефон Samsung, и нажмите ОТПРАВИТЬ кнопка для передачи файлов со старого телефона Samsung.
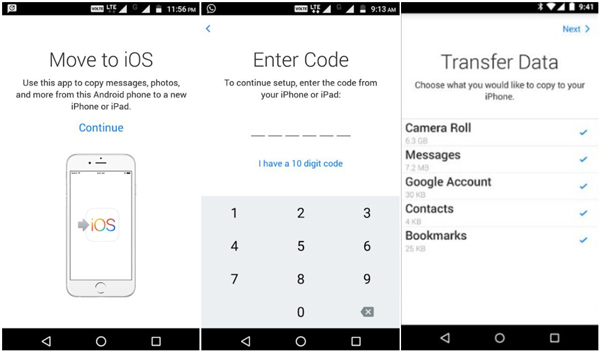
Шаг 4 Нажмите Получаете в новом устройстве, чтобы начать передачу данных. После того, как файлы были переданы, вы можете нажать ОТДЕЛКА на полученном устройстве.
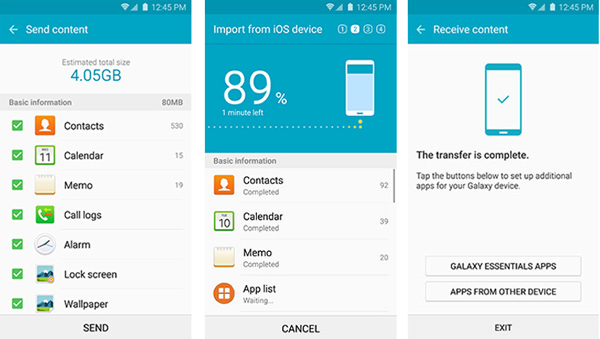
Сохранение локальной резервной копии медиафайлов на компьютере
Используйте этот способ, если хотите сохранить все ваши медиафайлы, как картинки, видео, песни, рингтоны на компьютере. Все что вам нужно это ПК, телефон и USB-кабель к нему.
Подключите свой гаджет к компьютеру по USB-кабелю и вы увидите его папку, где хранятся все файлы. Посмотрите на скриншот ниже:

Откройте папку телефона и переместите все файлы, которые хотите сохранить на компьютере. Все фотографии и видеозаписи хранятся в папке “DCIM”, загруженные файлы можете найти в папке “Download”, а скриншоты экрана находятся в папки “Pictures”.

Таким образом вы легко можете создать резервную копию данных из памяти устройства и флешки, а затем восстановить их в любое время.
Способ 4. Резервное копирование телефона Android на ПК с помощью проводника
Проводник — отличный способ резервного копирования данных с телефона Android на компьютер. Вы уже знакомы с этим инструментом, поэтому его резервное копирование на телефоне должно быть для вас легким.
- Подключите телефон Android к компьютеру с помощью кабеля USB.
- Откройте «Настройки» & gt; Общие & gt; Параметры разработчика и выберите «Отладка по USB» или «Отладка Android».
Проверьте свои уведомления и коснитесь элемента USB, чтобы увидеть дополнительные параметры, затем выберите «Передача файлов» в качестве типа подключения на телефоне.
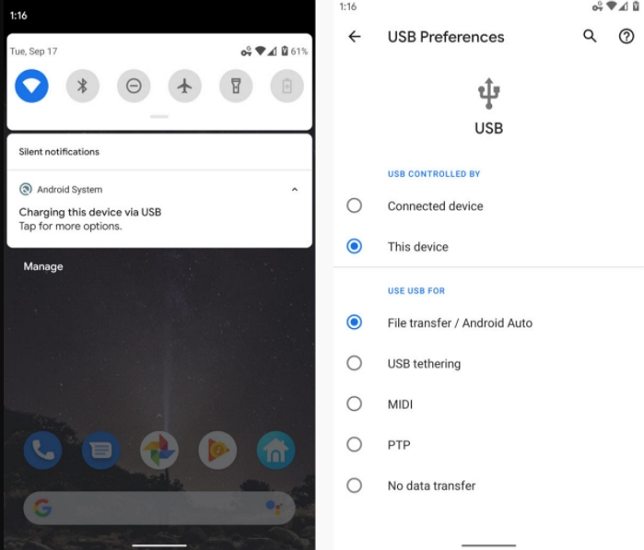
Ограничение резервного копирования телефона Android с помощью проводника:
- Ограничения по типу файлов. С помощью этого метода вы можете копировать музыку, фотографии и видео только со своего устройства Android. Вы не можете копировать сообщения, журналы вызовов и другие данные со своего устройства.
- Проблемы с драйверами. Иногда ваш компьютер может не распознавать ваше устройство, и это происходит из-за проблем с драйверами. Это может вызвать затруднения, если вы не знаете, как загрузить и установить драйверы.
Как скачать и установить Smart Switch

Информация в этой статье относится к устройствам Samsung под управлением Android 6.0 (Marshmallow) и более поздних версий.
Приложение Smart Switch Mobile уже установлено на смартфоны и планшеты Samsung Galaxy, но вам придется установить приложение на планшет Galaxy Tab из магазина Galaxy Apps. Вам также необходимо загрузить и установить Smart Switch для ПК с Windows или Mac с веб-сайта Samsung.
Как сделать резервную копию на вашем ПК или Mac
Если вы хотите сделать резервную копию ваших мобильных данных Samsung на вашем ПК или Mac, в первую очередь вам необходимо установить приложение Samsung Smart Switch на ваш компьютер.
Вы можете скачать его с официального сайта Samsung или, если хотите, быстро и безопасно под этими линиями.
Samsung Smart Switch (ПК)
Samsung Smart Switch (Mac)
После того, как приложение загружено на ваше устройство, убедитесь, что оно также обновлено на вашем мобильном телефоне. Для этого нажмите «Настройки» с последующим «Учетные записи и резервное копирование(Основной ключ) и Smart Switch» Если приложение не обновлено, Samsung сообщит вам об этом и предложит обновить его, чтобы продолжить процесс создания резервной копии.
Откройте Smart Switch на своем ПК или Mac и подключите свой мобильный телефон с помощью USB-кабеля. Smart Switch автоматически определит ваш мобильный телефон, его модель, хранилище и версию Android, которую вы установили.
Если вы хотите сделать полную резервную копию без каких-либо осложнений, просто нажмите на «Восстановление«и программа автоматически сделает резервную копию вашего мобильного телефона. Имейте в виду, что процесс длительный, поэтому будьте спокойны и подождите, пока вся информация будет храниться на вашем компьютере.
Если вы не хотите делать копии всех файлов или просто хотите немного больше контролировать Smart Switch, нажмите «Настройки«. Это откроет новое окно, где вы можете увидеть и выбрать, где вы хотите сохранить резервную копию.
Нажать на «Восстановление«вкладка, чтобы выбрать, какие элементы вы хотите скопировать. Чтобы закончить, просто нажмите«Принять».
Используйте Samsung Flow для беспроводной передачи файлов
Samsung Flow, ранее известный как Samsung SideSync, подключает смартфон Samsung к компьютеру с помощью локального подключения Wi-Fi. Установив соединение, вы можете передавать фотографии (и другие файлы) с устройства Samsung на компьютер без проводов.
Более того, вы можете использовать свой компьютер для управления устройством Samsung. Samsung Flow создает зеркало экрана вашего устройства Samsung на вашем компьютере. Затем вы можете открывать приложения на своем устройстве, пролистывать фотографии, получать доступ к своим сообщениям и делать все, что вы делаете на телефоне.
Как использовать Samsung Flow для передачи фотографий и файлов
Samsung Flow прост в использовании и работает с множеством устройств Samsung. Вот как вы это настроили:
- На вашем устройстве Samsung перейдите в Google Play и загрузить приложение Samsung Flow Android,
- На вашем компьютере зайдите в Microsoft Store и загрузить приложение Samsung Flow Windows 10,
- Убедитесь, что ваш компьютер и устройство Samsung подключены к одной сети через Ethernet или Wi-Fi.
- Откройте Samsung Flow на устройстве Samsung. Затем откройте Samsung Flow на компьютере и нажмите Старт.
- Выберите свое устройство Samsung в приложении Samsung Flow на компьютере. Подтвердите соединение с помощью пароля на устройстве Samsung, а затем снова на компьютере. После подтверждения Samsung Flow подключен.
После завершения подключения вы можете начать использовать устройство Samsung со своего компьютера. Вот как вы можете переносить фотографии с телефона Samsung на компьютер с помощью Samsung Flow:
- В приложении Samsung Flow выберите значок меню из трех точек в правом верхнем углу и выберите «Настройки».
- Укажите папку для загрузок, используя кнопку «Изменить». Вы должны сделать это, иначе передача файлов не будет завершена.
- По завершении нажмите стрелку Назад, чтобы вернуться на начальный экран.
- Теперь выберите значок «Плюс» в левом нижнем углу.
- Выберите Изображение, затем перейдите к изображению, которое вы хотите отправить.
Несмотря на простоту, этот метод отправляет только одно изображение за раз, что неэффективно. Если вы хотите отправить более одной фотографии с устройства Samsung на компьютер одновременно, попробуйте следующее:
- В приложении Samsung Flow выберите значок «Плюс» в нижнем левом углу.
- Выберите «Мои файлы»> «Изображения», затем проверьте каждую фотографию, которую вы хотите отправить на свой компьютер.
SAMSUNG_USB_Driver_for_Mobile_Phones
Вот и всё на сегодня — теперь знаете, как подключить телефон Samsung к компьютеру.
До новых полезных компьютерных программ и интересных приложений для Андроид.












