Самоучитель работы на компьютере: быстро, легко, эффективно
Современные реалии таковы, что компьютер прочно и надолго стал неотъемлемой частью нашей жизни. Он необходим на работе, в семье и быту, для проведения досуга, и т. д. Объемы данных, которые мы доверяем ПК, постоянно и стремительно растут, и уже трудно поверить в то, что всего каких-нибудь лет двадцать назад для многих наших соотечественников понятие «компьютер» было загадочным и абстрактным.
Но чтобы стать полноценным пользователем компьютера, недостаточно лишь приобрести его и поставить на рабочее место. Вначале придется получить хоть какой-то минимум знаний и навыков, которые позволят не только узнать, что представляет собой современный ПК и из чего он состоит, но и как, собственно, им пользоваться. Причем консультаций более «продвинутых» знакомых будет мало: придется почитать специальную литературу, к которой относится и предлагаемая книга – рассчитанная, кстати, на самых начинающих пользователей (попросту говоря, на «чайников»).
Взаимосвязь человека и ПК обеспечивается с помощью специального программного продукта, именуемого «операционная система». На данный момент самыми популярными являются системы, выпускаемые под брендом «Windows» от фирмы Microsoft. Но существуют и другие «операционки», например – Linux, Unix, MS-DOS. В этой книге мы будем рассматривать систему Windows, ибо именно она эксплуатируется на подавляющем большинстве компьютеров (описание построено на примере Windows XP Professional).
Компьютерный курс для начинающих
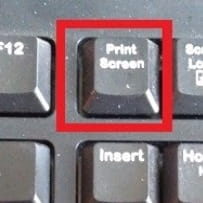
Тем, кто думает, нужно ли изучать компьютер, скажу — НУЖНО и возраст не важен!
10-15 минут в день на повышение компьютерной грамотности, упростят жизнь и подарят свободное время в будущем. Кроме того в интернете можно заработать и сэкономить деньги.
Бесплатный компьютерный курс представляет постоянно дополняющийся и обновляющийся самоучитель. Создаётся на основе многолетних наработок в службах технической поддержки разных уровней и направлений. Материалы написаны на основе накопленных знаний и понятны людям разных возрастов, от школьника до пенсионера.
Курс состоит из трёх частей:
- Теоретическая часть, в которой описаны принципы работы новейшей операционной системы (ОС) Windows 10. Это самая популярная ОС установлена более чем на 90% компьютеров во всём мире.
- В практической части рассмотрены основные возможности ОС Windows 10, а также стандартных программ, которые входят в состав этой системы.
- В третьей части находятся инструкции и обзоры возможностей сторонних программ, которые можно свободно скачать и установить себе на компьютер. В основном это совершенно бесплатные и свободно распространяемые программы.
Желаю вам приятного обучения работе на компьютере вместе с нашим самоучителем!
Рекомендации, как стать продвинутым пользователем ПК
Научиться быстро печатать. Метод быстрой «слепой печати» дает вам преимущества перед теми, кто с ним не знаком. Это позволит вам быстро печатать тексты и документы, быть более продуктивным и навсегда избавиться от клейма «чайник». Даже если вы что-то не будете знать по ПК, но при этом сможете быстро печатать, вряд ли вас кто-то назовет « не уверенн ы м пользователем» . В сети есть много тренажеров и бесплатных программ, которые помогут вам научиться быстро печатать, не глядя на клавиатуру.
Когда нужно настроить компьютер — не бегите сразу в сервис. Нужно научиться исправлять проблемы на компьютере самостоятельно. Начиная от общей оптимизации ОС и установки нужных программ и заканчивая тонкой настройкой отдельных программ или переустановкой самой системы. По всем этим вопросам информации в сети уйма. Нужно просто воспользоваться поисковой системой, чтобы ее найти , и практиковаться решать проблемы самостоятельно на своем ПК.
Изучайте и нтернет. Если нет понимания, как пользоваться Всемирной паутиной — то это очень печально. В это понятие входит: научиться находить нужную информацию в сети, уметь регистрироваться на разных ресурсах, уметь создавать электронную почту, аккаунты в соцсетях, электронные кошельки, понимать основы безопасного серфинга и вообще безопасности в сети, чтобы оградить себя и близких от киберугроз и неправомерного использования вашей личной информаци и .
Увлекайтесь IT-сферой. Не ленитесь читать профильные блоги и новости из IT, чтобы быть в курсе, чем «дышит» современный интернет. Чтобы при слове «криптовалюта», вас не крутило от незнания, а вы даже сумели назвать с десяток самых популярных монет.
Изучайте дополнительные возможности ПК. Ваш компьютер — это не только вход в соцсети, но и множество дополнительных возможностей. Поэтому не нужно боятся делать на нем что-то новое для себя.
Осваивайте программы. Никто не говори т , что нужно знать все программы в совершенстве. К примеру, если вы в совершенстве освоите Фотошоп, то вы , скорее , будете дизайнером, а не продвинутым пользователем ПК. Но в общих чертах нужно знать, какие программы для чего нужны: что есть редакторы для фото и видео, есть медиа плееры, есть браузеры, есть инструменты «программиста», есть антивирусы, есть 3D-эмуляторы, есть компьютерные игры и мн. др. В украинских легальных онлайн казино игровые автоматы клубнички — это одни из самых популярных автоматов. И конечно вы можете найти в пинап казино этот игровой автомат .
Учите язык программирования. А почему бы и нет? Программист — профессия высокооплачиваемая и перспективная. Изучив язык, вы поймете, как строятся сайты и приложения «изнутри». А вдруг вам понравится , и вы сделаете программирование своей основной профессией?
Как стать продвинутым пользователем ПК? Просто не бойтесь изучать что-то новое , связанное с компьютером , и вы шаг за шагом станете «продвинутым» и сами этого не заметите. Предела совершенств у «продвинутости» просто нет, потому что постоянно есть дополнительные точки роста своих навыков в использовании компьютера!
Мы будем очень благодарны
если под понравившемся материалом Вы нажмёте одну из кнопок социальных сетей и поделитесь с друзьями.
Осваиваем компьютер

Компьютер достаточно сложное техническое устройство. Для работы с ним требуются определенные навыки. Этот раздел содержит сведения, которые вам точно пригодятся. Статьи этого раздела рассчитаны на новичков.
Основные компоненты устройств
Разобравшись с наименованиями, можно перейти к основным составляющим современной техники. Из-за того, что во всех этих устройствах применяется архитектура фон Неймана, рассматривать эту тему можно абсолютно равнозначно для каждого из них. Современная вычислительная машина состоит из аппаратных и программных компонентов. Из аппаратных можно выделить такие:
-
Центральный процессор (ЦП) — вычислительное ядро системы. Обрабатывает все операции, которые приходят ему из оперативной памяти и отправляет результаты вычислений туда же.
- Оперативная память или запоминающее устройство (ОЗУ) — временное хранилище информации, считанной из жёсткого диска внутренними инструкциями исполняемых файлов (программ). Обменивается данными с процессором, вычислений самостоятельно не производит.
- Постоянная память — хранилище, на котором содержатся программное обеспечение и пользовательские файлы. В современных вычислительных устройствах может быть механическим и твердотельным. В первом случае это винчестер или жёсткий диск, во втором — более быстрый SSD, не зависящий от скорости работы считывающей головки.
- Видеокарта — компьютер в компьютере, если это отдельная плата. Имеет свой процессор и размещённую на собственной плате память. Отвечает за построение и вывод изображения на экран. В интегрированном состоянии чаще всего является частью процессора, в более древних устройствах — одного из мостов материнской платы.
- Материнская плата (МП) — главная и самая крупная часть аппаратно-вычислительной составляющей. Имеет гнёзда для всех основных устройств, описанных ранее, и собственные наборы логики — мосты. В современных «материнках» мост всего один и называется словом «хаб». В более старых было два — северный и южный.
- Блок питания (БП) — устройство, подающее напряжение на все комплектующие. В выключенном состоянии компьютер или другое устройство, если не отсоединено от сети или не извлечена батарея, всё равно находится под так называемым дежурным напряжением. Именно оно позволяет всей системе реагировать на кнопку включения. У ноутбуков всегда выполнен в виде отдельного устройства, которое подключается в специальное гнездо.

Программных же компонентов выделяется всего три — базовая система ввода-вывода, операционная система и, собственно, программы, устанавливаемые на неё. Различия между ними будут в следующем:
-
Базовая система ввода-вывода или BIOS — предназначена для настройки ПК, изменения параметров его компонентов и в некоторых случаях разгона. За сохранность всех параметров отвечает батарейка, которая находится на материнской плате.
- Операционная система — управляющее программное обеспечение, позволяющее использовать устройство. На ПК и ноутбуках чаще всего используются системы семейств Windows, Linux и MacOS. У смартфонов и планшетов — мобильные версии этих ОС, соответственно, Windows Mobile, Android и iOS.
- Программное обеспечение (ПО) — различные продукты, позволяющие использовать устройство для решения прикладных задач — отправки писем, просмотра веб-сайтов, фильмов, прослушивания музыки. На смартфонах, благодаря встроенным функциям вроде акселерометра, гироскопа и GPS-датчика, функциональность приложений намного шире.
Так выглядит в самом сокращённом виде самоучитель, позволяющий быстро разъяснить все основные сложности в терминологии вычислительных устройств и их различий. Учебник по компьютеру для начинающих обязательно должен содержать более подробную информацию, изложенную в понятном и доступном для неопытного человека виде.
Основные операций с окнами, файлами и папками
Если у вас в настоящее время в пользовании есть компьютер с ОС Windows, предлагаю на практике рассмотреть основные структурные элементы этой операционной системы и порядок проведения базовых операций с файлами при помощи манипулятора «Мышь».
Итак, сразу после запуска компьютера пользователь видит Рабочий стол Windows (см. изображение ниже). Это основное окно операционной системы. На разных компьютерах оно может иметь любой графический фон (фотография или просто цветная подложка). На нем может находиться произвольное количество значков файлов с любыми названиями.

Упомянутая графическая подложка называется обоями рабочего стола. Ее можно сменить на любую другую. Но об этом чуть позже. Сначала необходимо разобраться с порядком использования манипулятора «Мышь».

В центре рабочего стола после запуска компьютера находится указатель манипулятора «Мышь», который имеет форму стрелочки (см. фото ниже). Если мышку двигать по поверхности, на которой она лежит, указатель будет аналогичным образом двигаться по поверхности монитора. Указатель мышки — это своеобразный «палец пользователя», которым он может указывать компьютеру, что и где надо сделать.
Важным навыком, которым пользователю необходимо овладеть на первых порах, является умение точного перемещения и наведения указателя мышки на объекты, которые отображаются на мониторе. У начинающих пользователей с этим могут возникать определенные проблемы, однако, любой человек способен быстро приспособиться к таким манипуляциям. Необходимо лишь немного попрактиковаться.
Наведением курсора на определенный объект человек дает компьютеру понять, что именно с этим объектом он намерен произвести определенные действия. Компьютер при наведении курсора на какой-то значок, как правило, показывает пользователю небольшую подсказку о том, что это за объект.
Например, если навести курсор мышки на значок Корзины, который находится на рабочем столе, вскоре возле него появится текстовое сообщение о том, что корзина — это то место, которое используется для временного хранения удаленных файлов и папок (подробнее о Корзину речь пойдет в другой статье).
Какие действия необходимо совершить с объектом, на который наведен указатель мыши, пользователь указывает при помощи кнопок мыши. Нажатие кнопки мыши называется кликом .
Левая кнопка мыши является основной и наиболее используемой. Если навести указатель мыши на файл или папку и дважды кликнуть левой кнопкой мыши — этот файл или папка откроется (то есть, откроется окно, в котором отображается содержимое файла или папки). Такой двойной клик (на английском — дабл клик) необходимо осуществлять с минимальным промежутком времени между нажатием кнопки (меньше секунды). Как и с перемещением указателя, навык четкого двойного клика у начинающих пользователей появляется довольно быстро и нуждается лишь в непродолжительной практике.
Попробуйте с помощью двойного клика открыть Корзину, значок которого находится на рабочем столе.
Если все сделано правильно, через непродолжительное время после двойного щелчка на значке Корзины, откроется окно с названием «Корзина». Оно может быть пустым или содержать определенные файлы и папки (см. изображение). Аналогичным образом в Windows можно открыть любой файл или папку.


Обратите внимание, что окно Корзины, как и любое другое окно Windows, в правом верхнем углу содержит небольшие кнопки. Это кнопки основных операций с окном (см. изображение). Как правило, таких кнопок в окне не больше трех и они могут иметь следующий вид:
— с горизонтальной черточкой снизу — свернуть окно;
— с горизонтальной черточкой сверху — развернуть окно на весь экран;
— с двумя квадратиками — вернуть окно из полноэкранного режима в обычный;
— с двумя перекрещенными черточками — закрыть окно.
Нажимать на эти кнопки можно с помощью мышки. Достаточно навести на нужную кнопку указатель и один раз нажать левую кнопку мыши.
Нажатие на кнопку свертывания окна приведет к его визуальному исчезновению. Однако, на самом деле окно не исчезнет. Оно свернется в продолговатую кнопку, которая отображается на Панели задач — специально отведенной для этого зоне, которая чаще всего находится в нижней части экрана (см. изображение ниже). Чтобы снова его развернуть, достаточно один раз кликнуть по этой кнопке левой кнопкой мыши.

Нажатие кнопки «развернуть окно на весь экран» приведет к увеличению его размеров до максимально возможных.
Кнопка с двумя квадратиками имеет обратный эффект и возвращает расширенному окну его обычное состояние.
И наконец, нажатие кнопки с двумя перекрещенными черточками приводит к закрытию окна.
Попробуйте закрыть открытое окно «Корзины», открыть его снова, свернуть, развернуть — короче говоря, потренируйтесь.

Теперь давайте разберемся с правой кнопкой мыши. Наведите указатель на значок Корзины и один раз нажмите правую кнопку мыши.
Возле значка появится список действий, которые можно произвести с объектом (см. изображение). Чтобы выбрать определенный пункт из списка, необходимо навести на него указатель и один раз кликнуть левой кнопкой мыши. Для примера, выберите пункт «Открыть». Это приведет к открытию окна «Корзина», то есть, будет иметь такой же эффект, как и даблклик левой кнопкой, о котором говорилось выше.
Указанный список возможных операций, который открывается щелчком правой кнопки мыши на объекте, называется контекстным меню. В Windows контекстное меню есть у каждого файла или папки. Перечень возможных операций в этом меню для каждого типа файлов будет разным.
Поскольку вы уже владеете навыками осуществления основных операций с окнами Windows, предлагаю для их закрепления и составления более полного представления о структуре файловой системы компьютера разобраться с основами навигации в Windows.
Для начала следует вспомнить часть этой статьи, где говорилось о том, что все файлы и папки на компьютере упорядочены согласно строгой иерархии. Запоминающее устройство компьютера разделено на один или несколько логических разделов. В каждом разделе могут содержаться файлы и папки, в каждой папке — другие папки и файлы и т.д.
Окном, в котором отображается верхняя ступень этой файловой иерархии, является окно с названием «Мой компьютер» или «Компьютер» (в зависимости от версии Windows).
Значок этого основного окна может находиться на Рабочем столе. Как и любое окно в Windows, его можно открыть двойным щелчком левой кнопки мыши по значку.
Если же на рабочем столе значок «Мой компьютер» или «Компьютер» отсутствует, ищите его в меню « Пуск ». Для этого, щелкните левой кнопкой мыши на кнопку, которая находится в левом нижнем углу экрана (см. изображение). Откроется меню, в котором надо найти кнопку с соответствующим названием («Мой компьютер» или «Компьютер») и нажать на нее левой кнопкой мыши.

Если все сделано правильно, откроется окно с соответствующим названием (см. изображение ниже). Если это окно открыто не на весь экран, для удобства переведите его в полноэкранный режим с помощью соответствующей кнопки в его правом верхнем углу (речь шла выше).


В окне «Мой компьютер» в систематизированном виде отображаются значки всех запоминающих устройств, подключенных к компьютеру. В пункте «Жесткие диски» выводятся значки логических разделов, на которые разделено постоянное запоминающее устройство компьютера. Двойным кликом левой кнопки мыши по значку раздела перейдите в любой из них. Если в открытом разделе есть папки, можно открыть любую (перейти еще на ступень ниже). Чтобы подняться на ступень выше (вернуться обратно), достаточно левой кнопкой мыши один раз нажать на кнопку со стрелкой влево, которая находится в левом верхнем углу окна (см. изображение).
Таким образом, начав с верхней ступени файловой иерархии компьютера (окна «Мой компьютер»), пользователь может спуститься на любой уровень и просмотреть любые папки или файлы, находящиеся на компьютере.
Обратите внимание, что во время навигации по файловой системе компьютера в каждом окне в специальной строке, которая находится в верхней его части, отображается информация о положении в этой файловой системе раздела или папки, которая в настоящее время просматривается. Эта строка называется адресной. Для примера, см. изображение. На нем изображено окно, из адресной строки которого видно, что просматриваемая папка «Пример» находится в папке «111», которая в свою очередь находится в логическом разделе «C» компьютера.

С целью правильного понимания изложенного и формирования практических навыков навигации в файловой системе Windows, рекомендую самостоятельно попрактиковаться в открытии различных папок, находящихся на вашем компьютере. Если что-то пойдет не так — просто закройте все открытые окна и начните сначала.
Теперь предлагаю потренироваться в создании файлов, папок, их переименовании и осуществлении других базовых операций с ними.
Возвращаемся на рабочий стол Windows (закрываем все открытые окна).
Рабочий стол Windows по своей сути — тоже окно Windows, которое, однако, невозможно свернуть или закрыть. Оно всегда находится в открытом и развернутом на весь экран состоянии, а все другие окна открываются поверх него. Достаточно свернуть или закрыть все открытые окна и рабочий стол станет полностью доступным для использования. Операции с файлами, которые описаны ниже и будут проводиться нами в качестве примера на рабочем столе, таким же образом могут быть осуществлены и в любом другом окне Windows, кроме окна «Мой компьютер» («Компьютер»).

1. Создание файлов и папок
Чтобы создать папку или файл при помощи мышки, достаточно в окне, в котором нужно создать папку (в нашем случае Рабочий стол), кликнуть правой кнопкой мыши по пустому пространству. Откроется контекстное меню. Если подвести курсор мыши к пункту «Создать», рядом появится еще несколько пунктов, среди которых следует выбрать необходимый вариант. Если надо создать папку — наводим курсор на пункт «Папку» и жмем левую кнопку мыши, если текстовый документ — выбираем пункт «Документ Microsoft OfficeWord» и т.д. (см. изображение).
Перечень возможных вариантов в указанном контекстном меню может существенно отличаться на разных компьютерах. Однако, создание базовых типов файлов и папок указанным выше способом доступно на любом ПК.
В качестве примера создайте на Рабочем столе папку и текстовый документ.
2. Переименование файлов и папок.
Чтобы изменить имя существующей папки или файла, необходимо кликнуть по нему правой кнопкой мыши и в контекстном меню выбрать пункт «Переименовать». После этого активируется возможность изменения названия, и это можно будет сделать, просто введя необходимые символы с помощью клавиатуры. После окончания ввода надо нажать клавишу Enter (на клавиатуре).
3. Удаление файлов и папок
Чтобы удалить папку или файл, в его контекстном меню достаточно выбрать пункт «Удалить» и подтвердить операцию, нажав в открывшемся окне соответствующую кнопку.
4. Копирование и перемещение файлов и папок
Процесс копирования и перемещения файлов и папок в операционной системе Windows происходит в 2 этапа:
— помещения файла или папки в буфер обмена;
— вставка файла или папки, которая находится в буфере обмена, в определенное пользователем место.
Буфер обмена Windows — это специальная часть памяти компьютера, которая используется для временного помещения в нее копируемых данных.
Итак, для того, чтобы скопировать файл или папку в буфер обмена, необходимо в ее контекстном меню выбрать пункт «Копировать».
После этого необходимо перейти в папку, в которую нужно скопировать файл или папку, кликнуть правой кнопкой мыши по пустому пространству и в контекстном меню выбрать пункт «вставить».
Учтите, что информация (файл или папка), помещена в буфер обмена Windows, хранится там до выключения компьютера или же до копирования в буфер новой информации. Для примера, попробуйте скопировать созданный нами текстовый файл в созданную папку. Проведите несколько экспериментов по созданию, копированию, переименованию и удалению файлов и папок.
Овладев базовыми знаниями и навыками работы с компьютером, можно переходить к изучению порядка просмотра папок и файлов. Но об этом уже в следующей статье.

НАПИСАТЬ АВТОРУ












