Как сканировать в PDF?
PDF является одним из самых удобных форматов для просмотра и обмена электронными документами, особенно если речь о полиграфической продукции. Некоторые устройства поддерживают данное расширение по умолчанию, однако не все сканеры позволяют сохранять файлы в ПФД. Исходя из наличия или отсутствия этой функции, пользователю нужно выбрать подходящий способ сканирования.
Данный метод подходит только для устройств со встроенной опцией PDF-скана. Владельцам сканеров, в которых такая возможность не предусмотрена, следует перейти к одному из способов, представленных ниже.
Инструкция на примере Epson:
- Необходимо поместить бумажный документ в устройство и нажать на кнопку «PDF», расположенную на его корпусе.
- На экране компьютера появится окно вспомогательного приложения, в котором можно выставить настройки сканирования (размер страницы, поля, место сохранения файлов и т.д.), кликнув «Settings» («Параметры»).
- Чтобы сделать скан одного или нескольких файлов в ПДФ, стоит нажать клавишу «Start» на корпусе устройства или кликнуть «Scan» в программе.
- Перед завершением работы требуется нажать на кнопку «PDF Finish» для сохранения документов на ПК.

На заметку: узнайте, как сканировать с принтера на компьютер, если устройство является многофункциональным.
Возможности программы
Основные функции
- Создание многостраничных PDF-документов;
- Сохраняет в форматах PDF, PNG, JPG;
- Функция поворота страниц;
- Инструменты для улучшения изображения;
- Настройка качества PDF.
Настройка программы
Одно из достоинств программы заключается в том, что она не требует установки. Все, что нужно сделать — распаковать архив в требуемой директории. По умолчанию программа на английском языке, но в главном меню ее можно переключить на русский.
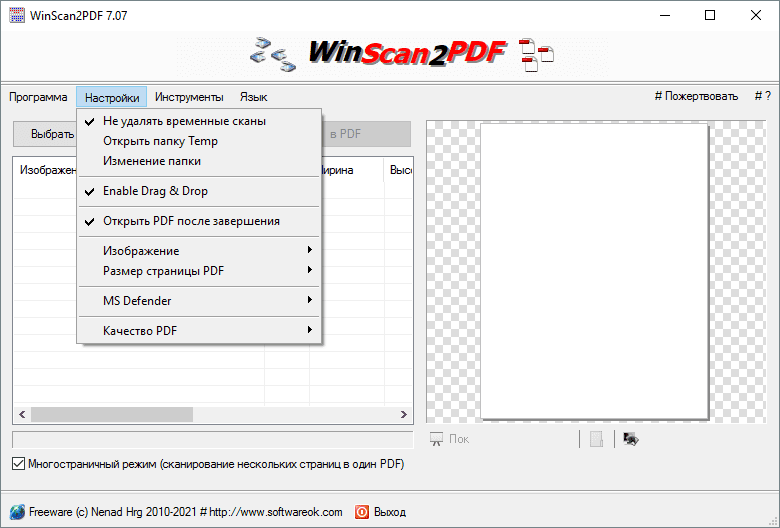
Настройки утилиты
Еще одно важное достоинство этой утилиты заключается в том, что здесь нет необходимости настраивать сканер. Уже после первого запуска программа сразу «увидит» подключенные к компьютеру сканеры. WinScan2PDF работает со всеми известными моделями сканеров, в том числе с устаревшими.
Сканирование документов
Чтобы отсканировать документ, необходимо выбрать сканер из списка и нажать кнопку «Сканировать». В программе также имеется функция создания многостраничных документов, в данном случае можно отсканировать любое количество страниц и только после этого нажать кнопку «сохранить». Стоит отметить, что большинство бесплатных программ для работы со сканерами не поддерживают данную функцию, в этом случае пользователь вынужден устанавливать другие программы, с помощью которых можно объединять отдельные страницы в один файл.
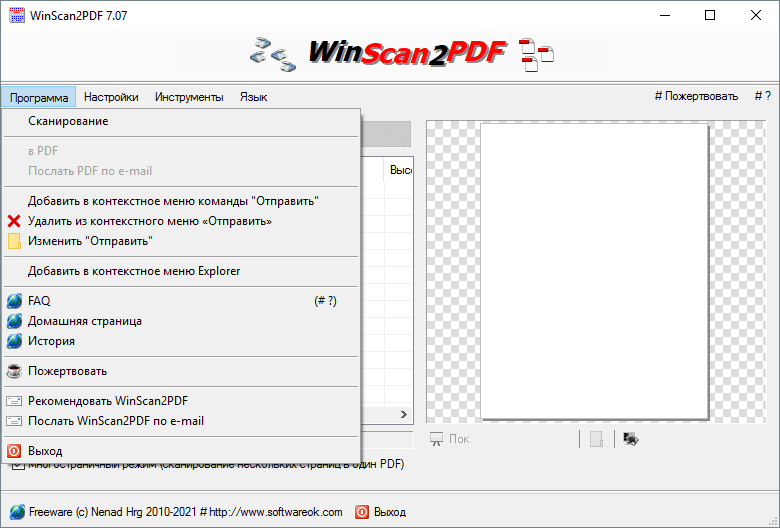
Выпадающее меню
Решение также отличается высокой скоростью работы, здесь все зависит только от быстродействия подключенного сканера. Перед сохранением можно предварительно просмотреть документ, сохранить его на жестком диске компьютера или прямо из программы отправить по электронной почте.
Настройки сканирования
При сканировании документов пользователю доступен ряд настроек. Например, можно выбрать цветное или монохромное сканирование, есть возможность установить подходящее разрешение документа. В настройках доступен выбор портретного или ландшафтного расположения листа. Также пользователь может выбрать качество документа — всего есть три уровня.
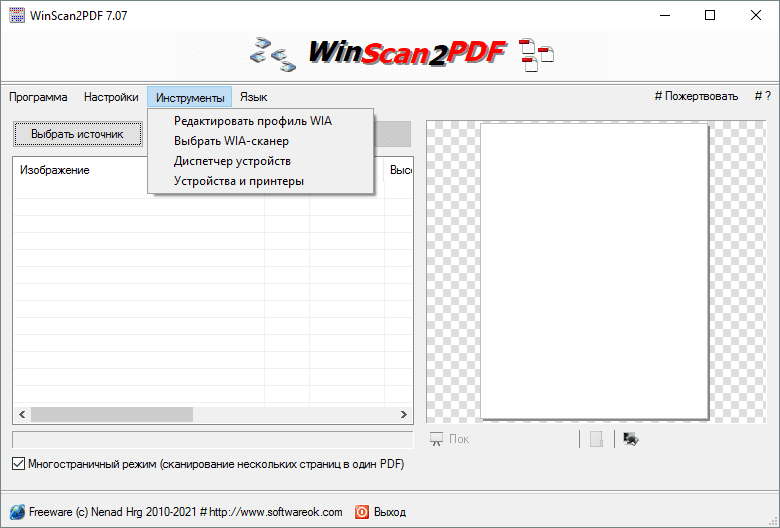
Инструменты утилиты
Еще одна полезная функция — изменение размера листа, где, например, отсканированный в формате A3 документ можно сохранить в А4. В процессе сканирования также можно воспользоваться функцией автоматической очистки документа от шума и настроить четкость «картинки».
Поддерживаемые форматы
Последняя версия WinScan2PDF поддерживает только три формата файлов: PDF, PNG и JPG. Изображения в формате PNG поддерживают прозрачность. Программу можно использовать и в качестве конвертора файла, где есть функция сохранения изображений в документы PDF. Для конвертации нужно лишь перетащить с помощью курсора мыши файлы изображений в рабочее окно WinScan2PDF и нажать кнопку «Сохранить в PDF». Созданные из PNG и JPG изображений документы PDF тоже могут быть многостраничными.
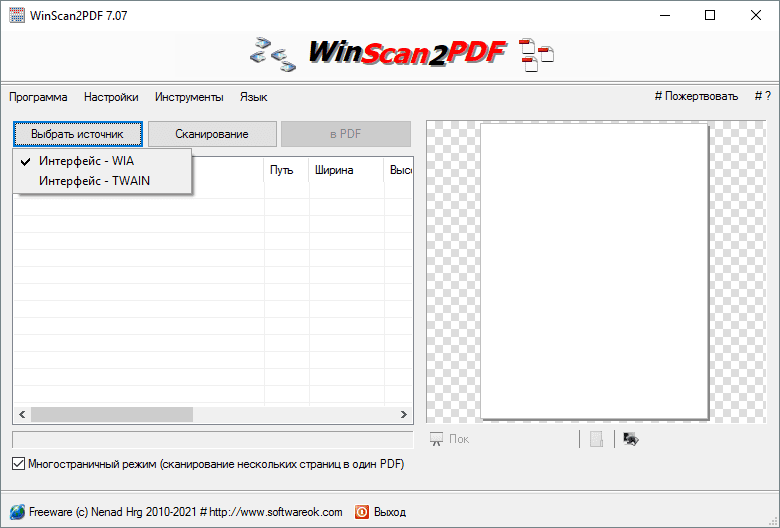
Выбор источника
AfterScan
AfterScan — программа, которая помогает выполнить процесс распознавания текста на отсканированных документах. В приложении доступна функция проверки орфографии, можно загрузить новые словари в программу, есть инструмент для поиска содержимого по тексту. Полученный текст после распознавания можно открыть во внешнем редакторе в браузере.
Загрузите отсканированный документ через меню «Файл» — «Открыть». Для этого нужно указать местоположение файла на компьютере через встроенный проводник.
.png)
Программа автоматически определит текст. Чтобы исправить все ошибки, которые допустила программа AfterScan во время определения текста, перейдите в раздел меню «Процесс» и выберите функцию «OCR Чистка».
.png)
Доступно два режима поиска и исправления ошибок:
- интерактивный — утилита дает возможность контролировать процесс исправления ошибок самостоятельно;
- автоматический — все основные действия утилита выполнит в автоматическом режиме.
Преимущества утилиты AfterScan:
- инструмент для установки защиты текста от внесения изменений;
- возможность загрузки дополнительных словарей для более точного распознавания текста;
- поиск и замена текста;
- возможность форматирования текста: выделение жирным, курсивом, создание списков;
- работа с текстом через внешний редактор.
- нельзя отправить текст по электронной почте;
- отсутствует возможность объединения документов;
- нельзя сделать фотографию документа через веб-камеру.
Программа AfterScan полностью переведена на русский язык. Цена лицензии — 15 долларов, но есть бесплатная демо-версия с ограниченным функционалом.
Настройки Файн Ридер программы:
При обычном использовании например только распознать или только сканировать углубленные настройки вообще не нужны.
Если все же вам необходимы доп. настройки то нажмите Сервис -> Опции. (для версии 11)
Из углубленных функций можно воспользоватся редактором языков если у вас текст который нужно распознать не Русский.
Программы для сканирования в pdf
На рынке представлено очень большое количество приложений, с помощью которых можно перевести документы в pdf. Давайте рассмотрим на примере некоторых, как это можно сделать и какое оборудование для этого может потребоваться.
Что касается оборудования, то традиционным является только сканер. А если говорить относительно мобильных приложений — то, естественно, камера вашего мобильного устройства. Но эту информацию осветим немного позже.

Самая известная программа для сканирования документов в pdf — это Adobe Acrobat от такого цифрового гиганта, как Adobe Systems. Данное приложение зарекомендовало себя только с положительной стороны и имеет многолетнюю отличную репутацию. Найти его можно на сайте производителя. После оплаты вам станет доступен весь необходимый спектр рабочих инструментов приложения. Стоимость составит около двух тысяч рублей и включит в себя поддержку вашей версии производителем.
- В приложении выберите панель «Инструменты».
- После нажмите вкладку «Создать Pdf».
- Выберите свой сканер для создания документа.
- Нажмите сканирование.
Для того чтобы у вас отсканировался многостраничный файл, необходимо выполнить практически те же самые действия с небольшой разницей: перед началом сканирования необходимо будет выбрать сканирование нескольких страниц. После процедуры оцифровки необходимого вам файла не забудьте его сохранить.
Улучшение отсканированного документа

Приложение может также позволить улучшить качество отсканированного вами листа. Сделать это можно так:
- Инструменты;
- Повысить качество сканирования;
- Повышение качества;
- Отсканированный документ.
Программа сама оптимизирует выбранный вами файл и сохранит наилучший вариант.
Другие программы
Рассмотрим альтернативные программы, которые смогут перевести бумажный носитель в цифровой. Их представлено большое количество, но обозрим только самые лучшие из них.
WinScan2PDF. Программа находится в общем доступе. Легко скачивается и устанавливается. После ее установки на свой компьютер вы сможете оцифровывать любой бумажный носитель. Меню более чем простое и содержит в себе всего 3 кнопки:
- «Откуда» — выбираете свой сканер;
- «Сканирование»;
- «В Pdf».
Имеется функция многостраничного сканирования. Включается простым нажатием галочки в отдельной клетке. Каких-либо трудностей с такой программой не должно возникнуть даже у самого неопытного юзера.

Особенностью программы является маленький размер установочного файла, портативность, поддержка большого количества языков, незагруженный интерфейс, возможность редактирования качества файла. Для простого сканирования документов в pdf программа WinScan2PDF окажется незаменимым помощником.
OCR CuneiForm. Программа выполняет довольно качественную конвертацию необходимых текстовых документов с последующим сохранением структуры текста. Поддерживает практически все шрифты. Предусмотрена возможность отправления готового материала в графические редакторы. Есть специальный словарь, который отвечает за проверку текстов.
Плюсы приложения очевидны: сохранение изначальной структуры шрифтов и текста, пакетная и одиночная обработка файлов, русскоязычный интерфейс, поиск по отработанным документам. Очень привлекательным мне показалось то, что программа сохраняет получившийся результат не только в формате PDF, но и в прочих распространенных расширениях. Функциональность действительно впечатляет. Более того, приложение позволит сканировать как одним файлом pdf, так и несколькими.
Следующей на очереди окажется программа Scannito Pro. Функциональные особенности программы сильно урезаны, но она предназначена в основном для быстрого сканирования файла. С помощью этого приложения можно будет выполнить быструю корректировку таких параметров, как интенсивность, контрастность, яркость шрифта. Имеет приятную возможность сканировать в многостраничный формат, высокое качество получаемых результатов. Интегрируется ко всем платформам от майкрософт.

VueScan является программой, которая включает в себя поддержку более чем пятисот различных устройств и способна вдохнуть жизнь в ваше устаревшее сканирующее устройство. Быстро подключается к устройству. Быстро делает свою работу. Сохраняет результат в форматах Jpeg, PDF, TIFF. К сожалению, не имеет поддержку русского языка, но благодаря простому интерфейсу будет интуитивно понятной пользователю. И, кстати, некоторые параметры пользователь сможет настроить достаточно глубоко.
PaperScan обладает такой фишкой, как возможность распечатать необходимый документ прямиком из приложения. Функциональность сравнима с вышеописанными программами. Но есть отличительный знак — можно работать с файлом при сканировании, поворачивая его и обрезая в нужных пропорциях для пользователя. Встроенная технология сжатия может без потери для качества преобразовать документ в электронный. Поддерживает дополнительный фильтры и опции, которые могут пригодиться пользователю.
Что такое программа для сканирования документов
Программа для сканирования документов с компьютера это специальное приложение, которое соединяет компьютер со сканером и позволяет отсканировать нужный документ – то есть перевести физический документ в электронный формат.
Такие программы позволяют управлять сканером с экрана вашего компьютера и задавать ему именно те задачи, которые вам нужны.
Из этой же программы вы можете развернуть готовый документ и произвести другие манипуляции для того, чтобы придать нужный вам вид и формат. Существуют платные и бесплатные программы, тут уж вы сами выбираете, предпочитаете ли вы платить или пользоваться ими бесплатно, но одно можно сказать точно – все они обладают примерно одним и тем же функционалом.
Все эти программы можно скачать бесплатно (но конечно же нужно знать, где искать) и также можно приобрести платные лицензии для беспроблемного пользования.
Как установить ПО
По ссылкам расположена русская версия WinscanPDF portable – не оставляет следов работы на диске, в системном реестре и обычная версия, которая также работает без установки. Для работы скачайте и запустите файл WinScan2PDF.exe. Далее следуйте инструкциям по установке, везде нужно нажимать «Далее» или подходящие по смыслу кнопки.
Системные требования
Официальный сайт разработчика WinScan2PDF сообщает, программа функционирует на компьютерах под управлением Windows 7 – 11 и Server 2012 – 2019.
WinScan2PDF
Эта программа ну очень простая. И как я понял, является самой популярной. Но минус её в том что она умеет сканировать в pdf только, и соответствующее название дал ей автор.


Выбираем с какого устройства сканировать, можно поставить галочку для сканирования нескольких страниц.
Ну и кнопка сканировать и выход из программы.
Сканирование в один PDF-файл

Сканировать несколько страниц документов можно многими способами, после этого сохраняя их в различных форматах для дальнейшего использования. В рамках данной статьи мы расскажем, как сохранить отсканированный материал в один PDF-файл.
Сканирование в один PDF
Дальнейшая инструкция позволит вам отсканировать несколько страниц документов в один файл с помощью обычного сканера. Единственное, что вам потребуется – специальный софт, предоставляющий возможности не только сканирования, но и сохранения материала в PDF-файл.
Способ 1: Scan2PDF
Программа Scan2PDF предоставляет все необходимые инструменты, позволяющие выполнить сканирование и сохранение страниц в единый PDF-документ. Софтом поддерживаются любые устройства для сканирования, приобретение лицензии не требуется.
- Откройте страницу по представленной нами ссылке и выберите из списка пункт «Scan2PDF». Программу необходимо загрузить на компьютер и установить.

Завершив процесс установки и открыв Scan2PDF, для удобства можно поменять язык интерфейса на «Русский» через раздел «Настройки».

Раскройте список «Сканировать» и перейдите к окну «Выбрать сканер».



При успешном сканировании в окне программы появятся нужные вам страницы. В меню «Вид» присутствует три дополнительных инструмента для обработки материала:

-
«Свойства страницы» – для редактирования содержимого, включая фон и текст;

«Изображения» – для открытия окна с добавленными сканами;


Откройте список «Файл» и выберите пункт «Сохранить в PDF».

Выберите место на компьютере и нажмите кнопку «Сохранить».

Готовый PDF-документ автоматически включает в себя все добавленные страницы.

Программа обладает высокой скоростью обработки файлов и позволяет создать PDF-файл из отсканированного материала в несколько кликов. Однако в некоторых случаях количества предоставляемых инструментов может быть недостаточно.
Способ 2: RiDoc
Помимо рассмотренной выше программы, вы можете воспользоваться RiDoc – софтом, представляющим возможность склейки нескольких отсканированных страниц в один файл. Более подробно об особенностях данного ПО нами было рассказано в соответствующей статье на сайте.
-
Следуя инструкции из материала по ссылке ниже, выполните сканирование документов, загрузив и подготовив страницы в программе.

Выделите добавляемые в PDF-файл изображения и на верхней панели инструментов кликните по значку с подписью «Склейка». По необходимости через одноименное меню измените основные параметры изображений.

После этого нажмите кнопку «Сохранить в PDF» на той же панели или в меню «Операции».

В окне «Сохранить в файл» измените автоматически присвоенное имя и установите маркер рядом с пунктом «Сохранить в multipage-режиме».

Измените значение в блоке «Папка для сохранения», указав подходящую директорию. Прочие параметры можно оставить в стандартном виде, нажав кнопку «Ok».

Если действия из инструкции были выполнены правильно, сохраненный PDF-документ автоматически откроется. Он будет состоять из всех подготовленных сканов.

Единственным недостатком программы является необходимость покупки лицензии. Однако несмотря на это, можно использовать софт в течение 30-дневного ознакомительного периода с доступом ко всем инструментам и без назойливой рекламы.
Заключение
Рассмотренные программы сильно отличаются друг от друга в плане функционала, но одинаково хорошо справляются с поставленной задачей. В случае возникновения вопросов по данной инструкции, пишите их в комментариях.












