Где найти лупу. Использование экранной лупы в Windows
Представим ситуацию, вы работаете за компьютером и появляется необходимость увеличить объект: текст, фото, часть монитора, иконки. Как поступить в такой ситуации? Используйте Экранную Лупу. Рассмотрим, что это такое, как ее включить, настроить и выключить при необходимости.
Экранная Лупа — специальная утилита, которая поставляется вместе с операционной системой Windows 7 и более поздними версиями. Она взаимодействует с графическим выводом ПК для увеличения изображения. При работе отобразится специальная панель, которая перемещается по экрану. На ней изображено место где размещается курсор мышки в увеличенном виде.
Как запустить лупу
Лупу в Windows 11 можно запустить тремя способами — нажав нажав горячие клавиши на клавиатуре, выполнив поиск в меню «Пуск» или запустить в параметрах Windows.
Горячие клавиши для запуска лупы — «Win+Plus» (клавиши «Win» и «+» одновременно). Как только мы нажмем эти две клавиши на клавиатуре, появится окно лупы, в котором можно увеличивать или уменьшать масштаб, нажимая «+» или «—» на клавиатуре (для отключения лупы используем клавиши «Win+Esc»).
Следующий способ запуска — поиск Windows. Для этого нажимаем клавиши «Win+S» и вводим запрос «Лупа».
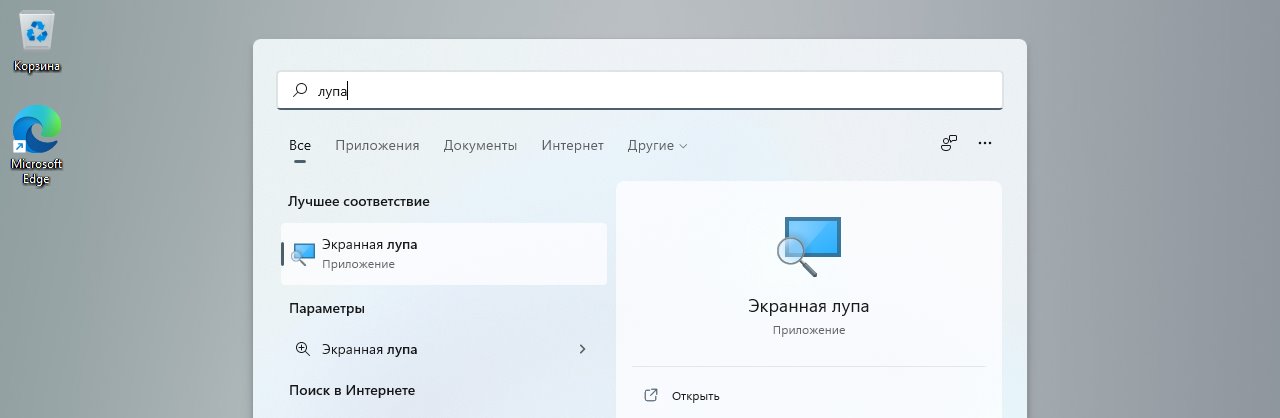
Еще один альтернативный способ — через параметры Windows 11. Для вызова окна параметров нажимаем «Win+I». Затем переходим в раздел «Специальные возможности», прокручиваем окно вниз и переходим в настройку «Экранная лупа».
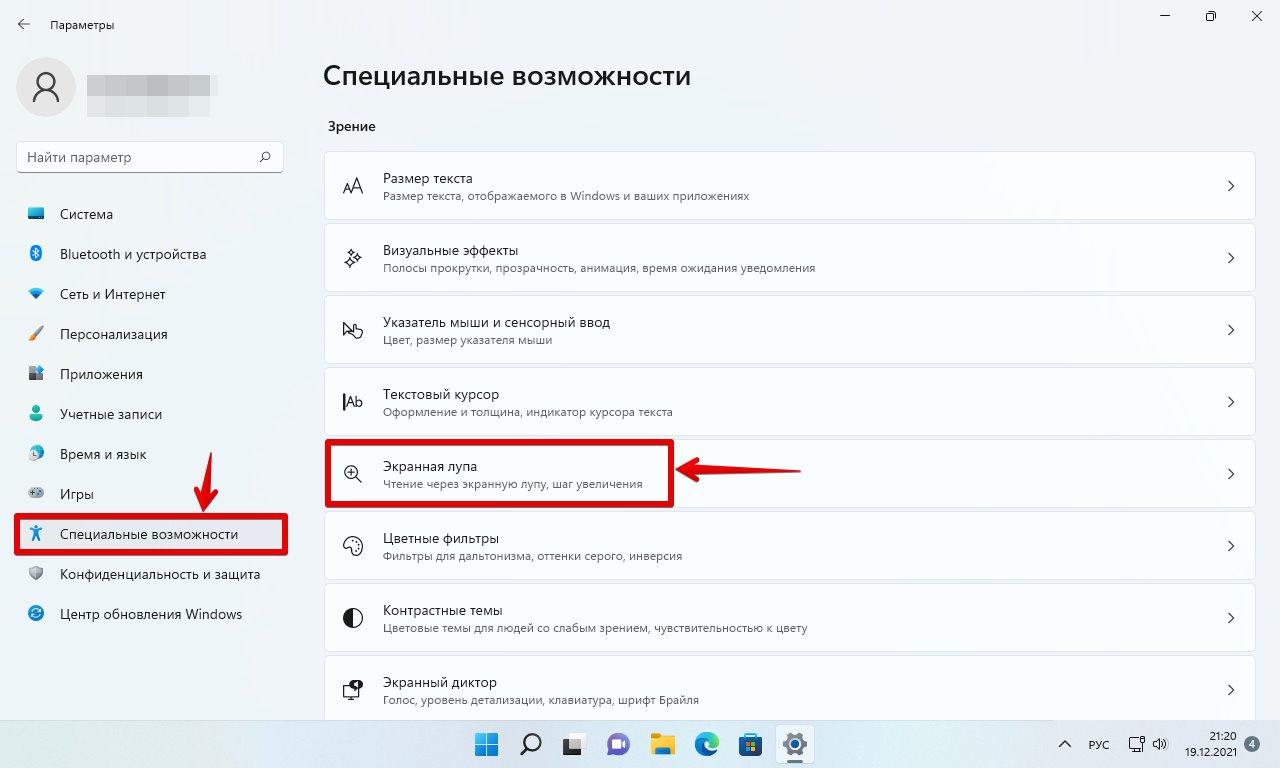
После этого мы увидим переключатель, который включает или отключает лупу. Как только мы установим переключатель в положение «Вкл», появится экранная лупа.

Как открыть «Экранную лупу» в Windows 7
Один из способов: откройте меню «Пуск -> Все программы -> Стандартные -> Специальные возможности -> Экранная лупа».
Еще один способ: введите слово «лупа» в поисковое поле в меню «Пуск» и запустите инструмент через результаты поиска.

Как в случае с Windows 8, вы можете открыть «Экранную лупу» через «Панель управления».
Настройки лупы в Windows 10

Когда лупа открыта в Windows 10, вы можете нажать на символ колеса, чтобы открыть его настройки. Кроме того, вы можете открыть Настройки> Удобство доступа> Видение> Лупа, чтобы увидеть все его настройки. Вы также увидите все ярлыки лупы, упомянутые там.
удобная лупа для ПК Скриншоты

Проверить совместимые приложения для ПК или альтернативы
| заявка | Скачать | Рейтинг | Разработчик |
|---|---|---|---|
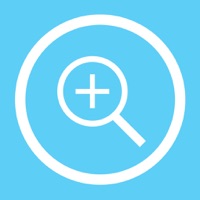 удобная лупа удобная лупа |
Получить приложение или альтернативы | 4.72445/5 2261 рецензия |
Или следуйте инструкциям ниже для использования на ПК
Выберите версию для ПК:
Если вы хотите установить и использовать удобная лупа на вашем ПК или Mac, вам нужно будет загрузить и установить эмулятор Desktop App для своего компьютера. Мы усердно работали, чтобы помочь вам понять, как использовать app для вашего компьютера в 4 простых шагах ниже:
5. Экранная лупа как включить ХР
Для запуска на Windows XP выбрать:
- Нажимаем Пуск
- Потом Все программы
- Выбираем Стандартные
- Далее Специальные возможности
- И Экранная лупа.
Чтобы избежать такого долгого пути поиска утилиты. Перетаскиваем ярлык в удобное меню (например на рабочий стол). Для запуска нажимаем ОК и автоматически окно лупы открывается. Все, что будет попадать под курсор будет увеличиваться. В диалоговом окне настроек выбирается масштаб и режим, в котором удобно увеличивать. Если же целью увеличения является отдельный фрагмент, отключаем режимы следования за фокусом и текстом ввода. Затем помещаем окно, на область, которую необходимо увеличить, нажимаем ALT+M и отключаем режим следования за указателем.
После того, как работа с экранной лупой завершена, нажимаем крестик в диалоговом окне и приложение завершит свою работу
Проверить цену
Это очень расстраивает, когда старость или болезнь могут помешать вам заниматься любимым хобби, и то же самое можно сказать о слабовидящих и их способности читать, смотреть на фотографии и смотреть фильмы.
К счастью, технология развилась до такой степени, что позволяет обойти эти незначительные несоответствия, позволяя вам возобновить ваши любимые увлечения, как будто ничего не произошло.
Постарайтесь помочь…
Данной статьёй я хотел бы заострить внимание обычных людей, которые имеют возможность помочь слабовидящему, в освоении компьютера. Возможно, данная информация будет интересна и самим инвалидам по зрению – так как речь будет о программных возможностях, которые представлены на сегодняшний день.
1.Экранная лупа
Одним из возможных помощников слабовидящему будет экранная лупа. Она представляет собой программное решение, благодаря которому возможно увеличивать изображение монитора. Многократное приближение даёт возможность не только ориентироваться человеку с ослабленным зрением, но и также делает возможным чтение текста.
Это приложение можно встретить в операционной системе семейства Windows от компании Microsoft. Благодаря разработкам компании в Windows 7 уже было доступно несколько видов работы экранной лупы. Самым доступным вариантом для пользования слабовидящим, является «Во весь экран». Этот режим запускается по умолчанию, единственным исключением является отсутствие установленных видео драйверов, что делает невозможным запуск «Во весь экран» и запускается «В окне».
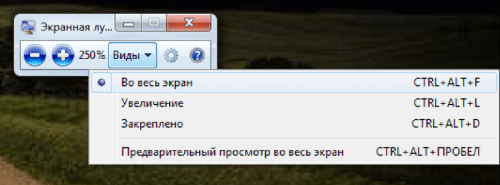
Для того чтобы запустить экранную лупу, достаточно, нажать сочетание клавиш Win + «знак плюс». Первая клавиша находится внизу клавиатурного ряда и представляет собой логотип Windows – флажок. Вторую клавишу «плюс», Вы сможете найти с правой стороны клавиатурной раскладки, так называемой «Калькулятор», либо в верхнем расположении в цифровом ряду. При многократном нажатии сочетания клавиш – изображение плавно будет приближаться, достаточно, зажать клавишу «Win» и несколько раз нажать «знак плюс», если изображение оказалось больше требуемого нажмите сочетание клавиш подобное вышесказанному Win + «знак минус». Для того чтобы закрыть приложение «Экранная лупа», следует нажать сочетание Win + Esc (Вторая клавиша находится в левом верхнем углу).
2.Экранный диктор
Благодаря такому программному продукту как экранный диктор, даже незрячий человек имеет возможность прикоснуться к миру высоких технологий. Программа представляет собой приложение и синтезатор речи. И может переводить текстовую информацию в голос.
Существует множество синтезаторов речи, благодаря которым можно не только видеть, но и слышать текст. Как и любая программа на просторах Интернет встречаются как коммерческие , так и бесплатные версии программ.
Также как и синтезаторы речи экранные дикторы бывают бесплатно распространяемые и платные. Я не стану заострять внимания на коммерческом решении, так как и бесплатные продукты находятся на должном уровне, имея схожий функционал.
- Самым простым решением будет воспользоваться встроенным экранным диктором в операционную систему Windows. Практически все версии этой системы в своём составе имеют группу приложений для людей с ограниченными возможностями, экранный диктор не стал исключением. В стандартном наборе эта программа имеет лишь английские языки, что конечно же неприемлемо. Для этого потребуется найти, выбрать и скачать для установки синтезатор речи.
- Одним из популярных экранных дикторов на сегодня можно назвать Jaws. Название программы дословно переводится как челюсти. Этот программный продукт, является коммерческим, но с пробным периодом около получаса. Также имеет возможность установки различных голосов путём инсталляции синтезаторов речи. Большой спектр настроек и дополнительных приложений для работы с синтезом речи, сделал эту программу оригинальным решением в сегменте экранных дикторов.
- Следующим на очереди появившийся сравнительно недавно экранный диктор – NVDA. Благодаря периодическому обновлению, совершенствованию алгоритмов распознавания речи и тому что NVDA распространяется бесплатно, она завоёвывает рынок ускоренными темпами. Помимо схожих функций с программой Jaws , она имеет преимущество в работе с указательным управлением. При направлении курсора мыши экранный диктор будет произносить каждое перемещение и объект в области указателя.
Как я уже сказал программа бесплатная и в составе имеет простой и лёгкий русский голос, что облегчает первоначальное знакомство. Помимо всех положительных сторон стоит отметить, что программу легко можно превратить в портабельную версию для переноса на флэш – накопителях. - Существуют и ещё программы относящиеся к экранным дикторам, но увы либо о них малоизвестно, либо они ни так популярны. Можно в довершении добавить о программном пакете под названием Cobra. Всё правильно это непросто диктор а целый набор программ для слабовидящих людей, который включает экранную лупу, экранный диктор и ещё пару вспомогательных утилит. Так же как и второй пункт, является платным продуктом!
Все программы перечисленные выше, кроме первой, помимо основной функции умеют работать со шрифтом Брайля.
Параметры экранной лупы
Для режимов «Во весь экран» и «Закреплено» можно экспериментировать со следующими параметрами экранной лупы:

Рис. 7. Параметры экранной лупы для режимов «Во весь экран» и «Закреплено»












