Программа вывода изображения с телефона на компьютер
Современные мобильные устройства предлагают пользователям развернутый функционал. Вы можете смотреть видео с YouTube, интересные фильмы, сериалы, либо же коротать время в динамичных играх. Но на дисплее телефона, а особенно, если он небольшой, сделать вышеперечисленное проблематично. Поэтому многие интересуются, как вывести экран Андроида на компьютер и наслаждаться просмотром уже на большом экране.
Навигация на странице:
Программа ApowerMirror для Windows
ApowerMirror — приложение, предназначенное для организации потоковой передачи экрана мобильных устройств под управлением Android и iOS на компьютер со звуком и без. Версия программы для ПК, по сути, является сетевым видеоплеером, принимающим аудио- и видеосигнал от мобильного приложения через текущее сетевое подключение. Передача данных может осуществляться либо через точку доступа Wi-Fi, к которой должен быть подключен и компьютер, и смартфон/планшет, либо через USB-интерфейс (достаточно просто подключить мобильное устройство к компьютеру посредством сетевого кабеля).
Однако стриминг экрана телефона на ПК — основное, но не единственное предназначение приложения ApowerMirror. Пользователи Android-гаджетов могут управлять своим устройством посредством мыши и клавиатуры (вплоть до управления мобильными играми), а также отправлять SMS-сообщения и переписываться в чатах любых мессенджеров. Также возможна прямая трансляция медиафайлов — видео, изображений, музыки и электронных документов — с мобильного устройства на экран телевизора (Smart TV)
Трансляция через расширение Vysor в Chrome
Для этого способа используйте браузер Chrome и его расширение Vysor. В браузере откройте меню расширений и введите в поисковике название утилиты. После чего установите и активируйте расширение.
Для трансляции смартфона воспользуйтесь следующей инструкцией:
- Подключите телефон к ПК через USB-кабель.
- Зайдите в расширение Vysor в браузере Chrome и нажмите «Find devises».
- Далее высветится список подключенных устройств. Выбрав свой смартфон, подтвердите и сохраните отладку.
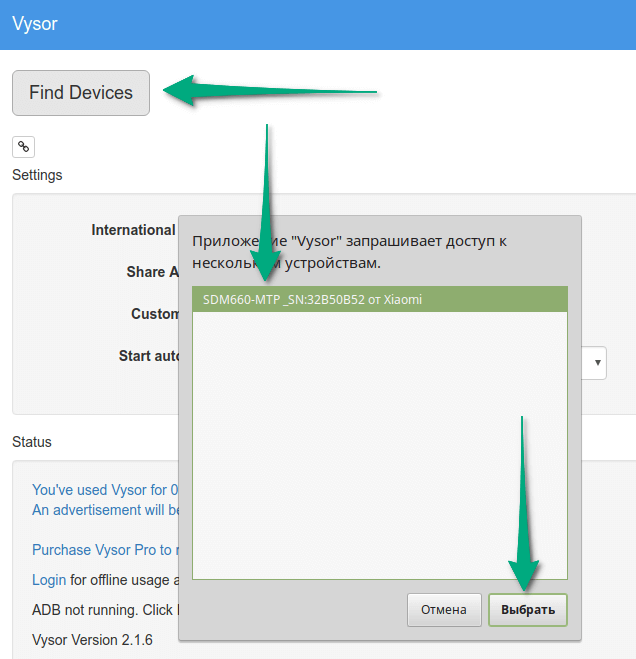
После завершения соединения появляется возможность управлять мобильным устройством через ПК и просматривать его экран на мониторе компьютера или ноутбука.
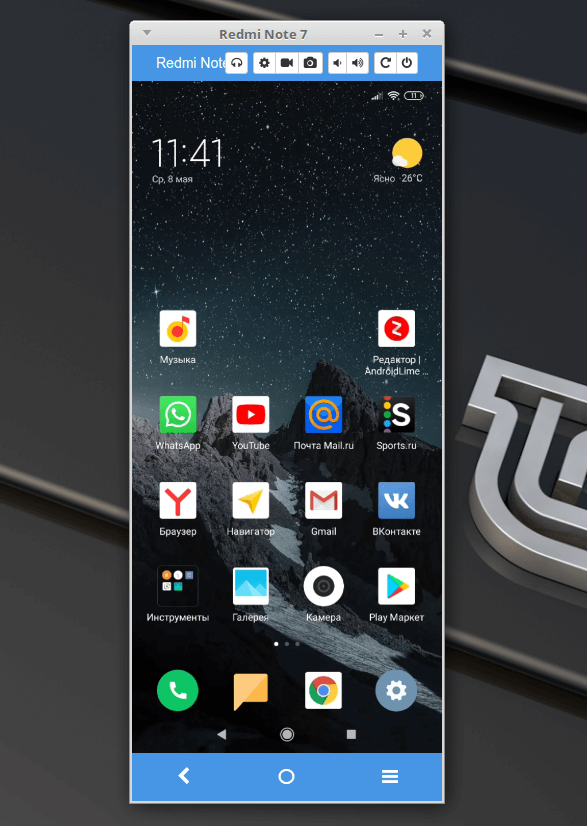
Также транслировать дисплей телефона на ПК можно при помощи различных приложений. Для примера рассмотрим несколько из них.
Использование приложений
Для облегчения процедуры передач изображения с телефона на ноутбук по wifi можно использовать приложения:
- Apowersoft Phone Manager;
- Экран Droid@Screen;
- MyPhoneExplorer;
- TeamViewer.
Apowersoft Phone Manager отличается от аналогичных программ следующими особенностями:
- синхронизация осуществляется беспроводным и USB-соединениями;
- необходимо установить приложение на андроид, чтобы избежать вылета из сети;
- при использовании iphone требуется предварительно загрузить iTunes с последним обновлением.
Данная программа позволяет:
- осуществлять работу с заметками телефона;
- создавать дублирование различного объема файлов;
- отправлять СМС-сообщения;
- звонить через компьютер посредством гарнитуры;
- управлять разбитым телефоном с компьютера.
Важно! Совершать звонки через ПК с помощью iphone невозможно.
Удобная программа, способствующая обмену данными между ПК и мобильными устройствами под Android и iOS, имеющая только один минус — коммерческий вариант распространения по относительно высокой цене в 40 долларов.
Экран Droid@Screen —программа для осуществления управления смартфоном с расколотым дисплеем посредством компьютера. Для его правильного использования необходимо выполнить следующие действия:
- загрузить на ПК Android SDK Tool;
- установить приложение Droid@;
- загрузить Java с последним обновлением;
- прописать в командной строке adb.exe: C:UsersИмя учетной записи AppData Local Android android-sdk/platform-toolsadb.exe;
- нажать «интер»;
- соединить телефон и компьютер шнуром.
Для отображения монитора и управления им необходимо одновременно запускать две утилиты.
Отличием данной программы является тот аспект, что дополнительных функций для нее не предусмотрено.
MyPhoneExplorer аналогичен вышеуказанным программам. Для его установки необходимо пройти следующие этапы:
- загрузить программу;
- открыть утилиту;
- выбрать тип соединения;
- выбрать функцию отображения экранного снимка.
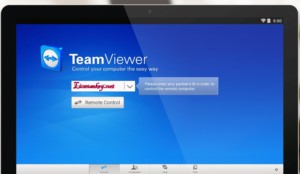
Отличием данной утилиты от других является возможность использовать курсор мыши и выводить клавиатуру.
TeamViewer предназначена для того, чтобы управлять компьютером с другого устройства (смартфона, планшета, ноутбука) и проводить трансляцию действий. Для нее характерны следующие дополнительные возможности:
- печать на принтер;
- передача файлов напрямую.
Обратите внимание! Операционные системы Linux, Windows, MacOS не позволяют пересылать данные файлы напрямую. Программа TeamViewer позволяет решить данную проблему.
Для правильной работы приложения необходимо:
- на двух компьютерах запустить приложение;
- записать ID того ПК, на который файл будет перемещаться;
- ввести ID в запрашиваемое поле на первом компьютере;
- нажать на подключение;
- ввести код;
- нажать «Вход в систему»;
- в окне взаимодействия, представляющем собой файловую систему пользователей на двух ПК, необходимо перенести документ с одного окна в другое.

Передача файлов в рассмотренной программе происходит в течение удаленного управления с другого компьютера. Для этого необходимо:
- соединить два персональных компьютера;
- в окне TeamViewer на панели инструментов выбрать «Файлы и дополнительные возможности»;
- в окне перемещения передать документы в каталог.
Состояние передачи можно увидеть внизу на панели. Скорость будет определяться интернет-соединением.
Таким образом, современные компьютерные разработки позволяют обеспечить незатруднительную передачу данных с различных устройств. Существуют способы как буспроводной передачи данных, так и с помощью кабелей usb. Наличие приложений, таких как MyPhoneExplorer, TeamViewer, Droid@Screen, Apowersoft Phone Manager обеспечило значительную экономию времени пользователям, а также возможность функционирования смартфонов с повреждением экрана. Для правильной установки данных программ достаточно прочитать статью.

Подгорнов Илья Владимирович Всё статьи нашего сайта проходят аудит технического консультанта. Если у Вас остались вопросы, Вы всегда их можете задать на его странице.
Содержание
Чтобы установить программу, нужно проделать следующие действия:
- Скачать последнюю версию с GitHub.
- Создать на диске C папку «scrcpy».
- Скопировать содержимое архива туда.
- Возможно, понадобится установить драйвера ADB для вашего смартфона (их можно найти на специализированных ресурсах).
На этом установка программы завершена, но перед её использованием нужно настроить смартфон, с которого вы будете транслировать картинку:
- Пройдите в пункт «О телефоне» и включите там режим разработчика. Для этого вам нужно 7 раз нажать либо на номер сборки устройства, если у вас «чистый» Android, либо на версию MIUI, если у вас MIUI.
- В меню разработчика нужно включить параметры «Отладка по USB», «Отладка по USB (Настройки безопасности)» и «Установка через USB» (если вам понадобится звук).
- Подключите смартфон к компьютеру по USB-кабелю.
Теперь устройство готово к трансляции картинки на ПК. Использование программы по кабелю осуществляется следующим образом:
- Нажмите Win+R и в открывшемся окне введите «cmd», нажмите ОК.
- В открывшейся командной строке введите «cd c:/scrcpy», нажмите Enter.
- Затем введите «scrcpy», снова нажмите Enter.
- Если всё сделано правильно, должно появиться окно с содержимым дисплея вашего смартфона.
Также можно транслировать картинку и по беспроводу. Scrcpy работает через adb, который позволяет управлять устройством без кабеля:

- Подключите смартфон к компьютеру по USB-кабелю. Это нужно для того, чтобы получить его IP-адрес.
- Подключитесь к той же сети Wi-Fi, к которой подключён ваш компьютер.
- В командной строке введите «cd c:/scrcpy», нажмите Enter.
- Затем введите «adb shell ip route» чтобы получить IP-адрес устройства, нажмите Enter.
- Введите «adb tcpip 5555», снова нажмите Enter.
- Отсоедините USB-кабель от смартфона.
- Подключитесь к устройству посредством команды «adb connect DEVICE_IP:5555» (где DEVICE_IP — IP-адрес устройства. В итоге должно получиться что-то наподобие: «adb connect 192.168.1.1:5555»).
- Затем введите «scrcpy» и вновь нажмите Enter.
Вывод экрана Android на компьютер через wifi
Для трансляции экрана Android на компьютер нам понадобится бесплатное приложение Screen Cast. Это очень простая программа, которая позволяет делиться экраном другими устройствами, подключенными к одной wifi сети. Вы можете создать точку доступа или же подключить компьютер и телефон к одной сети с помощью роутера.
Сначала установите приложение на телефон из официального магазина Google Play:

Затем запустите программу из главного меню смартфона и просто нажмите кнопку «Start»:

В окне подтверждения нажмите «Start now» чтобы подтвердить запуск сессии. Вы можете установить галочку «Dont show again» чтобы не видеть это сообщение каждый раз.

Теперь достаточно открыть любой браузер и ввести ссылку, которую вывело приложение. Ссылку нужно вводить полностью, включая адрес порта. После того, как вы нажмете Enter, экран вашего устройства отобразится на компьютере.

Несмотря на всю простоту, у приложения есть несколько настроек. Вы не можете настраивать качество или положение экрана, но зато можете защитить трансляцию паролем. Для этого нажмите на кнопку с бутербродом, это классическая кнопка меню и выберите «Settings»:

Установите галочку «Required password for viewing screen cast»:

Пароль будет создан автоматически, и теперь, чтобы получить доступ к вашей трансляции через браузер, вам понадобится ввести его. Только после этого вы увидите android на экране компьютера.


Трансляция экрана Android на ПК с Windows 10
Есть несколько способов отобразить зеркало вашего устройства Android на рабочем столе Windows, а для ОС Windows 10 этот процесс действительно прост.
Чтобы транслировать экран Android на ПК с Windows 10 по беспроводной сети,
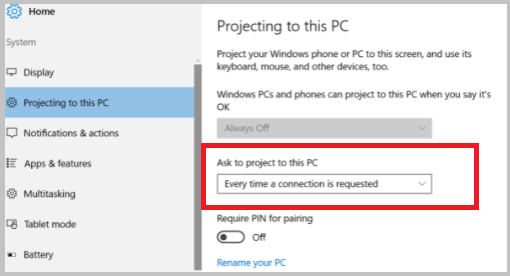
- Шаг 1. Сначала перейдите к настройкам дисплея в Windows 10 и нажмите «Проецировать на этот компьютер».
- Шаг 2. Убедитесь, что ваш компьютер подключен к надежному Wi-Fi-соединению.
- Шаг 3. Нажмите «Дополнительные функции»> «Добавить функцию».
- Шаг 4: Найдите « Беспроводной дисплей » и установите его на свой компьютер.
- Шаг 5: Вернитесь назад, и вы увидите, что все функции теперь разблокированы для беспроводного дисплея.
- Шаг 6: Просто наведите указатель мыши и нажмите «Доступен везде», чтобы изменить его.
- Шаг 7: Выберите из списка опцию « Каждый раз, когда требуется подключение ».
- Шаг 8: Нажмите «Никогда» для третьего варианта. Нажмите « Выкл. », А затем запустите приложение подключения.
- Шаг 9: На вашем телефоне Android включите функцию « Трансляция экрана », она будет искать доступные устройства поблизости. Нажмите на имя своего устройства и свое устройство, чтобы транслировать экран Android на Windows 10.
Шаг 1: готовим смартфон к трансляции экрана
Есть бесплатные программы, которые помогут вам осуществить потоковую передачу картинки с экрана смартфона на компьютер. Для этого понадобится только USB-кабель и Android версии 1.5 или выше.
Загрузите MyPhoneExplorer Client для Android. Активируйте на смартфоне функцию «Отладка через USB» и запустите приложение.
Как транслировать изображение с телефона на экран телевизора
Выпускаемые сейчас телевизоры обладают большим функционалом, и, подобно компьютерам, способны получать изображение со смартфонов с помощью технологии Miracast. Это очень удобно, если вы, например, решили посмотреть фотографии или видеоролики с телефона на большом экране. Передавать изображение на телевизор не сложнее, чем на компьютер:
1. Подключаем телевизор к Wi-Fi, переходим в меню и выбираем пункт «Дублирование экрана» (может называться иначе на разных моделях).
2. Подключаем смартфон к той же сети, к которой подключен телевизор.
3. В смартфоне активируем «Беспроводной дисплей» и запускаем поиск доступных устройств. Телевизор зарегистрирует попытку подключения, нужно её разрешить, и вы увидите на телевизоре увеличенный вариант изображения с экрана вашего смартфона.
Как видите, передача изображения со смартфона довольно простой процесс, для осуществления которого главное — наличие самих устройств.












