How can I record my screen?
The app I’m looking for has ideally all of these features:
- Can record in a format that can be played back easily on any platform and/or accepted by YouTube or another popular video site
- Can record just a window (instead of the whole screen), possibly selecting it with a mouse click
- Can start recording after a configurable delay (e.g., I launch the app and have time to do arrangements to my desktop/window before actual recording starts)
I wish I had 10 rep so I could answer this question. The answer is so simple. Sometimes we don’t see the forest through the trees. This is not an Ubuntu problem therefore all the Ubuntu solutions are not needed. Simply use any video conference software such as Zoom or Google Hangouts, share your screen, record the call, and voila you are done. These programs already capture your voice and audio output so there is literally nothing it can’t do. This solution will work on any operating system except maybe mobile devices. LOL! Too bad I won’t get any points for this genius answer :unamused:
Doesn’t answer this specific question, but for those looking for a very basic screen recorder, see the built-in recorder: screencast docs
Re: Запись видео рабочего стола
30 авг 2016, 16:08
OBS (Open Broadcaster Software) — лучшее что я видел для записи скринкастов, стримов, трансляций, итд.
сайт — https://obsproject.com/
в минте ставится на ура по инструкции для убунты 15.04 (пробовал на 18 минте)
Chocobo Сообщения: 9867 Зарегистрирован: 27 авг 2016, 22:57 Решено: 212 Откуда: НН Благодарил (а): 770 раз Поблагодарили: 2922 раза Контактная информация:
Для ubuntu
sudo apt-get install ffmpeg
sudo dnf install ffmpeg
Всё ждем завершения установки. Послу установки открываем на любимый терминал, в той папке, куда будете писать ваше видео(в pcmanfm это делается на “F2”) и вставляете эту команду (alt+ctrl+v):
Давайте разберем её поподробней:
ffmpeg – собственно сама программа для записи . Ffmpeg – это кроссплатформенное решение для записи, конвертации и потокового кодирования аудио и видео;
-r 30 – количество кадров в секунду;
-1366×768 – разрешение для записи, необходимо выставить ваше разрешение экрана(не больше разрешения вашего экрана), иначе команда не запустит запись, будет ругаться на разрешение, вне вашего экрана;
-vcodec libx264 – кодек для кодирования;
output.mkv – названия файла для записи.
Вот собственно и всё. Остальные опции не трогаем, так всё будет работать. Для прекращения записи нажимаем “ctrl+c” в открытом терминале.
Так же для записи экрана в Fedora можете использовать следующий софт с графической оболочкой – VokoScreen. Для ubuntu используем этот софт. – simplescreenrecorder. Здесь же вы найдете и описание к нему.
FFmpeg => avconv
- Поддержка платформ: кроссплатформенная
- Лицензия: LGPL
С FFmpeg в Linux дела обстоят гораздо проще. Так, в пакете для Ubuntu модуль x11grab входит в состав фреймворка, для других дистрибутивов можно попробовать ключ
при компиляции. Далее производим установку:
Теперь в твоем распоряжении FFmpeg и терминал. Открываем справку is.gd/rnzShk и задаем параметры записи с помощью запроса:
где ключ -s задает разрешение ролика, -r — количество кадров в секунду, -i — порядковый номер экрана «иксов».
Совет: при кодировании можешь попробовать loseless-кодек Apple Quicktime Animation (RLE). Замечено, что он минимально нагружает систему, даже на виртуальной машине работает прекрасно.
Опять же, если тебя напрягает ручной ввод, вот скрипт, который вдобавок ко всему позволяет сделать запись с привязкой к определенному окну. Как альтернативу, используй утилитуFFcast для записи региона. Документацию по граббингу ты найдешь здесь.
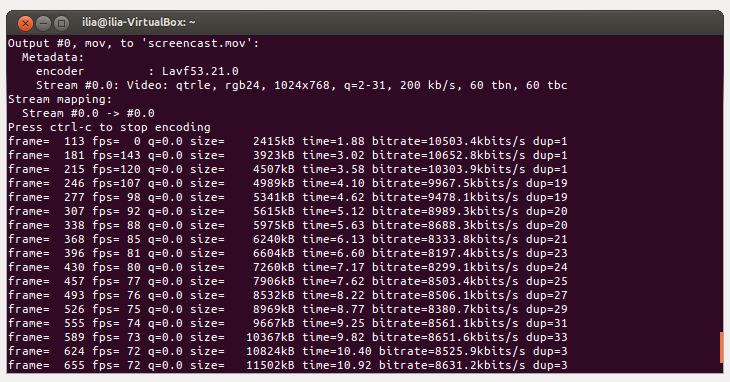
Avconv: процесс пошел!
Вердикт: удобный вариант записи с экрана через консоль при содействии библиотеки libavcodec.
Смотри также:
Встроенный настольный рекордер GNOME
Похоже, что в Gnome 3 уже есть очень просто сделать запись скринкастов — вы можете указать, какой ярлык он использует в настройках клавиатуры. Он записывает весь экран и записывает непосредственно в файл webm (довольно широко используемый формат) в XDG_VIDEOS_DIR — по умолчанию «$ HOME / Videos» .
- По умолчанию, чтобы начать запись, нажмите Ctrl + Alt + Shift + R . В правом верхнем углу вы увидите кружок, указывающий на то, что идет запись.
- Чтобы остановить запись, снова нажмите Ctrl + Alt + Shift + R .
Если вы хотите преобразовать изображение в анимацию, этот ответ на Superuser очень полезен — лучший метод — это в основном:
Другой метод командной строки был бы экспортировать фильм в кадры используя ffmpeg:
Затем используйте преобразование из ImageMagick (или GraphicsMagick), чтобы сделать ваш анимированный GIF:
Вот как я сделал приведенную выше анимацию, за исключением того, что я добавил -dither None -colors 80 -fuzz «40%» -layers OptimizeFrame в команду convert * и обрезал результат в GIMP .
* Будьте осторожны с этими параметрами, некоторые из них используют ВСЕ ЦП
Scshoot — это кроссплатформенный (Java) инструмент для захвата и записи экрана с открытым исходным кодом: http://github.com/edartuz/scshoot
Помимо захвата одного изображения , может записывать часть экрана в анимированный PNG (APNG) или видео.
Спасибо за все замечательные предложения. Я рекомендую инструменты, которые отлично подходят для записи звука, видео и редактирования скринкаста, — это Camtasia и Screenflow. Если вы ищете больше идей для записи экрана и создания увлекательного скринкаста, прочтите этот пост: http://www.mediacore.com/blog/how-to-record-your-screen-and- создание привлекательных скринкастов Он включает в себя множество инструментов и советов по аудио, видео и редактированию скринкастов
После перепробования всего, вот решение, которое я придумал:
Примечание: «Подделка» ffmpeg из Libav была амортизирована (внутри Libav) и заменена на avconv из Libav. Сообщение «deprecated» не относится к реальному ffmpeg из FFmpeg, который не подвержен влиянию и все еще находится в стадии интенсивной разработки.
Сначала установите необходимые кодеки:
Используйте следующую команду для записи скринкаста:
Измените -s 1280×800 на любое разрешение, которое вам нравится.
Запуск и остановка записи видео
Для того чтобы начать видеосъемку, введите эту комбинацию на клавиатуре: Ctrl + Shift + Alt + R . Чтобы остановить запись, повторно введите комбинацию. Запись также автоматически остановится по истечении максимальной продолжительности видеосъемки (см. Ниже).
Крошечный красный кружок в правом верхнем углу экрана означает, что идет запись скринкаста.
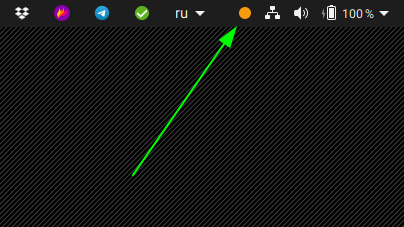
VokoScreen
Присутствует возможность захвата трансляции веб-камеры во время записи. Функциональное увеличительное стекло, позволяющее пользователю увеличить масштаб разных частей экрана. Идеально подойдет для создания обучающего видео. Имеет возможность записи звука с микрофона, а также системных звуков. Дополнительно включает таймер обратного отсчета.

Vokoscreen
CamStudio
Бесплатная компьютерная программа, предназначенная для записи всего происходящего на экране ПК.
Позволяет вести запись в несколько форматов: AVI, MP4 и SWF. В принципе, не плохой выбор для тех, кто подготавливает обучающие видеокурсы, презентации, игровое видео (возможность записи реализована не для всех игр) .

CamStuido — настройки записи
- возможность наложить эффекты при перемещении и клика курсора;
- возможность выбора источника звука: микрофон, колонки, системные звуки Windows;
- записывать можно как весь экран, так и отдельную его часть;
- программа с открытым исходным кодом;
- поддержка кодеков: MPEG-4, FFDshow, Intel IYUV, Microsoft Video 1, Radius Cinepak, Lagarith, H.264, Xvid;
- поддержка всех современных ОС Windows, включая Windows 11.
- есть проблемы при записи звука с микрофона (видимо, не все оборудование поддерживается);
- нет официальной поддержки русского языка (хотя в сети есть русификаторы);
- некоторые антивирусы считают родной кодек для этой программы подозрительным файлом.
Фотографировать с Cheese
Знаете ли вы, что можно делать снимки с помощью веб-камеры? Вот как это сделать.
Шаг 1: Найдите раздел «Фото» в разделе «Сыр» и щелкните по нему мышью.
Шаг 2: После выбора опции «Фото», Cheese перейдет в режим изображения. Отсюда выберите значок веб-камеры, чтобы сделать снимок.

Снимки, сделанные с помощью Cheese, сохраняются в папке «Photo» вашего домашнего каталога.












