Восстановление данных iPhone, iPad, iPod в среде Windows программой Joyoshare Data Recovery
Привет, друзья. Как восстановить данные Apple-гаджетов – iPhone, iPad, iPod touch – при их случайном удалении с устройства, в случае утери или повреждения самого устройства? Конкретно для этих целей предназначена программа Joyoshare Data Recovery. Она в удобной форме предлагает возможность восстановления хранимых на гаджетах данных как то: контакты, СМС, журнал вызовов, переписка в WhatsApp и Viber, видео, фото, музыка, заметки, события календаря, документы, закладки Safari и т.п. Программа простая и не требует долгого вникания в суть работы. О ней, собственно, и предлагаю поговорить в этой статье.
Joyoshare Data Recovery – программа для Mac и Windows от компании-разработчика Joyoshare, специализирующейся на создании обывательских мультимедийных продуктов. Программа предусматривает три типа восстановления данных Apple-устройств:
При этом в любом из случаев данные сможем восстанавливать выборочно, в любую указанную нами папку на диске компьютера. Напомню, предлагаемые самой компанией Apple средства бэкапа с помощью iTunes ограничены невозможностью выбора отдельных типов данных как в процессе создания резервной копии, так и в процессе восстановления. Такая возможность есть только у метода бэкапа с помощью облака iCloud, либо же у сторонних программ наподобие рассматриваемой (в части восстановления).
Joyoshare Data Recovery поддерживает Apple-устройства на базе iOS версии 11 и выше. Интерфейс не русифицирован, но в программе всё так просто и интуитивно-понятно, что в принципе русский язык и не нужен.
Joyoshare Data Recovery платная, перед покупкой с ней можно ознакомиться в ограниченной триал-версии. В триалке предусматриваются все возможности, кроме непосредственно операции восстановления данных. Скачать триалку и приобрести полнофункциональную версию можно на официальном сайте компании Joyoshare:
Давайте посмотрим на работу программы. Как с её помощью восстанавливать данные с iPhone, iPad, iPod touch?
Функции Tenorshare Ultdata
Программа Tenorshare Ultdata имеет 4 основные функции:
- Восстановление утерянных/удаленных файлов напрямую с iOS-устройства.
- Восстановление данных из резервных копий iCloud или iTunes.
- Создание собственных резервных копий данных мессенджеров WhatsApp, LINE, Viber и Wechat с возможностью последующего их восстановления с компьютера на iOS-гаджет.
- Вывод iOS-устройств из состояния «вечной» загрузки (когда при включении аппарата на экране отображается логотип Apple).
Далее мы рассмотрим возможности каждой функции по отдельности и приведем краткие инструкции по их использованию.
Познакомьтесь с возможностями программы ФЕНИКС
Бесплатная программа для реанимирования файлов с винчестеров и флешек. Занимает мало места и подходит даже неопытным пользователям. Встроенный помощник пошагово поясняет, что делать на каждом этапе. Recuva сканирует носитель, откуда были стёрты данные, выводит перечень найденного с указанием состояния (подлежит ли восстановлению). Пользователю остаётся лишь выбрать, что нужно вернуть. Recuva имеет русскоязычный интерфейс и подходит для работы на Windows XP, Vista, 7, 8, 10.
При всех достоинствах, у софта есть и минусы. Он предназначен для простых случаев, например, если вы случайно стёрли вордовский документ с флэшки. Когда пропало слишком много файлов, Recuva часто находит только часть из них. Также она не эффективна в проблемных ситуациях, например, при форматировании.

Интерфейс программы Recuva
↑ Как восстановить данные iPhone, iPad, iPod touch из резервной копии iCloud
Если на случай утери или повреждения Apple-гаджета создавалась резервная копия в облаке iCloud, Joyoshare Data Recovery поможет извлечь ценные данные из этой резервной копии. В окне программы выбираем третий тип восстановления данных – восстановление из iCloud. Авторизуемся в сервисе.
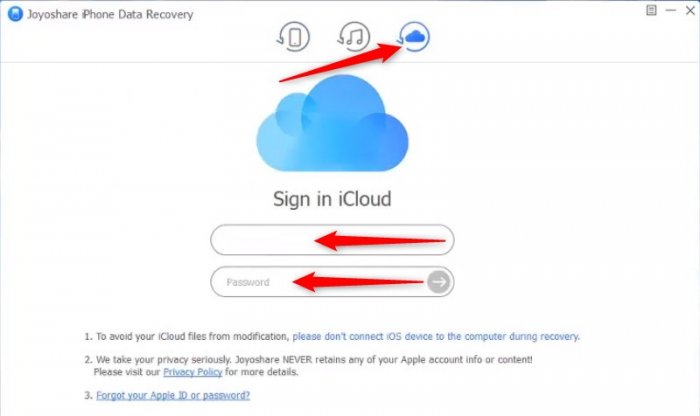
Если нужно не всё содержимое резервной копии iCloud, а только отдельные типы данных, в окне отображения бэкапа устройства жмём значок шестерёнки и снимаем галочки с ненужных типов данных. Далее запускаем сканирование кнопкой «Scan».
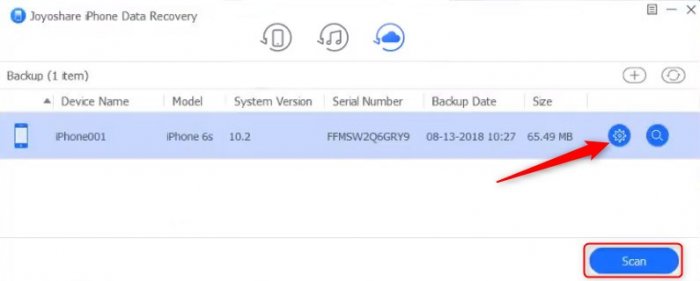
Работаем со средой обзора и выбора типов данных для восстановления, указываем путь сохранения файлов на диске, кликаем кнопку «Recover».
Заключение
Если удалённое вами фото входило в резервную копию iTunes или iCloud, восстановить его не составит труда, и платить за это не придётся. Вот почему эксперты мобильной техники так настоятельно рекомендуют делать бэкапы регулярно в профилактических целях.
Если же ценного снимка в копиях нет, вернуть его удастся только при помощи дополнительных платных программ, стоимость которых колеблется от 2 до 4 тыс. рублей. Многим кажется, что платить такую сумму за восстановление одного-двух снимков неразумно, но это лишь субъективное мнение: наверняка у каждого есть фотографии, ценность которых не подлежит измерению в финансовом эквиваленте. Утилиты вроде SmartPhone Recovery Pro способны не только вернуть подобные снимки на Айфон, но и обеспечить пользователя уверенностью в том, что его личные данные не окажутся утерянными по неосмотрительности.
Сравнение версий
| Бесплатное восстановление данных iPhone | Восстановление данных iPhone | |
| Восстановить Фотопленку, Голосовые Заметки |  |
 |
| Восстановление контактов, сообщений, истории звонков, календаря |  |
 |
| Восстановить заметки, напоминание, закладку Safari |  |
 |
| Восстановить фото библиотеку, фотопоток, вложения сообщений |  |
 |
| Поддержка прямого восстановления с устройств iOS |  |
 |
| Поддержка восстановления из резервной копии iTunes |  |
 |
| Поддержка восстановления из резервной копии iCloud |  |
 |
| Поддержка клиентов 24X7 |  |
 |
| Обновление поддержки |  |
 |
| Обновление поддержки |  |
 |
| покупка | Обновление до расширенной версии | |
Это отличный инструмент для восстановления данных iPhone! Он предоставляет три режима для восстановления файлов с iPhone / iTunes / iCloud. Самое главное, это абсолютно бесплатно!
Мне нравится это программное обеспечение, потому что оно на 100% бесплатное и может удовлетворить мои основные потребности в восстановлении данных с моего iPhone.
AnyMP4 Free iPhone Data Recovery полезен для людей, которые потеряли свои фотографии и хотят восстановить эти изображения из файла резервной копии iTunes.
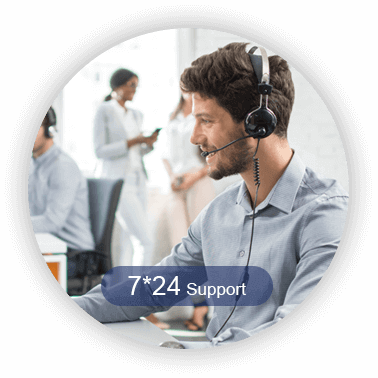
1 Проверьте папку «Недавно удалённые»
Чаще всего восстановить удаленные фото или видео можно из корзины — на айфонах эта папка называется «Недавно удаленные». По умолчанию файлы в ней хранятся 30 дней после удаления, а не сразу бесследно пропадают с телефона. Так что если срок еще не вышел — есть все шансы вернуть нужные фото.
- Откройте галерею на своем iPhone и перейдите во вкладку «Альбомы».
- Пролистайте страницу — в самом низу будет раздел «Недавно удаленные». В нем содержатся все фотографии, видео, скриншоты и другие картинки, которые вы удалили.
- Выберите файлы, которые хотите вернуть в галерею. После установки галочек в нижней части экрана появится кнопка «Восстановить». Нажмите ее — и выбранные фото перенесутся в те папки, из которых вы их удалили.
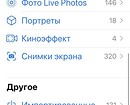
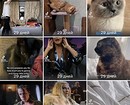
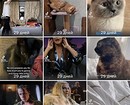
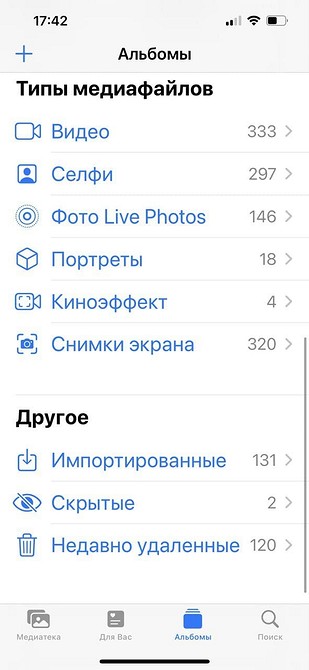
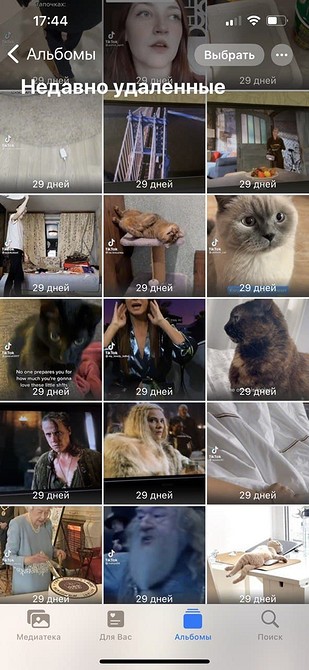
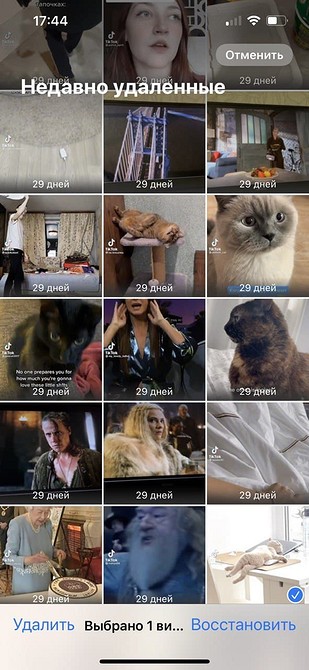
Метод простой и действенный, но будьте внимательны: на восстановление из корзины у вас есть только 30 дней. Также на превью фото, которые содержатся в этой папке, можно увидеть, сколько времени они будут храниться на телефоне до полного удаления.
Программы для восстановления фото на iOS
В том случае, если стандартная процедура восстановления не может быть осуществлена, всегда придет на помощь стороннее ПО, разрабатываемое разными компаниями. Мы рассмотрели основные продукты, которые на данный момент считаются одними из самых лучших для восстановления информации с устройств от Apple.
iTools
Это универсальная программа, которая используется не только для восстановления файлов, но еще и для других действий, например, трансляции видео с устройства, просмотра файлов через проводник, работы с музыкой, просмотра информации о вашем айфоне и так далее.
Работает этот инструмент тоже с локальными копиями, созданными вами ранее через iTunes, однако основное преимущество продукта в том, что можно выбрать конкретные файлы, которые необходимо восстановить. Рассмотрим процедуру более детально:
- Подключите ваш айфон к компьютеру при помощи USB и запустите программу iTools;
- Дождитесь, пока система определит новое устройство и в главном меню кликните по вкладке «Инструменты», после чего нажмите пункт «Восстановить из резервной копии»;

- Перед вами появится окно, в котором будет представлен полный список найденных бекапов. Выбираете любой из них, после чего нажимаете «Запустить»;

- Система покажет вам все данные, восстанавливаемые из этого архива. Вы сможете здесь же увидеть все фотографии, находящиеся в архиве;

- Причем если вам не хочется восстанавливать все файлы, но при этом нужно «вытащить» только фотографии, вы можете выделить их и нажать на вкладку «Экспорт» вверху, а далее указать директорию, куда они будут сохранены.
На этом процесс возврата ваших фото из бекапа завершен. Как вы понимаете, вам даже не пришлось восстанавливать другую информацию и при этом перезагружать устройство. С помощью программы iTools вы попросту смогли просмотреть содержимое бекапа и извлечь из него изображения.
Wondershare Dr Fone
Это еще один универсальный продукт, при помощи которого можно восстанавливать информацию на айфоне, как из бекапов, так и без них. Поэтому в данном случае будут рассмотрены оба варианта. Эта программа платная, и чтобы получить возможность восстановления файлов, вам необходимо будет активировать лицензионную версию или найти ключ к ней в интернете.
Восстановление без бекапов
Весь процесс осуществляется следующим образом:
- Установите программу на компьютере и подключите свой айфон при помощи USB-кабеля;
- Как только устройство будет обнаружено, в главном окне утилиты нажмите вкладку Scan, после чего система автоматически начнет сканирование всех файлов, доступных для восстановления;


- По окончании процедуры вам будет представлен полный список файлов, которые можно восстановить. Они разделены на разные категории, и фотографии находятся в первом пункте во вкладке Photos. Нажимаете эту вкладку и отмечаете изображения, которые необходимо восстановить;

- Далее в программе кликаете по кнопке Recover и ожидаете, пока процесс не будет завершен.
Рекомендуем вам перед восстановлением данных внимательно посмотреть, сколько памяти у вас свободно на устройстве, чтобы фотографии были успешно сохранены на айфоне.
Восстановление с бекапом
В том случае, если у вас есть копия данных, ранее сделанная через iTunes или любую другую программу, можно попробовать найти фотографии в ней.
- Также подключаете свой айфон и открываете программу, только теперь в главном окне кликаете по вкладке Recover from iTunes Backup File;
- Система автоматически определит все копии на вашем компьютере и укажет их списком. Выбираете необходимую и нажимаете Start Scan;

- Далее процесс будет примерно такой же, как и в первом варианте. Система определит все фотографии, которые в этом архиве можно восстановить, и предложит вам их записать на айфон. Главное галочками отметить именно то, что вам необходимо!

На этом процесс работы с программой завершен. Несмотря на то, что она на иностранном языке и русского в списке поддерживаемых нет, весь процесс сводится всего лишь к нескольким действиям, описанным в нашей статье.
EaseUS MobiSaver
Весь функционал, в принципе, у этой программы такой же, как и у предыдущего варианта, поэтому здесь вы уже сами выбираете – чем именно пользоваться. Также стоит отметить, что поддержки русского языка тоже нет!
Восстановление без бекапа
- Подключите устройство к ПК через USB-кабель и откройте программу;
- Нажмите первую вкладку для восстановления с айфона и кликните Scan;

- Начнется автоматический процесс сканирования, в результате которого система найдет все файлы, подлежащие восстановлению. Перед вами появился полный список, где вы сможете выбрать необходимые фото;
- Выбираете изображения, отмечая их галочками и нажимаете вкладку Recover;

- Также стоит учесть, что без лицензии вы не сможете завершить данную процедуру, поэтому нужно искать ключ или приобретать на сайте разработчика.
Восстановление из бекапа
- Также подключаете свой смартфон к компьютеру, только в главном окне программы теперь выбираете вкладку Recover from iTunes;
- Если будут найдены бекапы, вам предложат восстановить данные из них. Нажимаете вкладку Scan и выбираете изображения, которые необходимо перенести на устройство из копии;

- Подтверждаете свои действия, нажав Recover.

Ассистент резервного копирования

Приложение – уверенно развивающийся сервис на Айфон, работающий в двух направлениях – резервное копирование с помощью компьютера и iTunes и при использовании интернета с iCloud.
Работать легко – разработчики из CSC не позабыли о переводе на русский язык, на каждом шагу разбросали целую коллекцию советов и подсказок и не забыли даже о каталоге с ответами и вопросами. Вроде бы, мелочь, но даже новички не останутся в стороне и смогут восстановить потерянную информацию в два счета!












