Как поставить таймер выключения компьютера в Windows 7 и 10
Научить компьютер отключаться самостоятельно полезно для многих пользователей. Если на ночь вы оставляете скачиваться последний сезон сериала, хотите ограничить время компьютерных игр для ребенка или просто максимально экономить на электроэнергии – вам нужен таймер выключения компьютера для ОС Windows 7, 8 и 10. Рассмотрим встроенные в Windows средства и программы сторонних производителей.
Автоматическое выключение компьютера в Windows 7 или 10 можно настроить средствами самой ОС, без установки других приложений. Но красивой оболочки для этого действия не предусмотрено, вам придется прописать ряд параметров в командной строке или планировщике.
Командная строка
Чтобы запустить командную строку, в меню «Пуск» найдите раздел «Служебные» и кликните на одноименный пункт. Появится окошко с черным фоном и мигающим курсором. Также можно открыть «Выполнить» или зажать Win+R, вы увидите небольшую строку. В нее вписываете команду shutdown /s /t N. Здесь «shutdown» – название функции, «/s» – параметр полного завершения работы ПК, «/t N» – указывает что отключение состоится через N секунд.
Если вам надо выключить компьютер через командную строку через 1 час, впишите shutdown /s /t 3600 и кликните на «ОК». Появится системное сообщение о том, что ПК будет отключен через указанный промежуток времени. Перед выключением вам предложат вручную закрыть запущенные приложения.

Чтобы закрыть все программы принудительно, без вашего участия, добавьте в формулу параметр /f. Если вы решили убрать таймер, введите команду shutdown /a, тогда автоотключение компа будет отменено. Для завершения сеанса вместо /s используйте параметр /l, чтобы отправить ПК в сон – параметр /h.
Если отключение компьютера через командную строку нужно вам регулярно, подготовьте ярлык для операции. Для этого кликните на рабочем столе правой кнопкой, в меню «Создать» зайдите в «Ярлык». В окошке впишите путь к программе «C:WindowsSystem32shutdown.exe» с нужными параметрами. Автовыключению через 1 час с закрытием всех приложений будет соответствовать команда «C:WindowsSystem32shutdown.exe /s /f /t 3600».
Читайте также: Приложения для очистки телефона на базе Андроид и iOS: обзор лучших бесплатных и платных программ

Далее задайте название для иконки и нажмите «Готово». Чтобы поменять картинку, в свойствах ярлыка выберите «Сменить значок». Затем для активации таймера вам понадобится только дважды щелкнуть мышкой по ярлычку, и компьютер выключится спустя заданное количество секунд.
Планировщик
Для отключения компьютера в Windows 10 или другой версии можно использовать средство «Планировщик заданий». Он скрывается в разделе «Средства администрирования» меню «Пуск», также приложение можно вызвать строкой taskschd.msc, нажав Win+R.
Как поставить таймер выключения компьютера Windows 7 или 10: в подменю «Действие» кликните на «Создать простую задачу». Впишите произвольное название, выберите регулярность выполнения – ежедневно или однократно. На следующем шаге установите таймер отключения компьютера: здесь не придется высчитывать секунды, выставляйте дату и точное время. В качестве действия установите «Запуск программы», в настройках пропишите shutdown с аргументом /s.

Задание будет создано и запустится в установленное время. Если у вас изменятся планы, вы всегда можете отредактировать параметры задачи, перенеся автоотключение на другой час.
PowerOff
Программа PowerOff — своеобразный «комбайн», имеющий функции не только таймера. Не знаю, будете ли вы пользоваться другими его возможностями, но выключение компьютера работает исправно. Программа не требует установки, а представляет собой архив с исполняемым файлом программы.
После запуска, в главном окне в разделе «Стандартный таймер» вы можете настроить время выключения:
- Срабатывание в указанное время на системных часах
- Обратный отсчет
- Выключение после определенного периода бездействия системы
Помимо выключения, вы можете задать другое действие: например, запуск программы, переход в спящий режим или блокировка компьютера.
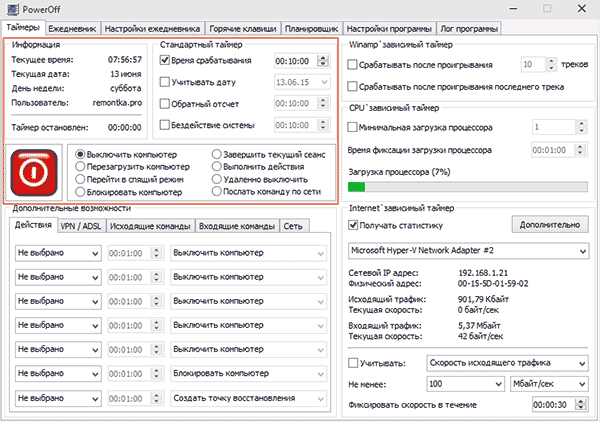
Программы для выключения компьютера по расписанию-01
И все бы хорошо в этой программе, но при закрытии она никак вас не уведомляет о том, что закрывать ее не стоит, а таймер перестает работать (то есть ее нужно сворачивать).
Таймер выключения
Еще одна отличная программа для автовыключения PC – Таймер выключения. Да, название довольно банальное, но все же с основной задачей она справляется хорошо.
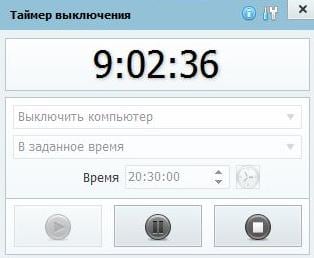
- простой и интуитивно понятный интерфейс на русском языке;
- возможность автозапуска вместе с Windows;
- настройка обратного отсчета времени;
- выбор действия (выключение, перезагрузка, режим сна, отключение интернет-соединения или монитора).
Кстати, данная утилита поддерживает возможность установки пароля – чтобы другие пользователи не могли изменить заданные настройки. И это несомненный плюс.
Таймер имеет одну особенность: он принудительно закрывает любые открытые приложения, в связи с чем всегда есть риск потерять несохраненные данные. Учитывайте это и поглядывайте на обратный отсчет, чтобы успеть сохранить нужные файлы.
Как настроить автоматический вывод компьютера из спящего режима с помощью стороннего программного обеспечения
Если вам по каким-то причинам не нравится стандартный планировщик задач Windows, то можете использовать стороннее программное обеспечение для автоматизации пробуждения компьютера.
Приложение WakeupOnStandBy помогает вывести компьютер из спящего режима на основе нескольких условий, задаваемых вами в программе.
1. Загрузите WakeUpOnStandBy (программу можно найти в интернете бесплатно), извлеките сжатые файлы и запустите приложение.
2. Укажите дату и время для вывода компьютера из спящего режима в разделе Укажите время пробуждения компьютера. Установите соответствующие флажки, если вы хотите просто включить экран или выполнить сразу же после выхода из спящего режима еще и свои задачи.
3. Укажите программы, которые вы хотите запускать, в разделе Запустить /программу /веб-страницу после пробуждения компьютера.
4. Укажите, что должен делать компьютер, когда он завершит выполнение ваших задач, установив соответствующий флажок в разделе Какое действие выполнить далее. Здесь можно выбрать один из вариантов: заснуть, уйти в режим гибернации, выключиться, выйти пользователю или просто ждать.
5. Выберите, когда вы хотите запускать запланированную задачу, установив соответствующие флажки в разделе Повторять эти задания.
6. Нажмите кнопку Запустить, чтобы активировать задачу.

Что выделяет WakeOnStandBy из числа аналогов, так это простота использования. А чтобы еще больше упростить вашу задачу, в программе имеется интерактивное справочное руководство. Доступ к нему можно получить, нажав традиционную клавишу F1.
Как запланировать автоматическое включение компьютера на Windows
Если в MacOS все настраивается легко и просто, то в Windows вам придется повозиться с Панелью управления. Или, возможно, с BIOS’ом вашей системы, чтобы воспользоваться этой функцией. И здесь кроется коварный нюанс. Поскольку в мире существует огромное количество различных производителей материнских плат, вполне возможно, что у вас вообще не окажется такой возможности настройки. Но не торопитесь расстраиваться раньше времени.
Мы специально не будем касаться Биоса и интерфейса UEFI, поскольку системы у всех разные и инструкция по поиску настроек на одном программном обеспечении может значительно отличаться от другой, а пойдем путем наименьшего сопротивления, который, скорее всего, подойдет большинству, – через Панель управления.

Запланировать переход в режим автоматического включения можно следующим образом. Для начала через Панель управления включите параметр «Разрешить таймеры пробуждения». Для этого входим в нее (один из быстрых способов: нажмите сочетание клавиш «Win» + «R» в окне «Выполнить», в строке «Открыть» введите команду control или control panel).

Перейдите в раздел «Электропитание»

И нажмите на вкладку «Настройка перехода в спящий режим»

В открывшемся окне нужно нажать на вкладку «Изменить дополнительные параметры питания»

Далее найти такой параметр, как Сон > Разрешить таймеры пробуждения. Его значение должно быть включено.

Настраиваем расписание автоматического включения компьютера под управлением Windows. Для этого с помощью функции «Поиск» ищем приложение «Планировщик заданий».

В окне планировщика перейдите в раздел «Библиотека планировщика заданий» и нажмите на вкладку «Создать задачу» (располагается в правой части окна).

В окне настройте параметры включения компьютера. Учетную запись, под которой будет осуществляться вход, уровень прав. И не забудьте указать операционную систему (всплывающее меню находится в нижней части окна).
Третьим шагом обязательно укажите операционную систему, к которой будет применено действие этой задачи, проще говоря, версию вашей Windows .

Далее перейдите на вкладку «Триггеры» и нажмите на кнопку «Создать».

Перед вами окно, в котором можно произвести требуемую настройку расписания.
Осталось еще два пункта. Перейдите на соседнюю вкладку «Действия» (без этого задача не будет завершена). Здесь необходимо настроить одно из предложенных действий:
- Запуск программы;
- Отправить сообщение электронной почты;
- Вывести сообщение

В последнем случае на экран будет выведена надпись, которую вы написали.

Финальное окно под вкладкой «Условия». Здесь необходимо поставить галочку напротив строчки «Пробуждать компьютер для выполнения задачи». Жмем кнопку «ОК».*
*В том случае, если в параметрах был указан вход в систему под определенным пользователем, планировщик запросит его имя и пароль.
Time PC — включаем и выключаем компьютер
Это довольно простая и удобная программа для отключения и включения компьютера по расписанию, в удобное для вас время с шестью вкладками:

- Настройки
- Язык
- Выключить/включить персональный компьютер
- Планировщик заданий
- Запуск программ
- О программе
В первой вкладке Настройки можно поставить галочки напротив: Запускать программу вместе с Windows, сворачивать в трей, закрывать открытые программы при выключении компьютера, звуки при запуске и проверять обновления.
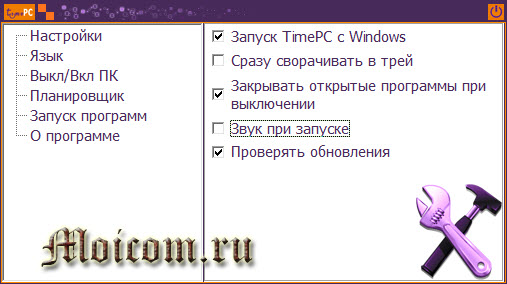
С языком думаю все понятно, выбираем нужный и пользуемся. На вкладке Выкл/Вкл ПК можно поставить дату и время как выключения так и включения компьютера, так же можно выбрать гибернацию или выключение.

Бывают случаи что компьютер не хочет включаться по расписанию, чтобы это исправить нужно выполнить следующее.
Заходим в меню Пуск >>> Панель управления >>> Оборудование и звук >>> Электропитание >>> Настройка плана электропитания >>> Изменить дополнительные параметры электропитания.
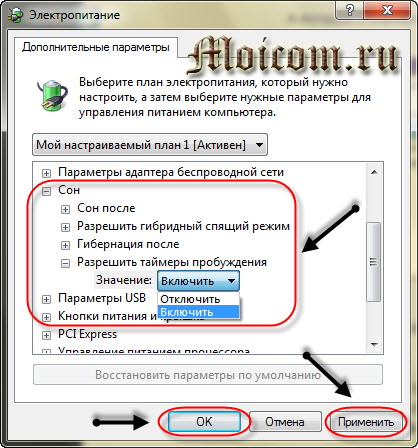
В появившемся окне переходим в Сон >>> Разрешить таймеры пробуждения и выбрать Включить, если было Выключено. Не забудьте после этого нажать Применить и OK.
В Планировщике можно запланировать день недели, время выключения и включения компьютера, не забудьте нажать кнопку Запустить.
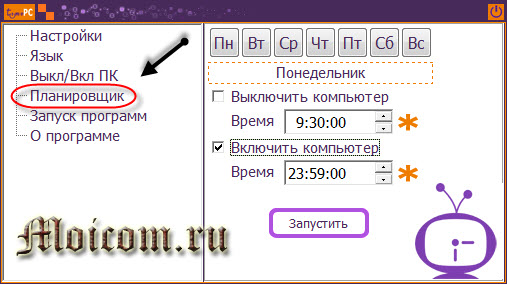
На вкладке Запуск программ есть возможность добавить программы, которые будут включаться при включении компьютера, альтернативный автозапуск программ или автозагрузка.
Если у вас много программ в автозагрузке или ваш компьютер долго включается при запуске Windows, то рекомендую прочитать статью Как отключить автозапуск программ.
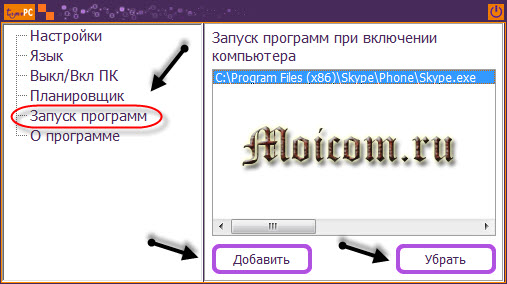
Я добавил программу скайп, вы можете любую другую. Кстати если вы еще не знаете что такое скайп, то рекомендую для ознакомления следующие статьи:
Если вам стало интересно и вы хотите узнать больше о данной программе и её разработчике Кузьмине Д.А., то зайдите на вкладку О программе и посетите сайт автора или напишите на электронную почту.
Способ 1: Настройка через прошивку материнской платы
Есть два варианта прошивки, которыми может обладать ваша материнская плата: BIOS и UEFI. Оба варианта могут предусматривать функцию автоматического включения.
Вариант 1: BIOS
- Для начала необходимо зайти в БИОС. В зависимости от его версии, алгоритм действий и пункты меню могут слегка отличаться, но необходимая нам настройка всегда будет находиться в параметрах электропитания. Возможно, понадобится зайти в отдельный подраздел, например «Advanced BIOS Features» или «ACPI Configuration».



Вариант 2: UEFI
К сожалению, этот интерфейс тоже не унифицирован и зависит от производителя устройства, но в нём проще разобраться ввиду понятного графического исполнения и возможности выбрать русский язык. Обычно алгоритм действий выглядит так:
-
В главном меню переходим в «Дополнительные настройки».




Автоматическое пробуждение компьютера можно настроить через планировщик заданий, но для начала необходимо дать системе разрешение на это.
Данный метод выводит компьютер только из спящего режима. Никакие средства операционной системы не смогут пробудить компьютер, если он был полностью отключён.
- Заходим в «Панель управления».











Запуск программы — необходимость. В более старых версиях Windows можно выбрать другие пункты, например «Вывести сообщение».


Установка условий
Наконец, самая главная опция. В окне вкладки условий нужно деактивировать все пункты, если они активны, оставив только строку пробуждения компьютера для выполнения задачи.
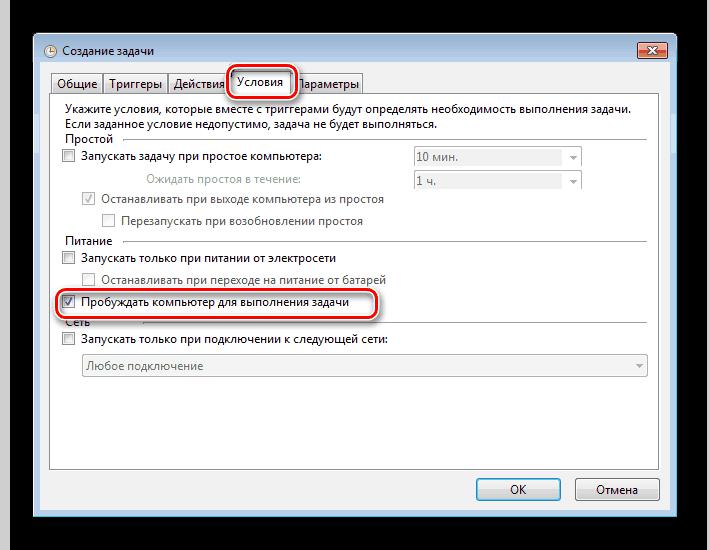
Если ее не задействовать, ни о каком автоматическом включении компьютера и речи быть не может.
При сохранении установленных опций, если настройка производилась под конкретного пользователя, зарегистрированного в системе, может быть выдано окно подтверждения ввода логина и пароля, которые изначально используются для входа в систему.
По завершении всех действий убедиться в том, что автоматическая настройка активна, можно по появлению в главном окне планировщика созданной задачи, для которой в столбце состояния будет указано значение «Готово».
Установка таймера отключения Windows 10 с ярлыка
Если вам надо часто пользоваться таймерами отключения, можно создать ярлыки на рабочем столе или в любом другом месте операционной системы. Открытие этого ярлыка возьмет на себя задачу активации команды отключения, перезагрузки или гибернации по таймеру.
- Нажмите правой кнопкой мыши в любом месте и выберите Создать – Ярлык
. - На первом этапе введите команду shutdown-X-tY
. Вместо
X
укажите букву
s
для отключения,
r
для перезагрузки или
h
для гибернации. Вместо
Y
– нужное вам время в секундах. - Далее назовите свой ярлык и сохраните его.
Так же само можно создать ярлык отмены отключения / перезагрузки или гибернации. Делается все точно так же, только указывается команда shutdown
-a
. После создания ярлыков их можно перемещать, переименовывать или изменять иконки по вашему усмотрению.












