Установка и настройка программы CMS для IP камер
В этой статье мы познакомимся с программой CMS — клиентом для IP камер разных производителей.
CMS это ПО под ОС Windows для работы с видеорегистраторами и IP видеокамерами.
В официальном описании сказано:
- поддержка до 64 каналов видео с видеорегистраторов и IP видеокамер;
- поддержка видеорегистраторов Polyvision PVDR-XXNRX2,-XXWDX2,-XXHDX2, -XXHR2, -0475; Примечание: данное ПО не подходит для видеорегистраторов снятых с производства (50-ой, 60-ой, 70-ой, 80-ой серий и т.д.).
- поддержка всех IP видеокамер Polyvision (кроме PX-M5-VXX-IP);
- поддержка работы с оборудованием стороннего производителя по универсальному протоколу ONVIF (в версии CMS c ONVIF);
- поддержка работы через облачный сервис;
- удалённая настройка оборудования Polyvision;
- управление поворотными видеокамерами;
- встроенный плеер для локального и удалённого воспроизведения видеозаписей;
- журнал событий;
- возможность записи видео и скриншотов на ПК;
- программирование реакций на тревоги, сбои, саботажи и т.д.;
- разграниченная система прав доступа для каждого пользователя;
- поддержка планов.
Но на самом деле CMS поддерживает не только IP камеры Polyvision, но и камеры наблюдения многих других производителей. Программа CMS может скачивать видео с IP камер на компьютер.
Возможности программы Dahua Smart PSS
Программа Smart PSS позволяет выполнять удаленный контроль за обстановкой на объекте или нескольких, где был выполнен монтаж системы видеонаблюдения.

После установки софта для пользователя становятся доступными функции:
- контроль за текущей обстановкой на охраняемой территории или внутри помещений;
- одновременное отображение работы 64 камер на мониторах;
- просмотр архивных данных с экрана для 16 камер;
- осуществление доступа к сохраненным сведениям карт памяти устройств;
- добавление в рабочую группу новых IP-камер или видеорегистраторов;
- установка работы системы по записанным для нее сценариям реагирования на конкретные события;
- сбор аналитической информации по посещению объекта людьми, учет их действий;
- настройка софта через облачную технологию P2P, сохранение личных настроек для нескольких пользователей;
- возможность интегрирования системы видеонаблюдения с работой СКУД.
Программу можно назвать «интернациональной», пользователь может выбрать язык для работы из 34 предложенных. Имеется версия Smart PSS на русском.
iSpy
iSpy имеет открытый исходный код, что предоставляет широкие возможности для модернизации программы и делает детальную настройку очень удобной. Расширить функциональность можно с помощью плагинов для распознавания автомобильных номерных знаков, наложения текста, сканирования штрихкодов.
Можно подключить неограниченное количество источников. Есть датчик движения, сетевое вещание, уведомления. Кроме того, iSpy поддерживает загрузку на YouTube, Dropbox или FTP‑сервер.
В качестве источника можно использовать не только USB- и IP‑камеры, но и изображение рабочего стола.



Запуск Smart PSS
При первом запуске вы можете столкнуться с тем, что вас попросят ввести логин и пароль. По умолчанию — это логин admin, пароль admin.

Настройка удаленного доступа к камере через интернет
Если у вас есть интернет с выделенным (статическим) IP-адресом, то можно настроить камеру для удаленного доступа. Есть два варианта:
- Вариант с пробросом портов. Сессия поднимается на модеме/оптическом терминале. В настройках необходимо настроить проброс 80 порта с внешнего статического IP-адреса на внутренний, который присвоен камере (напомним, по умолчанию это 192.168.1.108)
- Вариант с авторизацией на камере. В настройках камеры можно включить авторизацию по протоколу РРРоЕ, сессию поднимать получать статический IP будет она.
Второй вариант предпочтительней в плане простоты настройки. Для того, чтобы настроить камеру необходимо зайти на веб-интерфейс, ввести логин и пароль

Далее в верхнем правом меню выбираем «Настройки»

В левом меню выбираем «Сеть» и ниже «РРРоЕ». Ставим галочку в чекбокс «Вкл». Для безлимитного интернета Ростелекома логин и пароль стандартные — rtk/rtk, если у вас другой провайдер — необходимо уточнить.

После нажатия кнопки «Сохранить» перезагружать камеру не нужно. Однако, на восстановление PPPoE-сессии может понадобиться 10-15 минут — не стоит сразу лезть по удаленному доступу на камеру. Когда это произойдет, вы получите доступ по внешнему (статическому) IP-адресу.
Как подключить ip-камеру dahua?
- Перед тем как начать установку программного обеспечения необходимо подключить камеру к роутеру и источнику тока. Это выполняется с помощью LAN-кабеля. Он поможет все правильно настроить.
- Дальше можно приступать к установке ПО. Обычно к оборудованию прилагается диск со всем необходимом, но если его нет, то нужно скачать Config Tool. Эта программа необходима, чтобы узнать IP-адрес прибора.
- Определяем устройства, подключённые к сети. На этой стадии можно изменить IP-адреса камер.
- Теперь необходимо открыть браузер и адресную строку вписать IP адрес камеры и нажать кнопку ввода. Перед вами появятся поля для ввода логина и пароля. В обе строки вписываем admin. Если камера устанавливается впервые, то программа будет запрашивать установку плагина для того, чтобы просмотр видео-потоков стал возможным.
- Далее в появившемся поле открываем «Настройки» – IP-камера. Все дальнейшие настройки режимов, установка необходимых параметров, подключение IPС будут происходить через эту утилиту. Например, для того чтобы установить основной или дополнительный режим потоков, нужно зайти во вкладку видео, а с помощью вкладки путь можно указать место хранения информации.
- Если нужно сменить IP адрес, то нажимаем на строку «Сеть», она находится в левой части экрана. Открываем вкладку TCP/IP и вписываем новый адрес устройства. После этого нужно сохранить новые данные. Если вам нужно получать изображение с камеры на смартфон, то там же нужно открыть вкладку «Easy4ip» и отметить «Вкл.», тогда видео можно будет просматривать через приложение. В конце настройки нужно сохранить все изменения.
- Если у камеры есть встроенный WiFi модуль, то во вкладке «Сеть» нужно выбрать «WiFi». В этом случае при активации камеры нужно будет выбрать беспроводное соединение. Для этого выберете домашнюю сеть. После вводите пароль от роутера и подключаете устройство. После того как камера соединится, в ее статусе будет написано «Подключено». После этого кабель уже не нужен, его можно отсоединить.
- Запомните! После выполнения вышеперечисленных пунктов необходимо перезапустить Config Tool, заново вписать IP адрес камеры в адресной строке браузера и войти. После этого можно продолжить настройку оборудования.
После того как беспроводное соединение настроено, нужно правильно выставить настройки места хранения и качества видео. Для этого нужно сделать следующее:
- Во вкладке «Запись и хранение» нужно выставить удобный вам режим. Он может быть основным, когда наблюдение с камер происходит постоянно или запись поданным датчика движения и тревоги.
- Чтобы выбрать точное место хранения файлов нажимаем «Хранение архива», а затем «Хранение». Данные могут находиться на SD-карте, FTP, NAS.
- Также при подключении IP-камеры нужно не забыть выставить правильную дату и время. Чтобы это сделать открываем вкладку «Система» в ней нажимаем на «Базовые настройки» там выбираем «Дата/время» и устанавливаем. Тут же можно добавить других пользователей, установить для них права на просмотр изображений с камеры и на доступ к видеозаписям в архиве.
После того как вы выполнили все приведенные выше несложные инструкции IP-камеру можно использовать. Она абсолютно готова к работе. Не смотря на кажущуюся простоту в настройке, многие специалисты советуют доверить это дело профессионалам, если вы не уверены в своей компетенции. Он сможет грамотно настроить оборудование и задействует все возможности камеры, чтобы работа устройства была максимально полезна и эффективна.
Подключение к регистратору Dahua с мобильных устройств и компьютеров, используя облачный сервис (P2P)
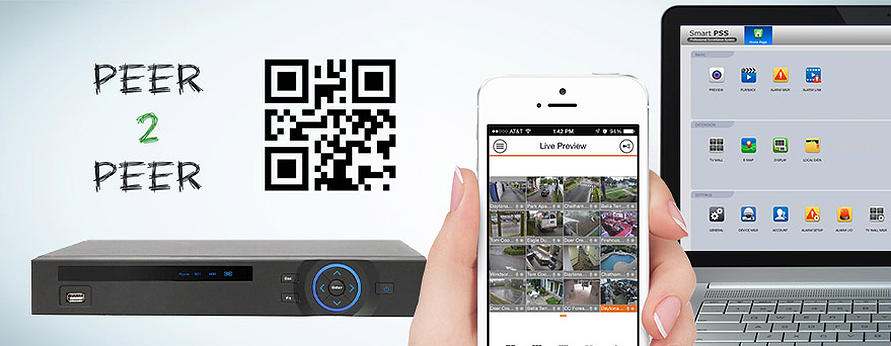
Хотите подключиться к вашему регистратору со смартфона, но не хотите платить за внешний IP? Без проблем! P2P протокол даёт вам такую возможность.
С помощью облачных сервисов можно подключаться к регистраторам прямо со смартфонов, минуя сложные алгоритмы настроек. О том, как это делается, мы вам сейчас подробно расскажем.
Революция Peer-to-Peer
Протокол P2P совершил настоящую революцию в сфере видеонаблюдения: получить доступ к своим камерам можно теперь всего за несколько кликов. Больше нет необходимости копаться в настройках маршрутизатора, получать статический внешний IP или перебрасывать порты. Достаточно считать QR-код регистратора с помощью вашего смартфона или ввести его серийный номер в мобильном приложении.
Линейка регистраторов DAHUA поддерживающая протокол P2P имеет обозначение V2 и S2. Регистраторы iPuma, представленные в каталоге так же поддерживают протокол P2P
Алгоритм настройки смартфонов
1 Включение P2P на регистраторе
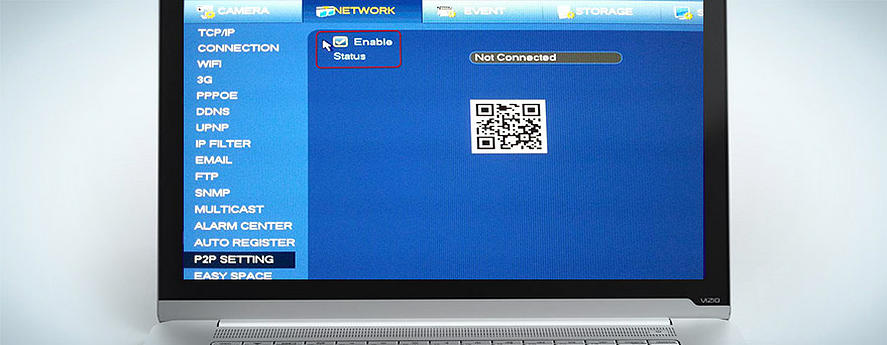
Прежде всего следует активировать протокол P2P на регистраторе. Для этого:
- Заходим в главное меню регистратора
- Открываем раздел «Настройки»
- Заходим в «Сетевые настройки» и выбираем пункт «P2P»
- Ставим галочку напротив поля «Вкл»
- Нажимаем «Сохранить»
По окончании настроек не закрывайте раздел P2P. На нём отображается QR-код, который вам нужно будет просканировать вашим мобильным устройством.
2 Настройка приложения на телефоне
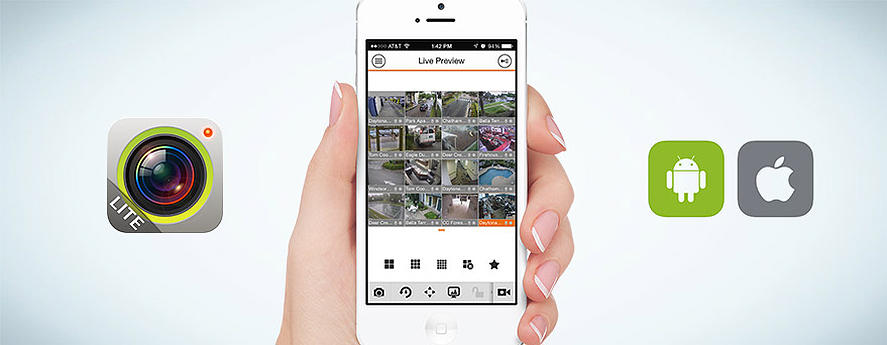
В зависимости от модели вашего смартфона вам необходимо запустить приложение iDMSS (для Apple) или gDMSS (для Android) или DMSS (для Windows Phone).
Алгоритм действий по настройке iDMSS (Apple):
- Запускаем приложение и нажимаем на иконку «Войти в главное меню»
- Выбираем раздел «Менеджер устройств»
- Нажимаем иконку «+» (добавить устройство)
- Выбираем пункт «Сканирование QR-кода»
- Подносим смартфон к экрану, на котором открыта вкладка «P2P», и дожидаемся, пока программа считает QR-код
По окончании сканирования прозвучит характерный звуковой сигнал и на экране смартфона отобразиться серийный номер вашего регистратора Dahua. После этого вы получите удалённый доступ ко всем вашим камерам.
Если по каким-то причинам вы не можете считать QR-код, удалённое подключение можно осуществить, вбив серийный номер регистратора в соответствующем поле. Узнать серийник можно, посмотрев его на задней стенке устройства или войдя в раздел «Настройки» → «Информация» → «Система» его сетевого интерфейса.
Порядок действий по настройке gDMSS (Andro >
ВАЖНО: чтобы подключение прошло без проблем и видео отображалось без задержек, желательно установить на мобильном устройстве, регистраторе и роутере последние версии прошивок.
IP Camera Viewer
Полностью бесплатное решение, которое покрывает базовые функции видеонаблюдения, нужные большинству пользователей. IP Camera Viewer поддерживает свыше 2 000 моделей USB- и IP‑камер различных производителей, а если какого‑то из устройств нет, можно отправить запрос в техподдержку с просьбой добавить его.
Приложение имеет очень простой интерфейс, в котором легко разобраться даже новичку. Можно одновременно просматривать видео с четырёх камер и управлять ими. Есть поддержка цифрового зума, настройки параметров изображения и многое другое.
PSS программы
Аббревиатура PSS расшифровывается как Professional Survieillance System – профессиональная система видеонаблюдения. PSS программы предназначены для управления камерами и видеорегистраторами интегрированными в систему безопасности, и используются для создания как небольших систем видеонаблюдения, так и сложных объемных проектов.
Такие утилиты в основном разрабатываются самими производителями камер для упрощения их подключения и использования, и в большинстве случаев поддерживают камеры только одноименного производителя.
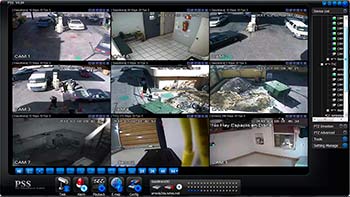
Например, у производителя Dahua есть своя программа Pro Survieillance System для создания относительно небольшой системы, состоящей не более чем из 1000 подключенных устройств. Данная программа имеет множество настроек для каналов подключения, а также поддерживает технологию PTZ, благодаря которой реализуется возможность удаленного управления поворотными камерами. Dahua PSS поддерживает несколько видов передачи тревожных сигналов: при возникновении движения, прикрытия видеокамеры, потере сигнала и др. Фотография с изображением тревожного события будет отправлена вам на электронный адрес.
PSS программы для видеонаблюдения имеют также возможность отправки сигналов тревоги на периферийные системы для быстрого реагирования на тревожную ситуацию, и принятия мер по ее оперативному устранению.
Практически все программы, предназначенные для нужд видеонаблюдения, имеют один и тот же функционал – каждая из них позволяет осуществить достаточно простое управление системой наблюдения, но все же есть и некоторые собственные «фишки» производителей, которые и отличают их друг от друга. Так что, при выборе той или иной платформы необходимо отталкиваться от собственных целей и предпочтений, и исходя из них уже выбирать подходящее программное обеспечение. Удачи!












