Это необязательный список изменений и рекомендаций, которые могут быть полезны пользователям и администраторам Windows 10. Опытные пользователи, скорее всего, о них и так осведомлены.
Приведенные шаги не являются обязательными, а больше являются мерами предосторожности. Они включают резервное копирование системы, установку обновлений, проверку правильности установки драйверов, чтобы все компоненты ПК были корректно распознаны и работали в полную силу и др.
Первичная настройка Windows 10 после чистой установки
Установка обновлений
Первое, что вам нужно сделать — это установить все необходимые обновления и патчи безопасности. Некоторые пользователи предпочитают сначала создать резервную копию системы. Действительно, это тоже хорошая стратегия, которая позволяет восстановить систему в случае сбоя обновления.
Примечание: данное руководство предназначено для обычных, непритязательных пользователей. Кто-то предпочитает полностью контролировать процесс обновления Windows 10, это отлично. Вы также можете использовать сторонние инструменты для выборочной установки обновлений.
Проверьте наличие обновлений и установите все доступные пакеты.
Вам следует отключить функцию «Оптимизация доставки» в меню Параметры > Центр обновления Windows > Дополнительные параметры. Также рекомендуется сразу активировать вашу копию Windows, если активация не прошла автоматически.
Проверка оборудования
Windows 10 поставляется с большим количеством предварительно загруженных драйверов, поэтому компьютер после установки системы в большинстве случаев работает нормально. Если возникают какие-то проблемы, вы можете установить драйверы вручную.
Совет: если вы используете дискретную видеокарту, рекомендуется скачать драйвер с официального сайта – NVIDIA GeForce Game Ready, AMD Radeon Software Adrenalin, Intel Graphics Drivers. Для удаления стандартного драйвера можно воспользоваться Display Driver Uninstaller.
Хороший способ проверить работоспособность оборудования – запустить видео. Также вы можете запустить видео YouTube в Microsoft Edge (не забудьте установить антибаннер). Так вы сразу проверите работу сетевой карты, клавиатуры, мыши, динамиков и видеокарты. Подключите USB-накопитель, чтобы проверить порты. Не забудьте протестировать другие компоненты, такие как адаптер Wi-Fi и Bluetooth, если они имеются на вашем устройстве.
Резервное копирование системы
Это очень важный шаг после чистой установки Windows. Кто-то считает, что это даже более первостепенная задача, чем установка обновлений.
Вы можете использовать встроенное в Windows 10 средство резервного копирования и восстановления или сторонние инструменты, например AOMEI Backupper Standard или бесплатные версии Acronis True Image, для создания резервной копии системного диска (диска C:). Сохраните резервную копию на другом накопителе, например на внешнем жестком диске. Если вы решите сохранить резервную копию на том же диске, то вы не сможете получить к ней доступ в случае сбоя системы или выхода из строя диска.
Совет: после резервного копирования не забудьте создать диск восстановления системы (USB флеш-накопитель). Кроме того, удалите данные из браузера после загрузки приложения для резервного копирования.
Что не следует делать перед резервным копированием системы
Не устанавливайте программы сразу
На данном этапе не нужно устанавливать в систему дополнительное программное обеспечение, кроме программы создания образа. Можно повременить даже с установкой антивируса, если вы собираетесь перейти с Защитника Windows на стороннее решение защиты.
Почему это так важно?
Резервная копия предоставляет возможность восстановить систему в случае возникновения серьезных проблем. Допустим, вы устанавливаете программное обеспечение или драйвер, и происходит сбой системы, BSOD, зависания или другие ошибки. А если ваш жесткий диск выйдет из строя? Вы хотите потратить время на переустановку Windows и всех этих обновлений снова? А что, если вредоносная программа заражает ваш компьютер? Вам придется лечить компьютер или форматировать целый диск.
Переустановка Windows – рутинное действие, которое занимает довольно много времени. Вы можете сэкономить это время, если у вас есть резервная копия системы, особенно если это копия чистой установки Windows 10. Вы можете начать с нуля, не тратя часы на решение проблем.
Вы также можете настроить регулярное резервное копирование системы с установленным ПО, чтобы вернуться в промежуточное, а не в исходное состояние операционной системы.
Недостатки данного подхода
Единственный реальный минус заключается в том, что резервная копия устареет довольно быстро. Microsoft регулярно выпускает обновления для Windows, и вы наверняка знаете, что такое Вторник Патчей (Patch Tuesday). В вашей резервной копии будут отсутствовать эти обновления, если вы восстановите ее, скажем, через несколько месяцев. С другой стороны, эти обновления являются накопительными, поэтому даже старенькая резервная копия все еще может быть хорошим вариантом.
Выработайте привычку периодически создавать резервные копии вашей ОС. Не забудьте сделать новую резервную копию, прежде чем Microsoft выпустит крупное обновление ОС (обновление функций). На данный момент актуальное обновление — May 2019 Update (версия 1903).
Дополнительные действия
- Запустите программу для настройки параметров конфиденциальности в Windows 10 – например, O&O ShutUp10, Windows Privacy Dashboard (WPD) или Blackbird. Вы можете также использовать приложение Параметры, чтобы внести основные изменения.
- Установите дополнительное программное обеспечение, которое вам необходимо.
Статья будет особо актуальная пользователям Windows 7, которые планируют свой переход на Windows 10. Пользуясь случаем, напоминаем, что Windows 7 достигнет завершения жизненного цикла в январе 2020 года.
Что вы обычно делаете после чистой установки Windows 10? Поделитесь в обсуждениях ниже.
Как сделать Windows 10 удобной операционной системой – 10 настроек, которые нужно изменить
Не секрет, что миллионы пользователей не хотят переходить на Windows 10 только потому, что новая операционная система слишком отличается от всего, с чем им приходилось иметь дело. На самом деле, всё не так плохо. Нужно только привыкнуть. Подождать месяц или год. Для тех, кто не готов ждать, сегодня у нас есть десять простых настроек, которые очень сильно упростят вашу работу с новой операционной системой.

Отображение скрытых файлов. Первое, что вам понадобится, доступ к скрытым файлам. Зайдите в любую папку и нажмите команду «Сервис». Затем «Параметры папок», далее «Вид», а там «Показывать скрытые файлы и папки».
реклама

Избавиться от надоедливого экрана блокировки. Нажимаем «Пуск», «Выполнить» и вводим команду «regedit». После этого перейдите по адресу HKEY_LOCAL_Machine SOFTWARE Policies Microsoft Windows и создайте новый ключ с именем Personalization, если он еще не существует. В ключе Personalization создайте значение DWORD (32-разрядное) с именем NoLockScreen и установите его равным 1.
реклама
Заставляем Windows 10 закрывать открытые приложения при завершении работы. Вы нажали завершение работы компьютера и ушли по своим делам, а когда вернулись, система вам пишет, что есть открытые приложения. Чтобы такая проблема больше не возникала, нужно сделать следующее: заходим в реестр, как в прошлом пункте, выбираем HKEY_CURRENT_USER Control Panel Desktop, а далее — создать три строковых параметра назвав их: AutoEndTasks со значением 1, WaitToKillAppTimeOut со значением 2000 и HungAppTimeOut со значением 2000. Это позволит автоматически закрывать все приложения за 2 миллисекунды.
реклама

Назначить браузер по умолчанию. Многие спрашивают, как Microsoft умудрилась занять 6.5% рынка с таким отвратительным браузером. Ответ прост: не все знают, как переключить браузер по умолчанию. Для того, чтобы использовать браузер, который вам удобен, введите в строке поиска: «Приложения по умолчанию» и нажмите на результат поиска. Прокрутите меню, установив браузер, который хотите использовать.
реклама

Запретить системе открывать незакрытые программы при перезагрузке. Очень удобная настройка. Для того, чтобы избавиться от назойливой заботы Microsoft, нужно войти в настройки учётных записей, выбрать меню «Ваши данные» и прокрутив вниз найти строчку «конфиденциальность» и отключить настройку «Использовать мои данные для входа…».

Защитите свою конфиденциальность. Windows 10 за вами следит. Это факт. Существует несколько способов решить эту проблему при помощи сторонних программ, однако, для обычного пользователя подойдёт более простой способ. Зайдите в настройки, выберете вкладку «Конфиденциальность» и выключите все предложенные варианты. Там вас ждут: Разрешить приложениям использовать рекламный идентификатор, Разрешить сайтам предоставлять локально релевантный контент, Разрешить отслеживать запуск приложений Windows и Показывать предложенный контент.

Активировать точку восстановления системы. Бывает так, что при установке драйвера или программы может случиться сбой, в результате которого ваша ОС перестанет корректно работать. В этом случае удобно, если будет включён режим автоматического создания точки восстановления. Для активации введите в сроке поиска «Создание точки восстановления» и перейдите в меню, в котором можно будет сделать эту опцию активной.

Включить тёмную тему. Большинство пользователей предпочитает читать тёмный текст на светлом фоне, однако, есть и такие, кому нравится инвертированный режим – светлый текст на тёмном фоне. Windows 10 позволяет выбрать тёмную тему. Войдите в настройки и выберете меню «Цвета». Перейдите в меню «Выберите режим приложения по умолчанию» и выберете тёмную тему.

Удаления ненужных приложений. Это, как правило, касается владельцев новеньких ноутбуков, которые даже не подозревают о том, что у них есть множество бесполезных программ. Для их удаления зайдите в настройки, далее в меню «Приложения», а потом в «Приложения по умолчанию». Там вы можете удалить назойливые компоненты, которые вообще никто никогда не использует.

Сделать старый удобный проводник. В новой версии ОС проводник претерпел значительные изменения. Так, он теперь отсылает вас в меню быстрого доступа, где содержатся ранее используемые файлы и папки. Если вы хотите обратно вернуться к старому доброму проводнику, нажмите команду «Упорядочить» Затем «Параметры папок и поиска» и выберите вместо «Панель быстрого доступа» «Этот компьютер». Примените параметры и наслаждайтесь.

Бонус: чистая установка ОС без лишних проблем. Пожалуй, одна из наиболее полезных функций, которая появилась в Windows 10 – это автоматическое восстановление системы. Со временем операционка начинает работать плохо. Раньше вам приходилось делать полную переустановку. Сейчас можно не только вернуть ОС в состоянии новой, но и выбрать, какие программы и настройки будут сохранены. Для этого перейдите в настройки, там найдите меню «Обновление и безопасность», а там «Восстановление». В появившемся меню параметров можно не только вернуть компьютер в исходное состояние, но и досконально настроить чистую установку. Это поможет держать ОС в отличном состоянии, а также избавиться от ошибок, которые могли возникнуть за долгое время, что вы используете свою Windows 10.
9 настроек Windows 10, которые облегчат вашу жизнь
Windows 10 умеет много полезного. Это руководство поможет вам использовать её потенциал.
1. Тёмная тема интерфейса

Возможность переключаться на тёмную тему была одной из самых ожидаемых функций Windows. Ведь при недостатке света такая цветовая схема меньше утомляет глаза. Ранее установить чёрный фон интерфейса можно было с помощью правки реестра десятой версии ОС. Но разработчики прислушались к пользователям и в обновлении Windows 10 Anniversary Update наконец добавили простой официальный способ.
Открыв раздел «Параметры» → «Персонализация» → «Цвета», вы увидите внизу пункт «Выберите режим приложения по умолчанию». Если активировать здесь тёмный режим, то фон интерфейса Windows частично переключится на чёрный цвет. Это же касается некоторых стандартных и сторонних программ из магазина Windows.
Отдельно можно включить тёмную тему в браузере Edge. Для этого нажмите на три точки в правом верхнем углу окна программы, затем кликните «Параметры» и под пунктом «Выбор темы» выберите «Тёмная».
Кстати, если предпочитаете Google Chrome, можете скачать тёмную тему из магазина Google и даже установить расширение для ночного режима.
2. Ночной режим дисплея
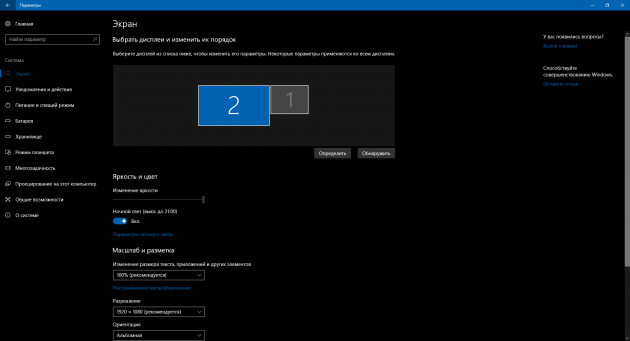
Сидя за компьютером в тёмное время суток, вы могли замечать, как быстро устают глаза. Всё потому, что ночью дисплей становится слишком ярким для комнаты без солнечного света.
Microsoft позаботилась об этой проблеме и в обновлении Windows 10 Creators Update добавила специальный цветовой режим монитора «Ночной свет». Его можно настроить в разделе «Параметры» → «Система» → «Экран».
Когда этот режим активен, система меняет температуру цветов таким образом, чтобы они не утомляли глаза в тёмном помещении.
3. Автоочистка диска
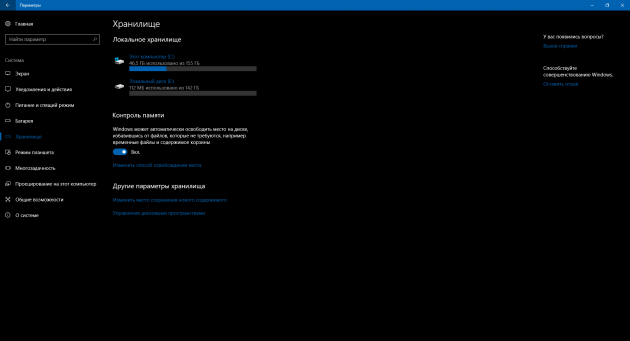
По мере использования Windows в ней накапливаются остаточные файлы и прочий мусор, что забивает жёсткий диск и замедляет работу ОС. Есть множество сторонних утилит, которые решают эти проблемы. Но стандартного решения до недавнего времени не существовало.
После обновления до Windows 10 Creators Update в системе появляется инструмент, который очищает память устройства. Активировать и настроить его можно в разделе «Параметры» → «Система» → «Хранилище» под пунктом «Контроль памяти».
4. Приложения по умолчанию
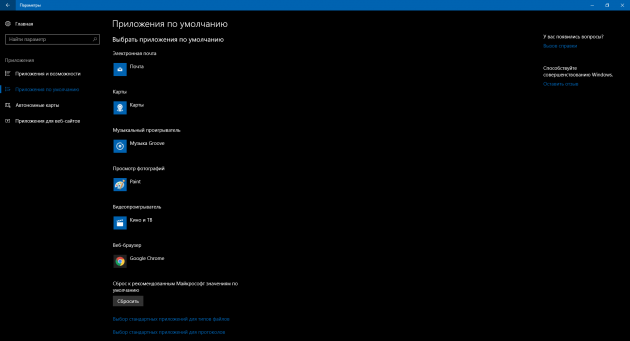
В Windows 10 есть набор стандартных приложений, с помощью которых можно работать с музыкой, видео, веб-страницами и прочими файлами без стороннего ПО. Для каждого типа файлов система по умолчанию использует одну из этих предустановленных программ (или предупреждает, что он не поддерживается). Вот почему, когда вы, к примеру, нажимаете на скачанный музыкальный трек, Windows сразу воспроизводит его в плеере Groove.
Но если вы хотите заменить стандартные плеер, браузер и прочие программы сторонними, это удобнее всего сделать в специальном разделе настроек. Откройте «Параметры» → «Приложения» → «Приложения по умолчанию» и выберите здесь установленные вами программы, которые Windows должна использовать по умолчанию для различных задач.
5. Пароль учётной записи Windows
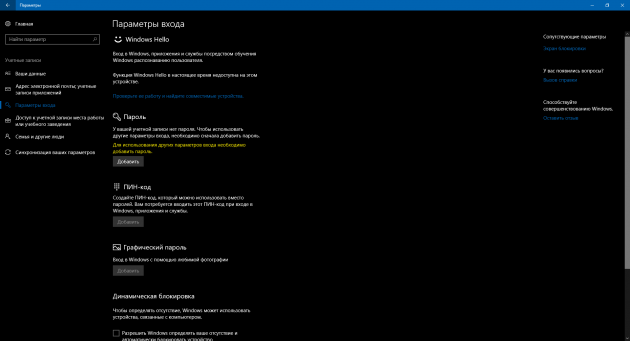
Пароль, поставленный на учётную запись Windows, защищает личные данные и настройки пользователя. Эта функция будет актуальной для вас, если к компьютеру имеют физический доступ посторонние лица. Конечно, если хорошо постараться, такую защиту можно обойти. Но в большинстве жизненных ситуаций её будет вполне достаточно.
Поставить пароль на Windows 10, убрать его или сбросить, если вдруг забудете, можно в разделе «Параметры» → «Учётные записи» → «Параметры входа».
6. Стартовое окно «Проводника»
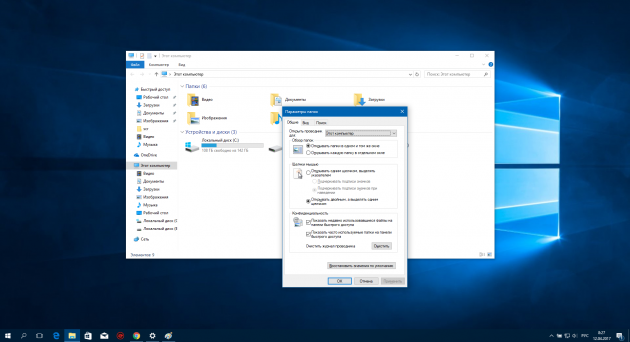
По умолчанию при запуске «Проводника» в Windows 10 открывается окно быстрого доступа к часто посещаемым папкам и последним просмотренным файлам. Возможно, этот вариант вас целиком устраивает. Но в предыдущих версиях ОС «Проводник» сразу открывал раздел «Этот компьютер», и есть пользователи, которые к этому привыкли.
Если вы один из них или вам просто удобнее сразу видеть в «Проводнике» локальные диски, вы можете вернуть старый вид. Для этого откройте «Проводник», нажмите «Вид» → «Параметры» и в пункте «Открыть проводник для» выберите «Этот компьютер».
7. Скрытые элементы и расширения файлов
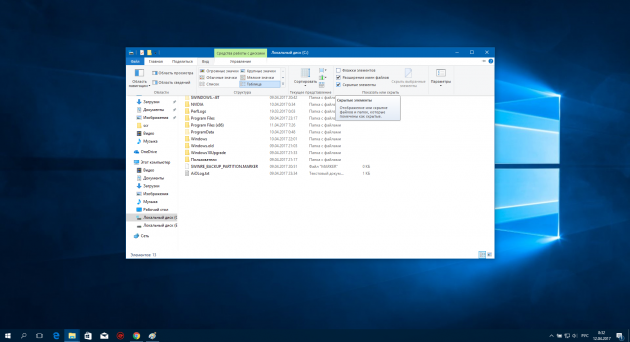
Windows давно позволяет скрывать файлы и папки, делая их невидимыми. Таким образом удобно прятать директории с важным содержимым, чтобы случайно не удалить ничего нужного. Сделать объект видимым или скрытым можно через контекстное меню: достаточно кликнуть правой кнопкой по папке или файлу, нажать «Свойства» и поставить или убрать галку возле пункта «Скрытый».
Кроме того, для удобства в конце названия каждого файла система может отображать его расширение: .exe, .png, .docx или буквенное обозначение любого другого формата.
По умолчанию Windows 10 не показывает элементы, которые были скрыты разработчиками или пользователем, так же, как и расширения файлов. Но вам может понадобиться их отображение. Например, чтобы попасть в скрытую папку или посмотреть формат фотоснимка.
Чтобы включить показ скрытых объектов или расширений файлов, откройте «Проводник», нажмите «Вид» и отметьте нужные пункты: «Скрытые элементы» или «Расширения имён файлов».
8. Уведомления и быстрые действия
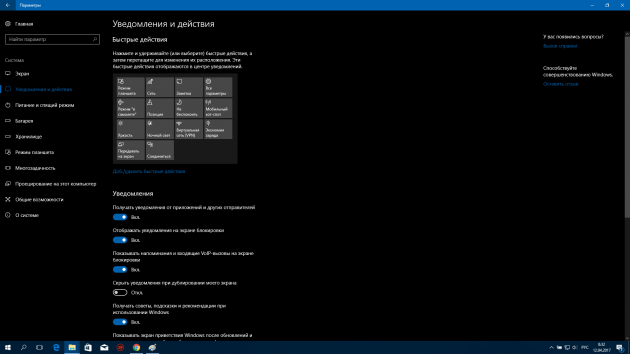
Windows 10 выводит на экран уведомления, как типичная мобильная ОС. Чтобы вас не отвлекало ничего лишнего, вы можете настроить их в разделе «Параметры» → «Система» → «Уведомления и действия». Здесь можно выбрать, сообщения какого типа будут попадать на экран, и задать параметры уведомлений отдельно для каждого приложения.
В этом разделе вы также можете выбрать кнопки для быстрых действий, которые будут отображаться на панели уведомлений. Они позволяют, к примеру, мгновенно активировать ночной режим дисплея, регулировать его яркость или добавлять заметки в OneNote.
9. Служба восстановления системы
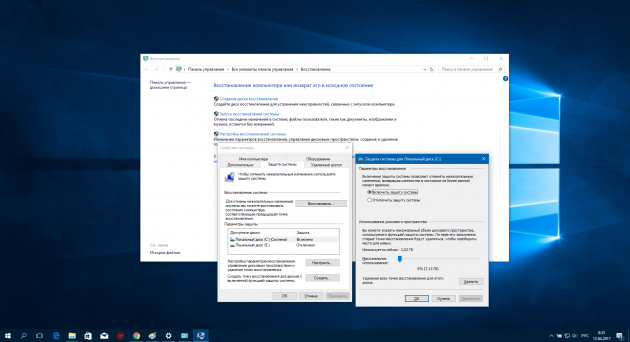
Ошибки в системе или стороннем ПО, а также некорректные действия пользователя могут повлечь за собой сбой в работе Windows.
К счастью, есть механизм, который возвращает ОС к её нормальному состоянию. Речь идёт о службе восстановления. Она создаёт копию важных системных компонентов каждый раз, когда вы обновляете Windows, драйвер или устанавливаете новую программу, и сохраняет её на жёсткий диск. В большинстве случаев вы сможете восстановить нормальную работу системы из таких резервных копий (точек восстановления).
Чтобы перейти к настройкам службы, введите в поиске Windows «Восстановление», нажмите на результат и кликните в открывшемся окне «Настройка восстановления системы».
Попав на вкладку «Защита системы», выделите свой системный диск (обычно это диск C), затем нажмите на кнопку «Настроить» и включите защиту системы. После этого укажите количество места на диске, которое будет отведено для хранения резервных копий. Чем больше места, тем больше точек восстановления будет в вашем распоряжении. Когда оно закончится, новые точки будут заменять собой старые. После всего нажмите ОК.
Теперь, если возникнет необходимость, вы сможете восстановить старое состояние Windows, вернувшись на вкладку «Защита системы». Для этого здесь присутствует кнопка «Восстановить».
Но имейте в виду, что резервные копии содержат не полноценный образ Windows, а только важные системные файлы.
10. Калибровка экрана
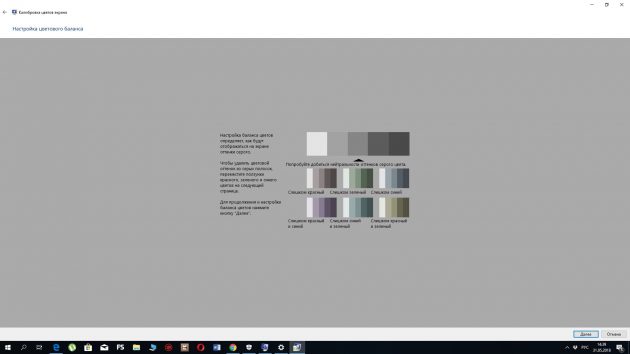
В Windows есть встроенный калибровщик дисплея, с помощью которого вы можете улучшить качество передачи цветов. Программа будет отображать простые пошаговые инструкции. Сделав всё, как она подскажет, вы настроите монитор оптимальным образом. Никакие специальные знания для этого не потребуются.
Чтобы запустить калибровщик, наберите в поиске по системе слово «калибровка» и кликните по найденному элементу. После этого следуйте подсказкам системы.
11. Настройки журнала действий
Обновление Windows 10 April 2018 Update добавило в систему функцию «Журнал действий». С её помощью вы можете в любой момент посмотреть, с какими документами и веб-страницам вы взаимодействовали в последние дни, и вернуться к работе над ними. Причем в журнале могут отображаться действия не только с текущего компьютера, но и со всех других устройств, подключенных к вашей учетной записи Microsoft.
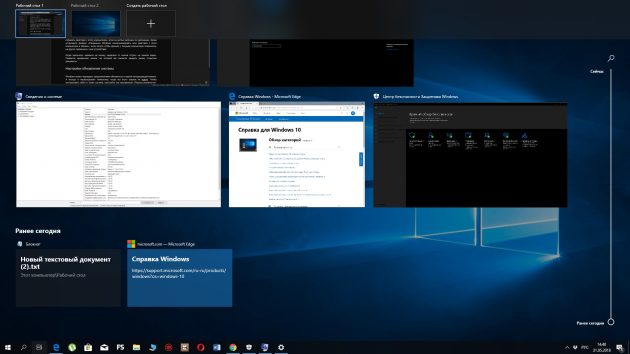
Чтобы настроить историю действий, перейдите в раздел «Пуск» → «Параметры» → «Конфиденциальность» → «Журнал действий». Отметьте пункт «Разрешить Windows собирать действия с этого компьютера», если он не был включен по умолчанию. Затем установите флажок «Разрешить Windows синхронизировать мои действия с этого компьютера в облако», если хотите чтобы данные о текущем компьютере появлялись на других связанных с ним устройствах.

Когда закончите, нажмите на иконку, недалеко от значка «Пуск» на панели задач. Появится временная шкала, на которой вы сможете увидеть ранее открытые документы.
12. Параметры обновления системы
Windows может надоедать предложениями обновиться в самый неподходящий момент. А иногда и перезагружает компьютер, когда вы этого совсем не ждёте. Чтобы застраховать себя от таких случаев, настройте так называемый «Период активности». Это время суток, в течение которого вы обычно работаете за компьютером. Windows не будет обновляться в указанные часы.
Чтобы настроить «Период активности», откройте раздел «Пуск» → «Параметры» → «Центр обновления Windows» и кликните «Изменить период активности». Укажите график работы за компьютером и сохраните изменения.
Установка и настройка Windows 10

Oleg Tarasov
Read more posts by this author.

Oleg Tarasov
В этом посте мы рассмотрим пошаговый процесс установки Windows 10, а также, настроим систему так, чтобы она работала быстро и стабильно.
Пост разбит на несколько этапов. Мы начнём с того момента, когда на экране появляется первый экран установщика. Если вы не знаете, как запустить установку Windows с флэшки, то прочитайте этот пост: Установка Windows с флэшки.
Все настройки будут снабжены скриншотами. Формат простой: сначала идёт скриншот, а потом — объяснение.
Многие настройки, которые я опишу, необязательны. Их нужно применять в том случае, если вы преследуете определённую цель. Такие цели будут выделены в отдельные блоки:
Начальная установка

Итак, приступим. В самом начале Windows предлагает нам выбрать язык системы и раскладку клавиатуры.

На следующем экране нам предлагают ввести ключ продукта. Если он есть, вводим сразу; если нет — нажимаем У меня нет ключа продукта рядом с кнопкой Далее . Windows можно установить без ключа и использовать с ограниченным функционалом.

Далее нам нужно выбрать тип установки: Обновление или Выборочная . Если у вас уже установлена Windows, и вы хотите сохранить большую часть программ и настроек, можно выбрать опцию Обновление . Если вы уверены, что забэкапили все данные и хотите установить систему «начисто», жмём Выборочную установку. Далее рассмотрим именно этот вариант.

Прошли времена, когда при установке Windows нужно было выбирать миллиард опций. Теперь нужно только выбрать диск, на который будет установлена система. Если у вас новый жёсткий диск, то всё пространство на нём, скорее всего, будет не размечено. В этом случае, выделите в списке незанятое пространство и нажмите кнопку Создать . По умолчанию, Windows захочет создать один раздел, который будет занимать весь жёсткий диск. Для большинства случаев это оптимальный сценарий, поэтому просто нажимаем Применить . Здесь есть нюанс: Windows создаст ещё один маленький раздел примерно на 350 Мб. Это нормально — раздел системный и служит для того, чтобы при неполадках можно было легко восстановить работоспособность Windows.
Если у вас на жёстком диске уже есть разделы, и вы хотите установить Windows в тот раздел, где она была раньше, то просто выберите этот раздел и нажмите Форматировать . Внимение! Эта операция уничтожит все файлы на этом разделе!
После того, как все операции с диском будут закончены, можно нажимать Далее . Windows начнёт копировать свои файлы на жёсткий диск, после чего несколько раз перезагрузится.
Настройка перед запуском
После всех перезагрузок наступает этап предварительной настройки системы.

Как вы уже заметили, кнопка «Использовать стандартные параметры» большая и заманчивая :). Но лучше её не нажимать, а вместо этого нажать незаметную ссылку Настройка параметров . Даже если вы ничего не будете менять, полезно знать, какие настройки Windows хотела всучить вам по умолчанию.

Как известно, если вы не параноик, это не значит, что за вами не следят ;). Вы можете прочитать объяснение под каждым из этих пунктов, но лично я всегда отключаю все опции на этом экране.

На этом экране настраивается автоматическое подключение к Wi-Fi сетям. Это очень спорная фича, которую я также всегда отключаю. Опасность открытых сетей значительно перевешивает необходимость сделать два клика, чтобы подключиться к нужной. Если оставить эти опции включёнными, ваш ноут или планшет может автоматически подключиться к открытой сети, которую выставили злоумышленники с тем, чтобы автоматически проснифать все ваши явки-пароли.
Сведения об ошибках также можно не отправлять. Когда-то Microsoft дизайнил эту фичу как центральный хаб для сбора и диагностики ошибок для экосистемы Windows, но свой потенциал идея так и не реализовала. Как минимум, отключив эту опцию, мы сэкономим трафик.

Две другие опции тоже можно оставить включенными. Третья опция позволяет получать обновления с большей скоростью, нежели при использовании только централизованного сервера обновлений.
Внимание! Никогда не отключайте автоматические обновления! Это ставит под угрозу безопасность компьютера. Не питайте иллюзий по поводу того, что вы сами знаете, какие обновления нужно ставить, а какие — нет. В итоге, вы либо не будете ставить обновления вообще, чем откроете свой компьютер для 0-day атак, либо будете ставить все, но в ручном режиме.

Этот экран очень хитрый: он предлагает нам создать учётку в Microsoft, которая будет использоваться для входа в Windows, и пытается дать понять, что другого пути нет 🙂 На самом деле, решать вам. Ничего страшного в учётке Microsoft нет, а пользы довольно много. Если вы хотите синхронизировать настройки между несколькими компьютерами с Windows 10, учётка подойдёт как нельзя лучше.
Если вы всё же хотите «по старинке» иметь локальный аккаунт, нажмите на неприметную ссылку Пропустить этот шаг .

Если вы решили не создавать учётку Microsoft, то на этом шаге вам предложат создать обычный аккаунт Windows, как в старые-добрые времена.
После выполнения всех этих настроек нас, наконец пустят на Рабочий стол.
Настройка в панели управления
Настало время настроить Windows в панели управления. Как известно, со времён Windows 8 появилась новая модная панель управления. Однако многие опции из неё настроить нельзя, поэтому мы начнём настройку с классической панели.

Чтобы попасть в классическую панель управления, щёлкните правой кнопкой на кнопке Пуск и выберите Панель управления .

В меню Просмотр в правом верхнем углу выберите Крупные значки , чтобы не лазить в дебрях разных категорий.
Как отключить запрос на повышение прав

На этом скриншоте показано, как отключить окошко «подтверждение изменений» для администраторов (учётка по умолчанию — администратор). Каким бы надоедливым не было это окно, оно очень неплохо защищает от глупости и отваги. Если вы точно знаете, что делаете, то перейдите в раздел Администрирование , откройте Локальная политика безопасности , в дереве слева найдите Локальные политики → Параметры безопасности . После этого в списке справа найдите пункт Контроль учётных записей: поведение запроса на повышение прав для администраторов… . Дважды нажмите на него и в открывшемся окне выберите первый пункт: Повышать права без запроса .
Как отключить автозапуск дисков и флэшек

В разделе Автозапуск можно отключить автозапуск дисков и флэшек. Необходимость вручную запускать программы с дисков — малая плата за безопасность вашего компьютера.
Как отключить диагностические сообщения

На этом скриншоте мы отключаем все сообщения о безопасности, до которых можем дотянуться. В Панели управления перейдите в раздел Безопасность и обслуживание , и снимите все галки.
Как отключить SmartScreen

Также в разделе Безопасность и обслуживание можно выключить SmartScreen.
Как отключить восстановление системы

Если же вы используете фиксированный набор софта, и не экспериментируете с новыми программами и настройками, можно отключить создание точек восстановления. Для этого выбираем пункт Восстановление в Панели управления, и далее действуем по скриншоту. Чтобы зачистить занятое бэкапами место, можно нажать кнопку Удалить .
Как показать скрытые файлы и расширения

Если вы хотите видеть все файлы и папки в Проводнике, а также видеть расширения файлов, следуйте настройкам на этом скриншоте (раздел Параметры Проводника в Панели управления).
Как скрыть Корзину с рабочего стола

Если вы не хотите использовать Корзину, а удалять файлы сразу и навсегда, вы можете выбрать опцию Удалять файлы без использования корзины , щёлкнув правой кнопкой по Корзине и нажав Свойства . В этом случае Корзина теряет свой смысл и её можно скрыть с рабочего стола. Это делается в разделе Персонализация Панели управления, как показано на скриншоте.
Как отключить удалённого помощника

Теперь произведём некоторые настройки в разделе Система . Для начала, отключим совершенно бесполезного Удалённого Помощника.
Как отключить анимацию при прокручивании списков

После этого на закладке Дополнительно можно отключить анимацию при прокручивании списков. Кому как, а мне эта анимация кажется медленной и раздражающей. Без неё работать гораздо приятнее.
Как отключить автоматическую перезагрузку при ошибке

Также на закладке Дополнительно можно отключить автоматическую перезагрузку при появлении «Синего экрана смерти». Это полезно, так как вы будете понимать, что у вас какая-то серьёзная проблема, а не просто электричество скакнуло.
Как отключить отправку отчёта об ошибках

Чтобы окончательно отключить отправку отчётов об ошибках, перейдём в раздел Устранение неполадок → Настройка . Выбираем опции как на скриншоте.
Как отключить домашнюю группу

Далее мы можем отключить «Домашнюю группу», которой мало кто пользуется, и которую сам Microsoft потихоньку начинает выводить из эксплуатации. Перейдём в Центр управления сетями и в разделе Дополнительные параметры выставим переключали как на скриншоте. Первый переключатель разрешает классический шаринг файлов вместо домашних групп, а второй — отключает собственно домашнюю группу. Если вы не хотите шарить файлы, то первый переключатель можно оставить как есть.
Настройка в новой панели управления
Теперь перейдём к настройке в новой панели управления. Чтобы туда попасть, нужно просто нажать Настройки в меню Пуск .

Для начала, отключим советы по работе с Windows в разделе Система .

Затем в разделе Питание и спящий режим выключим режим сна при питании от сети. Это полезно для тех, кто всегда держит компьютер включённым.

Также можно сделать так, чтобы жёсткие диски не отключались через 20 минут простоя. Это очень раздражает, когда традиционный жёсткий диск используется как дополнительный и доступ к нему происходит редко. В этом случае каждый раз придётся ждать, пока жёсткий диск раскрутится и придёт в состояние готовности. Чтобы запретить отключение жёстких дисков, нужно нажать ссылку Дополнительные параметры питания , в классической панели управления нажать ссылку Настройка схемы электропитания напротив активной схемы. Далее нужно нажать ссылку Изменить дополнительные параметры питания и выставить значение 0 для настройки Жёсткий диск → Отключать жёсткий диск через .
Как удалить ненужные компоненты Windows 10


В разделе Приложения и возможности можно удалить некоторые ненужные компоненты, нажав на ссылку Управление дополнительными компонентами .
Как отключить рекомендации в меню Пуск

Чтобы Windows не рекламировала приложения в вашем собственном меню Пуск, перейдите в раздел Персонализация → Пуск и снимите галку, как показано на скриншоте.
Как отключить Windows Defender (Защитник Windows)

В разделе Обновление и безопасность → Защитник Windows можно отключить антивирус, который поставляется в комплекте с Windows.
Как удалить предустановленные приложения Windows 10

Откройте меню Пуск и начните вводить power с клавиатуры. Когда в меню появится пункт Windows PowerShell , щёлкните по нему правой кнопкой и выберите Запустить от имени администратора .

В открывшейся командной строке введите команду Get-AppxPackage | Foreach

Чтобы удалить приложение, введите команду Get-AppxPackage [имя приложения] | Remove-AppxPackage . Вы также можете использовать шаблоны. Например, команда Get-AppxPackage *Bing* | Remove-AppxPackage удалит все приложения, в имени которых содержится “Bing”.
Внимание! Некоторые приложения нельзя удалить даже этим способом. Придётся смириться.
Следующий набор команд удалит практически все приложения, которые идут в комплекте с Windows 10:
Как отключить режим гибернации
Режим гибернации позволяет сохранять полное состояние оперативной памяти на жёсткий диск, и затем выключать компьютер. Следующее включение компьютера должно происходить гораздо быстрее, т. к. состояние оперативной памяти восстанавливается напрямую с диска, пропуская долгие этапы загрузки. С помощью этой функции также можно сохранить открытые программы и после включения компьютера продолжить работу с того места, на котором её закончили. Однако в век SSD-дисков, которые сокращают время «холодного» запуска Windows до нескольких секунд, эта функция уже не так важна. Тем не менее, система резервирует на жёстком диске место для содержимого оперативной памяти. Файл hyberfil.sys занимает место, пропорциональное объёму установленной оперативной памяти.

Если вы не пользуетесь режимом гибернации, то можете избавиться от этого файла. Для этого запустите командную строку от имени администратора и выполните команду
Как правильно настроить Windows 10 сразу после установки

Устанавливая Windows 10, пользователь может думать, что эта ОС является идеалом операционной системы. Но предела совершенству нет. Для личного пользования в Windows 10 можно и нужно отключить добрую часть компонентов, чтобы освободить побольше ресурсов ПК.
Почему ручная настройка лучше и качественнее автоматической
Очевидно, что настраивать компьютер после установки новой системы нужно собственными руками, а не одной-двумя однокнопочными программами. Все приложения созданы по шаблону, работают по одному сценарию с возможными небольшими ответвлениями.
Ни одна программа не сделает то, что нужно конкретно вам. Например, только пользователь может подобрать оформление по своему вкусу, отключить ненужные службы, дефрагментировать отдельные разделы жёсткого диска.
Кроме того, ни одна программа не сможет настроить всю систему: работа одних направлена на очистку диска и реестра, других — на оптимизацию служб, подключение к интернету, освобождение от «слежки» и сбора данных и так далее.
Часто помогаю переустанавливать системы и регулярно делаю это на своём компьютере. Уже давно заметил, что программы, которые проводят оптимизацию в один клик, пропускают много действительно важных вещей. Очень мало приложений отключают службы, не встречал ни одну, которая бы отключала визуальные эффекты системы и так далее.
Настройки, которые нужно провести после установки Windows 10
Специалисты рекомендуют настроить и оптимизировать систему под себя сразу после установки. Предотвратить появление мусора проще, чем бороться с ним.
Ограничение Windows Store в загрузке обновлений
Windows Store — это платформа, благодаря которой можно приобретать и устанавливать платные и бесплатные приложения для Windows. Кроме того, «Магазин» постоянно обновляет установленные приложения, так как при приобретении программы или игры вы получаете пожизненное обслуживание. Но в некоторых случаях эти обновления могут нарушать работу системы, отнимать некоторые ресурсы винчестера и оперативной памяти, потому автоапдейт лучше отключить:
- В поиске вводим Store и выбираем лучшее соответствие.
 В поиске вводим Store и выбираем лучшее соответствие
В поиске вводим Store и выбираем лучшее соответствие - В окне «Магазина» щёлкаем на кнопку многоточия. Выбираем «Настройки».
 В окне «Магазина» щёлкаем на кнопку многоточия и выбираем «Настройки»
В окне «Магазина» щёлкаем на кнопку многоточия и выбираем «Настройки» - В «Настройках» переставляем тумблер в графе «Обновление приложений» в состояние «Выкл.», а после перезагружаем компьютер.
 В «Настройках» переставляем тумблер в графе «Обновление приложений» в состояние «Выкл.»
В «Настройках» переставляем тумблер в графе «Обновление приложений» в состояние «Выкл.»
Остановка ненужных служб
Службы — это фоновые процессы, которые обеспечивают работу устройств и являются посредниками между девайсами и операционной системой. Однако некоторые службы могут работать даже в том случае, если нет устройства, с которым они взаимодействуют. К примеру, факс или Bluetooth, которых на большинстве компьютеров нет. Есть целый перечень служб, которые можно безболезненно отключить:
- Открываем меню «Пуск», заходим в папку «Средства администрирования Windows» и жмём на пункт «Службы».
 Открываем меню «Пуск», папку «Средства администрирования Windows», а затем пункт «Службы»
Открываем меню «Пуск», папку «Средства администрирования Windows», а затем пункт «Службы» - Дважды щёлкаем по службе, во вкладке «Общие» меняем фильтр «Тип запуска» на «Отключена» и сохраняем изменения кнопкой «OK».
 В свойствах службы меняем фильтр «Тип запуска» на «Отключена» и сохраняем изменения кнопкой «OK»
В свойствах службы меняем фильтр «Тип запуска» на «Отключена» и сохраняем изменения кнопкой «OK» - Повторяем процедуру для всех ненужных служб и перезагружаем компьютер.
Список служб, которые можно безвредно отключить на Windows 10:
- «Факс»;
- NVIDIA Stereoscopic 3D Driver Service (для видеокарт NVidia, если вы не используете 3D-стереоизображения);
- «Служба общего доступа к портам Net.Tcp»;
- «Рабочие папки»;
- «Служба маршрутизатора AllJoyn»;
- «Удостоверение приложения»;
- «Служба шифрования дисков BitLocker»;
- «Служба поддержки Bluetooth» (если вы не используете Bluetooth);
- «Служба лицензий клиента» (ClipSVC, после отключения могут неправильно работать приложения магазина Windows 10);
- «Браузер компьютеров»;
- Dmwappushservice;
- «Служба географического положения»;
- «Служба обмена данными (Hyper-V)»;
- «Служба завершения работы в качестве гостя (Hyper-V)»;
- «Служба пульса (Hyper-V)»;
- «Служба сеансов виртуальных машин Hyper-V»;
- «Служба синхронизации времени Hyper-V»;
- «Служба обмена данными (Hyper-V)»;
- «Служба виртуализации удалённых рабочих столов Hyper-V»;
- «Служба наблюдения за датчиками»;
- «Служба данных датчиков»;
- «Служба датчиков»;
- «Функциональные возможности для подключённых пользователей и телеметрия» (это одна из возможностей отключить «слежку» Windows 10 за пользователем);
- «Общий доступ к интернету (ICS)» (при условии, что вы не используете функции общего доступа к интернету, например, для раздачи Wi-Fi с ноутбука);
- «Сетевая служба Xbox Live»;
- Superfetch (при условии, что вы используете SSD);
- «Диспетчер печати» (если вы не используете функции печати, в том числе встроенную в Windows 10 печать в PDF-файлы);
- «Биометрическая служба Windows»;
- «Удалённый реестр»;
- «Телефония»;
- «Телефонная связь»;
- «Вторичный вход в систему» (при условии, что вы его не используете).
Видео: как отключить ненужные службы в Windows 10
Проверка и установка недостающих драйверов
Во время установки Windows происходит установка стандартных приложений, которые открывают только базовые возможности девайса. Для максимальной производительности ПК необходимо, чтобы в системе были установлены актуальные драйверы.
- Нажимаем комбинацию клавиш Win + X и в выпавшем меню выбираем «Диспетчер устройств».
 Нажимаем комбинацию клавиш Win + X и в выпавшем меню выбираем «Диспетчер устройств»
Нажимаем комбинацию клавиш Win + X и в выпавшем меню выбираем «Диспетчер устройств» - Открываем вкладку с устройством, щёлкаем ПКМ и выбираем «Обновить драйвер».
 Открываем вкладку с устройством, щёлкаем правой кнопкой мыши и выбираем «Обновить драйвер»
Открываем вкладку с устройством, щёлкаем правой кнопкой мыши и выбираем «Обновить драйвер» - Выбираем «Автоматический поиск обновлений драйверов» и ожидаем, пока мастер закончит свою работу. Затем перезагружаем компьютер.
 Выбираем пункт «Автоматический поиск обновлений драйверов» и ожидаем, пока мастер закончит свою работу
Выбираем пункт «Автоматический поиск обновлений драйверов» и ожидаем, пока мастер закончит свою работу - Обновляем драйверы следующих устройств:
- «Системные устройства»;
- «Контроллеры IDE»;
- «Видеоадаптеры (видеокарты, видеоконтроллеры)».
- Перезагружаем компьютер.
Видео: как обновить драйвер через «Диспетчер устройств»
Проверка и установка обновлений системы
Пользователю необходимо содержать операционную систему в актуальном состоянии. Для этого нужно как можно чаще загружать обновления. Компоненты апдейтов содержат важные файлы для системы, вирусные базы для «Защитника» и многое другое.
- Нажимаем комбинацию клавиш Win + I и выбираем апплет «Обновление и безопасность».
 Нажимаем комбинацию клавиш Win + I и выбираем апплет «Обновление и безопасность»
Нажимаем комбинацию клавиш Win + I и выбираем апплет «Обновление и безопасность» - Нажимаем «Проверка наличия обновлений». После можно закрывать окно, так как проверка и скачивание проходят в автоматическом режиме и могут длиться часами в зависимости от скорости интернета и мощности компьютера.
 Во вкладке «Центр обновления Windows» нажимаем «Проверка наличия обновлений»
Во вкладке «Центр обновления Windows» нажимаем «Проверка наличия обновлений» - После установки некоторых обновлений может понадобиться перезагрузка компьютера.
Отключение автообновления
Если по какой-либо причине, например, в компьютер установлен небольшой винчестер, вы не хотите, чтобы Windows стабильно обновляла свои компоненты, автоапдейт можно отключить. Однако следует помнить о том, что делать это не рекомендуется.
- Заходим в «Службы», как это показано в примере выше.
- Находим в списке «Центр обновления Windows», двойным щелчком по службе вызываем её свойства.
- Меняем фильтр «Тип запуска» на «Отключена» и сохраняем кнопкой «OK».
 В свойствах службы «Центр обновления Windows» меняем тип запуска на «Отключена» и нажимаем «OK»
В свойствах службы «Центр обновления Windows» меняем тип запуска на «Отключена» и нажимаем «OK»
Отключение шпионских программ
С выходом Windows 10 некоторые пользователи начали «бить тревогу» по поводу того, сколько данных передаётся в корпорацию Windows для анализа. Стоит сразу отметить, что никто не следит за личными паролями и номерами кредитных карт. Система просто собирает некоторые метаданные для улучшения своей работы. Отключить сбор и отправку данных довольно просто, нужно лишь немного покопаться в настройках «Параметров» и «Защитника»:
- Открываем «Параметры» и переходим в апплет «Конфиденциальность».
 Открываем «Параметры» и переходим в апплет «Конфиденциальность»
Открываем «Параметры» и переходим в апплет «Конфиденциальность» - Во вкладке «Общее» переводим все тумблеры в положение «Откл.».
 Во вкладке «Общее» переводим все тумблеры в положение «Откл.»
Во вкладке «Общее» переводим все тумблеры в положение «Откл.» - Во вкладке «Речь, рукописный ввод и ввод текста» щёлкаем на «Отключить речевые службы и предложения по вводу».
 Во вкладке «Речь, рукописный ввод и ввод текста» щёлкаем на «Отключить речевые службы и предложения по вводу»
Во вкладке «Речь, рукописный ввод и ввод текста» щёлкаем на «Отключить речевые службы и предложения по вводу» - Во вкладке «Диагностика и отзывы» также переводим все тумблеры в состояние «Откл.».
 Во вкладке «Диагностика и отзывы» переводим все тумблеры в состояние «Откл.»
Во вкладке «Диагностика и отзывы» переводим все тумблеры в состояние «Откл.» - Во вкладке «Журнал действий» снимаем галочку с пунктов «Разрешить Windows…».
 Во вкладке «Журнал действий» снимаем галочку с пунктов «Разрешить Windows…»
Во вкладке «Журнал действий» снимаем галочку с пунктов «Разрешить Windows…» - Перезагружаем компьютер.
Как показывает опыт, разные версии и сборки операционных систем отслеживают разные данные, поэтому апплет «Конфиденциальность» может содержать больше или меньше настроек слежения. Также роль играет обновление системы за конкретный период. Отличаться может расположение тумблеров во вкладках. Рекомендуется просмотреть раздел «Конфиденциальность» тщательнее.
Удаление мусора
После установки операционной системы мусора в ней, как правило, нет. Но если новая ОС была установлена без затирания старой, на системном диске вполне может появиться папка Windows.old, которую нельзя удалить простыми способами. В этом поможет утилита «Очистка диска».
- В поиске прописываем «Очистка диска» и щёлкаем по лучшему соответствию.
 В поиске прописываем «Очистка диска» и щёлкаем по лучшему соответствию
В поиске прописываем «Очистка диска» и щёлкаем по лучшему соответствию - Выбираем диск C и нажимаем «OK».
 В фильтре выбора оставляем диск C и нажимаем «OK»
В фильтре выбора оставляем диск C и нажимаем «OK» - Ожидаем, пока мастер закончит сканирование системы, после чего проставляем галочки у нужных полей удаляемых файлов и нажимаем «OK».
 Ставим галочки напротив удаляемых пунктов и нажимаем «OK»
Ставим галочки напротив удаляемых пунктов и нажимаем «OK»
Минимизация набора эффектов
Визуальные эффекты (анимация панели задач, отбрасывание теней от окон и прочее) безусловно красивы и радуют глаз, но оказывают слишком много воздействия на оперативную и видеопамять. Их лучше отключить:
- В поиске Windows прописываем «Настройка представления» и щёлкаем по лучшему соответствию.
 В поиске Windows прописываем «Настройка представления» и щёлкаем по лучшему соответствию
В поиске Windows прописываем «Настройка представления» и щёлкаем по лучшему соответствию - Во вкладке «Визуальные эффекты» ставим тумблер на «Обеспечить наилучшее быстродействие» и сохраняем изменения кнопкой «OK».
 Во вкладке «Визуальные эффекты» ставим тумблер на «Обеспечить наилучшее быстродействие» и сохраняем изменения кнопкой «OK»
Во вкладке «Визуальные эффекты» ставим тумблер на «Обеспечить наилучшее быстродействие» и сохраняем изменения кнопкой «OK»
Видео: как отключить визуальные эффекты
Запрет работы фоновых приложений
В Windows 10 есть множество стандартных приложений, которые, как и службы, работают в фоновом режиме. Их нельзя обвинить в чрезмерном использовании ресурсов, однако эти программы лучше отключить:
- Открываем «Параметры», заходим в «Конфиденциальность». Переходим во вкладку «Фоновые приложения».
- Переводим тумблер у пункта «Разрешить приложениям работать в фоновом режиме» в положение «Откл.».
 Переводим тумблер у пункта «Разрешить приложениям работать в фоновом режиме» в положение «Откл.»
Переводим тумблер у пункта «Разрешить приложениям работать в фоновом режиме» в положение «Откл.»
Оптимизировать и сделать работу только что установленной операционной системы очень важно и довольно просто. Достаточно отключить всё лишнее, и Windows будет настроена на максимальную производительность.









