Программа для ускорения игр если мало памяти +видео
Операционная система Windows 7/8.1/10 довольно прожорлива в плане использования оперативной памяти. Теперь абсолютно нормальна ситуация, когда браузер «хавает» больше 2ГБ памяти, не считая ядра системы, резидентных модулей, служб и открытых окон. Если хочется поиграть в игру, а на компьютере или ноутбуке мало оперативной памяти, то приходится закрывать программы, чтобы хоть как-то ускорить запуск игрушки. Под «мало памяти» я подразумеваю 2-4-6 и иногда 8 гигабайт ОЗУ.
Можно вручную закрывать программы, но вы же не будете каждый раз просматривать список запущенных системных процессов и служб. Для автоматизации этих рутинных операций удобно использовать бесплатную программу Smart Game Booster.
- Закрывать и восстанавливать ненужные на время игры программы и системные процессы
- Оптимизировать настройки системы и оборудования
- Обновлять драйвера видеокарты и звуковой карты
- Следить за температурой
- Дефрагментировать жёсткий диск
- Показывать текущий FPS
- Записывать видео с игры и делать скриншоты
Как по мне, то для бесплатной программы это хороший функционал! Однако отмечу, что Smart Game Booster не разгоняет процессор или видеокарту, и не настраивает видеокарту каким-то магическим образом для ускорения конкретной игры. Хотя на сайте разработчика есть подробные рекомендации как сделать разгон процессора (overclock CPU).
Почему зависла игра?
Компьютер может тормозить во время игры по разным причинам. Условно их можно разделить на 2 типа – проблемы с «техническими» аспектами и проблемы с работой самой системы.
К первым относятся:
★ несовместимость «начинки» компьютера с минимальными требованиями современных игр;
★ загрязнения внутри системного блока;
★ неправильная настройка видеоадаптеров.
Проблемы такого характера новички смогут решить только заручившись консультацией специалистов в сервисном центре. Если вы хорошо подкованы в сфере компьютерной техники, вам не составит труда самостоятельно почистить ПК от пыли, переподключить адаптер и подобрать более мощную «начинку» для системного блока.
Проверяйте минимальные требования к системе перед приобретением или скачиванием игры.
Сравните указанные параметры, а именно тип процессора, видеоадаптера и объём ОЗУ со своими.
При желании можете провести апгрейд, установив дополнительные Гб операционки или новую видеокарту.

Не спешите принимать радикальные меры – начните с оптимизации системы
К другой категории причин подвисания игр относятся:
★ работа ресурсоёмких программ в «фоновом» режиме;
★ скопление «лишних» файлов (неочищенная корзина, «пустые» ярлыки, дубликаты).
Системные требования и настройки в игре
Ну, во-первых, к любой игре указываются системные требования. Многие пользователи считают, что если игра удовлетворяет тому, что они прочитали на коробочке с диском — то все отлично. Между тем, на дисках, чаще всего пишутся минимальные требования. Поэтому стоит заострить внимание на небольшую разновидность требований:
— минимальные — требования игры, необходимые для ее запуска при самых низких настройках производительности;
— рекомендуемые — параметры компьютера, которые обеспечат оптимальную (средние настройки) работу игры.
Так вот, если ваш ПК отвечает лишь минимальным системным требованиям — то ставьте в настройках игры минимальные значения: низкое разрешение, качество графики на минимум и т.д. Заменить производительность железки — программой, практически, невозможно!
Далее мы рассмотрим советы, которые помогут вам ускорить игру, каким-бы ни был по мощности ваш ПК.
SpeedUpMyPC
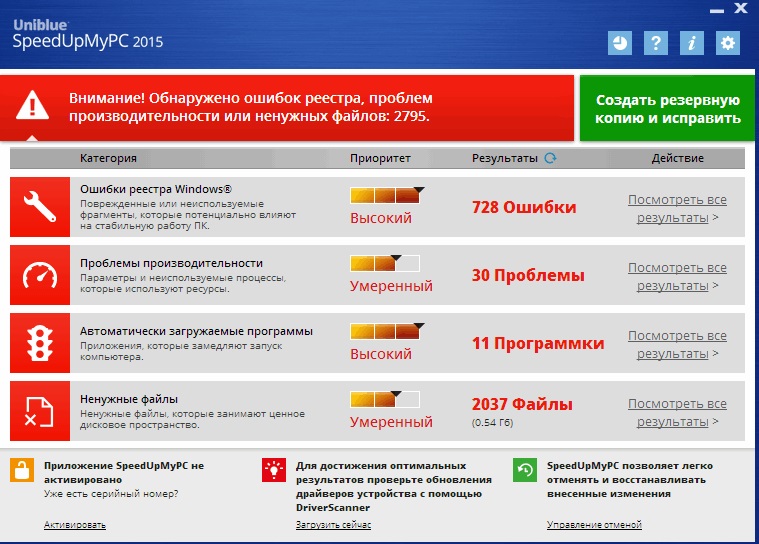
Конечно за программу нужно заплатить и зарегистрировать, чтобы она боролась с ошибками и удаляла ненужные файлы, но то, в каком объеме она их находит — достойно уважения! Даже если вы перед этим воспользовались интегрированным «чистильщиком» Windows или CCleaner, вы увидите огромное количество лишних файлов, найденных этой утилитой.
Максимальный эффект получат пользователи, давно не проводившие оптимизацию или очистку Windows от различных багов и лишних файлов.
Утилита русифицирована, действия выполняются в полу-автоматическом режиме, в том плане, что она потребует от юзера только нажатия на кнопку чтобы начать очистку и оптимизацию…
Thaiphoon Burner

Разгон ОЗУ приносит все больше прироста в играх и «синтетике» в последние годы, но стал заметно сложнее, чем раньше. Теперь для оптимального разгона и подбора таймингов потребуются специальные утилиты, делающие этот утомительный процесс удобнее. Одна из них — Thaiphoon Burner, показывает подробную информацию о производителе ОЗУ, серийный номер продукта, частоту, тайминги, напряжение, емкость. Дополнительно указываются сведения о дате и регионе выпуска устройства. Thaiphoon Burner может и вносить изменения в некоторые из этих параметров, но начинающему (да и продвинутому) оверклокеру лучше этого не делать.
Ссылка на сайт разработчика. Может не открываться с российских ip-адресов.
Razer Game Booster
Принцип действия программы основан на отключении некритичных процессов в системе. Таким образом высвобождаются немалые ресурсы:
- снижается нагрузка на процессор;
- увеличивается объем свободной оперативной памяти;
- винчестер начинает работать быстрее за счет уменьшения количества обращений к нему.
Все «пустующие площади» тут же забирает игровой монстр, что в конечном итоге может значительно прибавить FPS.
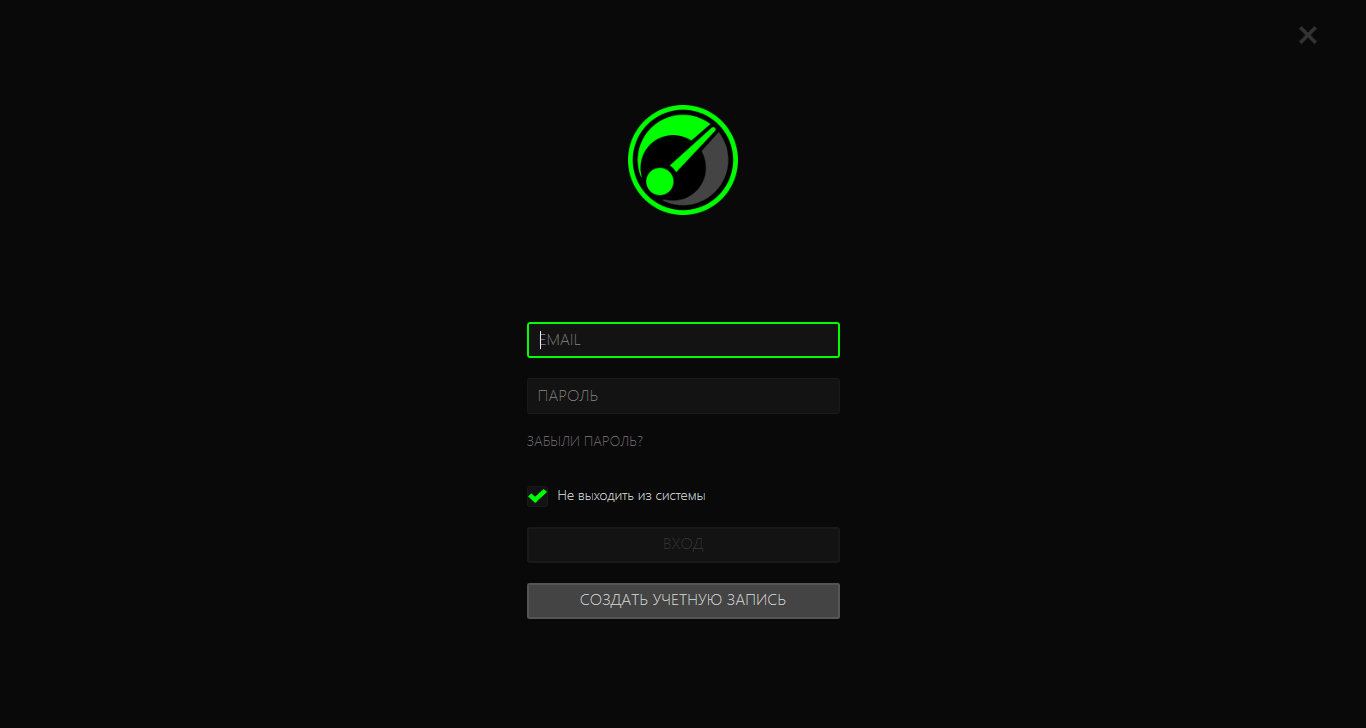
Сама программа выполнена в минималистском стиле – предельно кратко и лаконично. Достаточно нажать на кнопку «Запуск» и утилита сама все отключит, оптимизирует и очистит. Коротко перечислим основные возможности Razer Game Booster.
- Включение game-режима, отдающего свободные «мощности» игровому приложению.
- После выхода из игры все настройки возвращаются в исходное состояние.
- Оптимизация системы в один клик без участия пользователя.
- Возможность ручного управления ресурсами.
- Поиск и обновление драйверов.
- Работа с приложением Steam.
- Создание, настройка различных игровых профилей
- Умение делать скриншоты +запись видео, аудио в real-time.
- Режим диагностики, позволяющий выявить узкие места системы.
- Настройка горячих клавиш.
- Дефрагментация игровых директорий.
В целом можно сказать, что все очень на достойном уровне. Единственный недостаток Game Booster – софт условно-бесплатный.
Аппаратное ускорение компьютера

Виной медленной работы компьютера может быть неактивное аппаратное ускорение
При затруднении работы видеокарты компьютера (неправильном изображении, запаздывании, самопроизвольном отключении визуальных эффектов) следует использовать аппаратное ускорение компьютера.
Аппаратное ускорение в широком смысле — это разгрузка центрального процессора с применением аппаратных средств раздельного выполнения задач, т.е. распределение работы по нескольким аппаратным модулям. К примеру, обработка видео -файлов различных форматов занимает большую часть оперативной памяти компьютера, и чтобы разгрузить центральный процессор, используется аппаратный модуль-ускоритель.
Корректная работа аппаратных ускорителей заключается в установке необходимых драйверов на компьютер. В общем, вся работа аппаратных ускорителей строится на поддержке программного обеспечения и целой базы драйверов в операционной системе. Графический интерфейс, визуальные эффекты требуют аппаратного ускорения работы, как и многие графические движки современных игр и видеоредакторов.
Как включается аппаратное ускорение
На операционной системе windows 7 аппаратное ускорение включается так:
- устанавливается специальный драйвер (в большинстве случаев);
- щелчок правой кнопкой мыши на Рабочем столе —> «Персонализация» —> в графе «Экран» выбираем настройки параметров, дополнительные параметры. Далее, изменяем параметры во вкладке «Диагностика». В этой вкладке будет находиться регулировка режима аппаратного ускорения:
- Настройка видеокарт отдельных фирм в специализированных программах ( в разделе аппаратного ускорения и преобразования видео):
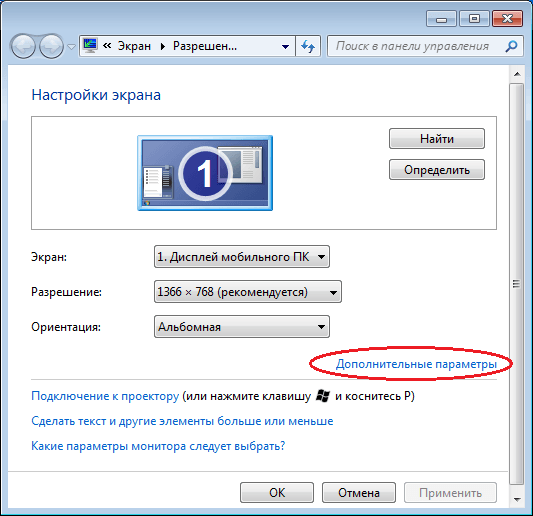
За настройками аппаратного ускорения чаще всего следит драйвер
Отключить аппаратное ускорение можно, проделав инструкцию, указанную выше, но передвинув ползунок в другую сторону. Зачастую функция аппаратного ускорения недоступна. ПК не поддерживает аппаратное ускорение, т.к. драйвер устройства установлен неправильно или вовсе не рассчитан на работу этой функции.
Видео: как включить и отключить аппаратное ускорение?
Настройка программы на повышение ФПС видеокартам NVIDIA
Скачиваем программу по ссылке ниже, разархивируем все, можно на рабочий стол или куда душе угодно. В папке будет 3 файла запускаем nvidiaInspector.exe и нажимаем на значок как на картинке ниже.

Нас интересует всего 3 настройки:
- Antialiasing — Transparency Supersamling. Ставим значение AA_MODE_REPLAY_MODE_ALL
- Texture filtering — LOD Bias (DX). Ставим любое значение +, чем больше + тем хуже будут текстуры в игре но будет больше FPS.
- Texture filtering — LOD Bias (OGL). Ставим любое значение +, чем больше + тем хуже будут текстуры в игре но будет больше FPS.
Чтоб изменения вступили в силу нажмите Apply changes. Данные настройки будут касаться всех игр, если вы хотите сделать настройки для определенных выберите ее в списке Profiles:

Внимание! Чтобы вернуть все незамедлительно в стандартные настройки нажмите на значок Nvidia после нажмите Apply changes.

Видео инструкция и примеры использование программы
Ashampoo WinOptimizer скачать
Мощный оптимизационный комплекс для быстродействия и ускоренного отклика компьютера. Имеет качественные инструменты, которые отыскивают и устраняют неактуальные библиотеки на дисках, оптимизируют реестр, контролируют список автозапуска и удаляют ненужные данные.

Ашапму ВинОптимайзер наводит порядок в реестре, отключает небезопасные опции, дефрагментирует данные, предоставляет отчет о выполненных заданиях и управляет резервными копиями.












