Как усилить сигнал Wi-Fi сети (увеличение дальности работы Wi-Fi)
Вопрос пользователя
Здравствуйте!
Подскажите пожалуйста, с одной проблемой. У меня обычная 2-х комнатная квартира, в одной из комнат стоит роутер — в ней интернет хорошо работает. В другой комнате — сигнал Wi-Fi очень слабый и ноутбук (да и телефон тоже) работают из рук вон плохо, связь часто рвется.
Как усилить сигнал Wi-Fi сети так, чтобы можно было спокойно работать с интернетом по всей квартире? (подумываю уже протянуть провод — но это очень неудобно)
Заранее спасибо, Светлана.
Доброго времени суток.
Вообще на скорость и качество работы Wi-Fi сети могут влиять множество факторов: начиная с «начинки» роутера, и заканчивая планировкой вашей квартиры (расположением стен, мебели, зеркал и пр.). Естественно, дать конкретные рекомендации для вашего случая (не зная, как и что) — затруднительно.
Но в этой статье приведу всё основное, на что нужно обратить внимание, если вы хотите улучшить прием и увеличить дальность работы своей Wi-Fi сети.

Этап 1: Получение стабильного подключения к удалённой Точке Доступа
Необходимо добиться стабильного подключения к точке доступа со слабым сигналом. Для этого перемещайте Wi-Fi адаптер (если он внешний и если длина шнура позволяет) по комнате, а также поворачивайте в разные стороны направленную антенну (если она у вас есть).
Следить за качеством сети можно по индикаторам, а также используя команду ping, либо сервисы проверки скорости Интернет-соединения (например, speedtest.net/ru/run).
Соответствующее железо и аксессуары здесь: https://hackware.ru/?p=3328
Увеличить мощность и сменить канал
Авторы статей предлагают повысить мощность Wi-Fi и сменить канал. Но стоит пользователю выполнить инструкцию, зайти в настройки модема как он видит, что мощность вай фай установлена на максимум 100%.
Изначально так выставлено везде, исключения очень редки.
Что касается смены канала. Можно скачать на телефон с Play Маркет программу Wi-Fi Analyzer, установить и найти менее загруженный канал.
Но знайте, что в настройках модемов ваших соседей канал выставлен в режим Auto . Это значит, что если вы найдете и выставите на своем модеме менее загруженный канал, то условно через неделю все может поменяться. =)
И вам снова придется проделывать данную процедуру.
Стоит ли скачать программу для усиления приема wi-fi сигнала на ноутбуке?
- Каждая квартира не изолирована от других сигналов WI-FI, а переполнена ими. Некоторые сигналы используют один и тот же канал, таким образом создавая помехи друг для друга и значительно ухудшая сигнал. Поэтому необходимо найти свободный канал. Если на вашем роутере установлен авторежим – программа делает это сама, произвольно меняя каналы с 1 по 13-й. При включении модем выбирает свободный или наименее загруженный канал. Однако если WI-FI сигналов вокруг вас много, на этом канале может повиснуть еще несколько роутеров. В этом случае помогает обычная перезагрузка роутера. Если же вы предпочитаете выбирать канал вручную, это можно сделать с помощью программы inSSIDer или WiFiInfoView.
И пусть эти способы не так интересны и привлекательны, как экранирование роутера фольгой или пивными банками, они гарантированно сработают на нужный результат.
Пользуемся более продвинутым диапазоном 5 ГГц
При помощи диапазона 5 ГГц вы сможете прокачать скорость значительно больше, чем при диапазоне 2.4 ГГц. Связано это с тем, что на частоте 2.4 ГГц работает большое количество устройств, при этом, конечно же радиоэфир сильно засоряется и мешают один одному. А вот частоты 5 ГГц используются значительно реже, шумов меньше, пропускная способность больше. Единственный плюс на 2.4 ГГц это то, что усиление сигнала wifi сильнее и пробивает лучше любые преграды. Так что выбирать вам, каким диапазоном пользоваться.

Антенны
Если в маршрутизаторе предусмотрена съемная антенна, то можно попробовать подобрать ее по модели и установить выносную антенну для усиления сигнала с более высоким коэффициентом усиления. Выносную антенну лучше установить на высокую точку, для того чтобы улучшить прием сигнала. В любом случае, при смене антенны на более мощную, можно добиться существенного увеличения зоны покрытия.
Для расширения зоны покрытия можно использовать специальный усилитель приема Wi-Fi сигнала – ретранслятор или повторитель. Есть варианты, которые поставляются как устройства с USB интерфейсом для ноутбуков.

Увеличить прием сигнала и зону покрытия поможет установка дополнительного маршрутизатора – репитера, который будет работать как ретранслятор, т.е. он дублирует параметры сети. Позволяет достичь хорошего эффекта для увеличения общей зоны покрытия.
WiFi Analyzer
NetSpot — это прекрасная штука, но схожие утилиты были и до него. Обычно у них есть бесплатные версии, но с ограничениями или с рекламой. Наиболее интересны утилиты для мобильных телефонов — просто потому, что таскать с собой ноутбук не всегда удобно. Для таких случаев я рекомендую WiFi Analyzer. У этого приложения есть версия как для Windows 10, так и для Android.
Бесплатная версия умеет делать почти все необходимое, но слегка надоедает рекламой. Версия Pro стоит 129 рублей. За эти деньги пользователь не только избавляется от баннеров, но и получает расширенный набор функций: возможность подключиться к выбранной сети при клике на нее, использование фильтров, изменение границ минимального и максимального уровня сигнала и другие.
Как я успел убедиться, WiFi Analyzer удобен именно на смартфоне или планшете. Он помогает быстро найти наименее зашумленный канал и узнать уровень сигнала в определенном месте. С его помощью легко проверить настройки безопасности. В частности, можно узнать фактическое состояние опции WPS. Она часто остается включенной, хотя в веб-интерфейсе роутера и показана как неактивная.
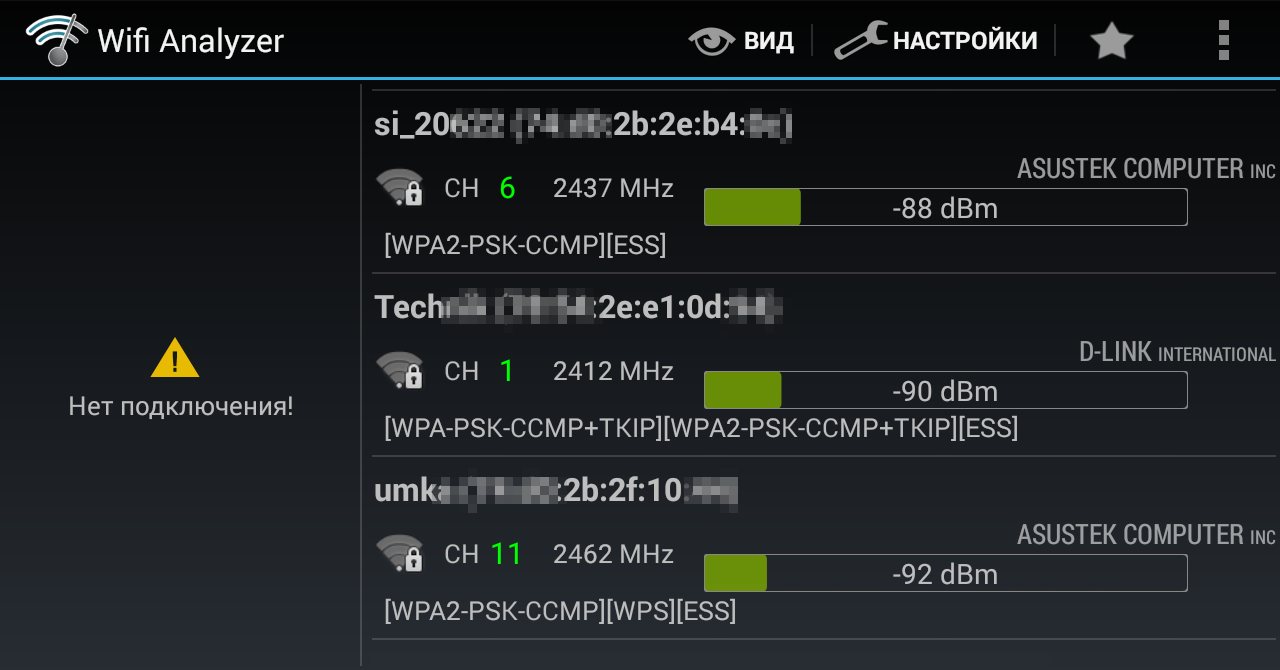
Точки доступа и их параметры безопасности
Всего у WiFi Analyzer пять режимов работы: график каналов, временной график, рейтинг каналов, список точек доступа и измеритель сигнала. Все названия говорят сами за себя. Первый график показывает, какие сети занимают определенные каналы Wi-Fi. Всего по стандарту 802.11g их четырнадцать в диапазоне 2,4 ГГц (с центральной частотой от 2412 до 2484 МГц), однако законодательство везде разное. Если в Японии можно использовать все четырнадцать каналов, то в России — первые тринадцать, а во Франции, к примеру, — только четыре.
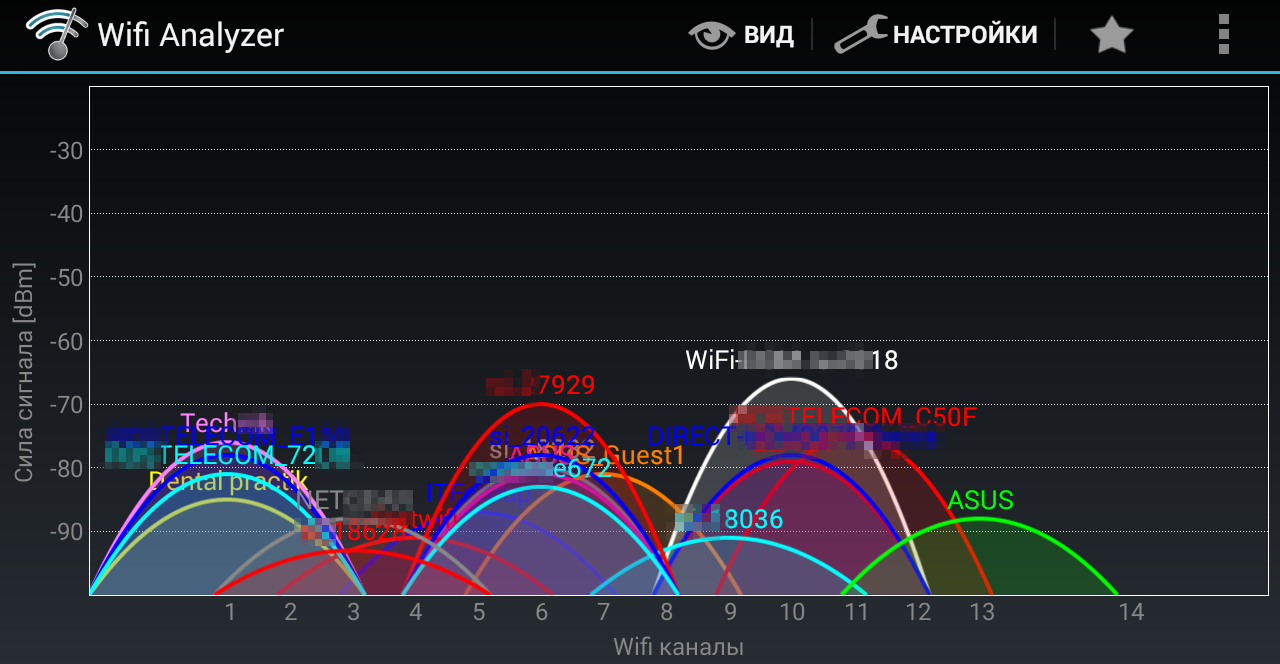
График загруженности каналов Wi-Fi
Стандарт 802.11n позволяет к тому же объединять смежные каналы для увеличения пропускной способности. Этим часто пользуются, так что переходить при плохой связи надо не на соседний канал, а хотя бы через один. Гарантированно не перекрываются первый, шестой и одиннадцатый. Поэтому обычно лучший вариант — выбрать один из них.
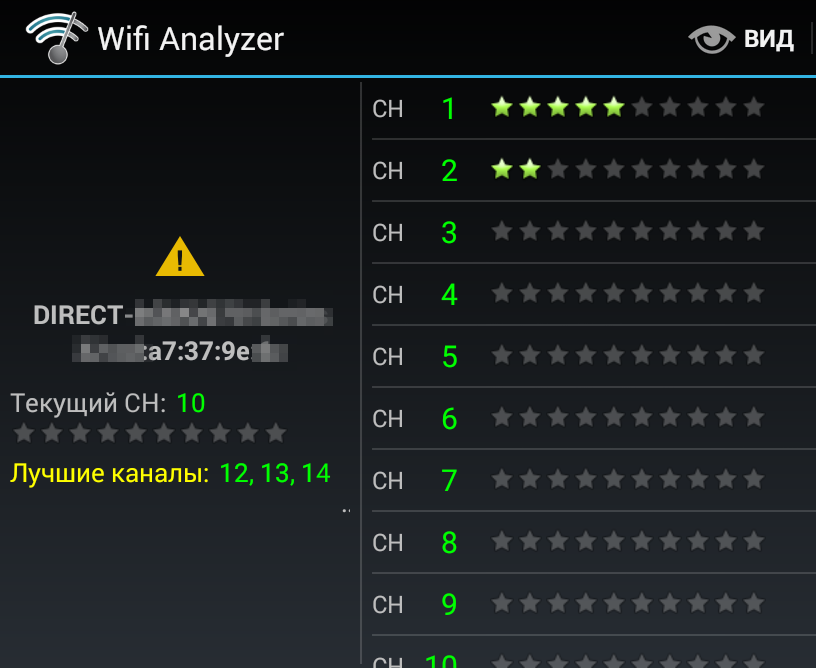
Рекомендации по выбору канала
Временной график показывает изменение мощности сигнала разных хотспотов за время мониторинга. Он помогает определить нестабильные точки доступа и скорректировать взаимное расположение антенн роутера и клиентского устройства.
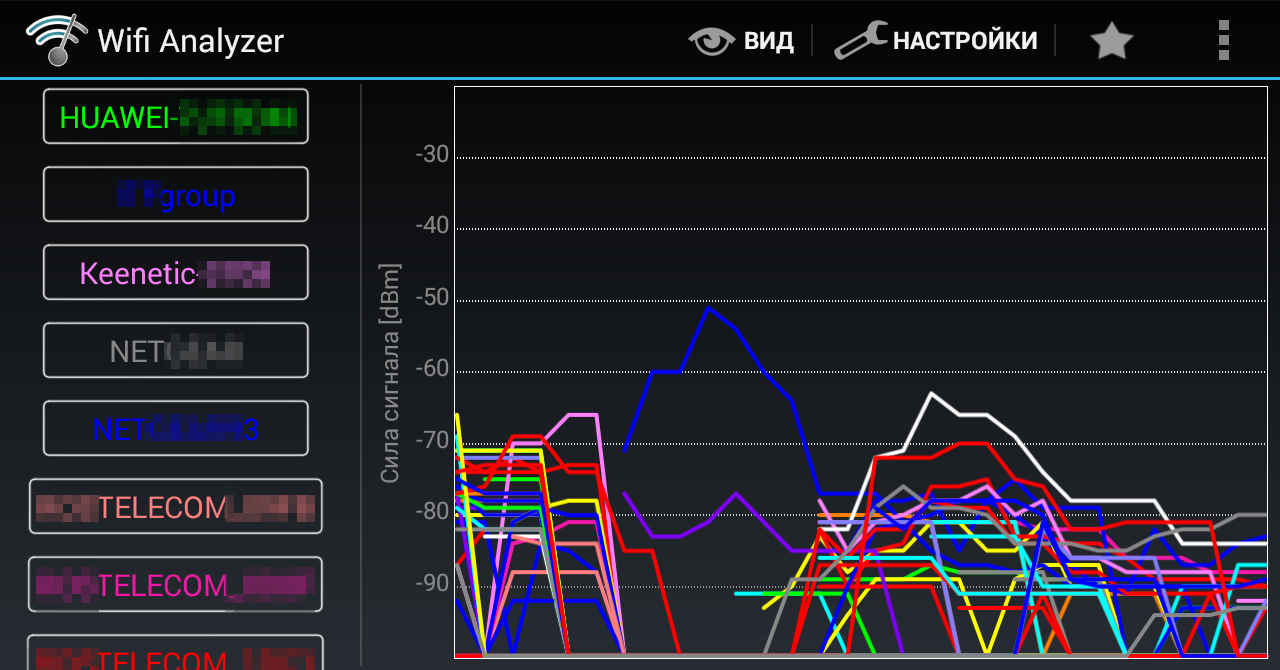
Определение стабильных AP на временном графике
На вкладке «рейтинг каналов» автоматически определяется лучший канал и отображается таблица с рейтингом остальных. Чем больше звездочек, тем лучше. Здесь же можно увидеть текущий канал. Если он не совпадает с тем, который программа сочла лучшим, то стоит его сменить в настройках роутера.
Список AP показывает все точки доступа, которые программа ловит в данный момент. Wi-Fi Analyzer может показывать все детали об используемом протоколе аутентификации, включая тип шифрования. Для этого в настройках надо отметить опцию «Показывать полный уровень безопасности». Тогда вместо WPA2 можно увидеть, например, такую строку: WPA2-PSK-CCMP+TKIP WPS ESS . Можно изучить соседей по эфиру, задружиться с открытыми или плохо закрытыми. Также в этом окне отображаются сведения о текущем подключении, если оно есть: SSID сети, MAC- и IP-адреса.
Последний режим предназначен прежде всего для поиска мертвых зон. Выбираешь на отдельной вкладке одну точку доступа из списка и начинаешь ее мониторить. Стрелка показывает текущее соотношение сигнал/шум и реагирует на перемещение антенны. Можно ходить со смартфоном, как со счетчиком Гейгера, или крутить внешнюю направленную антенну.
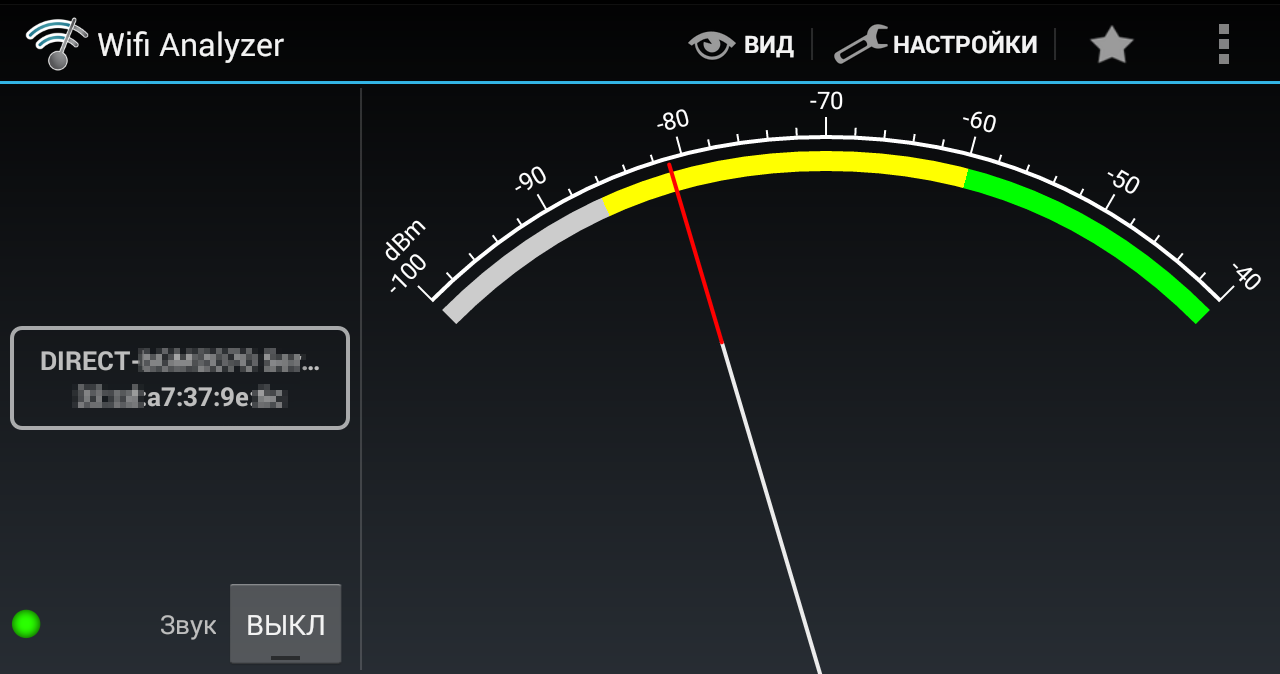
Определение уровня сигнала Wi-Fi
Если смотреть на экран при этом неудобно, то можешь включить звук — тогда уровень сигнала будет озвучиваться пиканьем. Чем чаще пикает анализатор, тем лучше связь в данный момент и в этом месте. В таком режиме можно ходить по офису в поисках лучшего расположения рабочего места или искать точки доступа c направленной антенной.
Когда стрелка в зеленой зоне, связь отличная. Уходит в желтую? Можно попробовать что-то улучшить в конфигурации Wi-Fi. Срывается в серую? Явно надо что-то менять. В первую очередь — размещение роутера и номер канала.
Усиливаем сигнал с помощью дополнительных устройств
Решить проблему перенастройкой роутера получается не всегда. В больших помещениях с несколькими комнатами и бетонными перегородками даже максимального сигнала роутера может быть недостаточно. Поэтому придётся использовать аппаратные средства для увеличения покрытия сети.
Замените стандартную антенну на более мощную
Коэффициент усиления сигнала антенн домашнего роутера ограничен 5 dBi. У некоторых маршрутизаторов он может быть ещё меньше. Обычно этого достаточно для стандартной городской квартиры. Но в больших помещениях или частных домах в несколько этажей возникают проблемы. Для усиления сигнала в таком случае вместо стандартной используется дополнительная внешняя антенна. Её нужно покупать отдельно.
Здесь всё очень просто. Приобретаете внешнюю антенну, например, на 20 dBi, откручиваете стандартную антенну и вместо неё подсоединяете кабель от новой. Можно также использовать Range Extender Booster. Это усилитель Wi-Fi сигнала. Бустер подключается к антенному гнезду роутера, а антенна к бустеру. Это позволяет значительно увеличить покрытие и мощность сигнала с использованием штатной антенны.

Благодаря использованию внешних антенн можно расширить покрытие сети на дачный участок и даже раздавать интернет в соседний дом. Тип и мощность антенны выбирают в зависимости от того, где она будет располагаться – в помещении или на улице. А также с учётом необходимого радиуса действия.
Недостаток такого метода в том, что производители роутеров сейчас начали экономить на съёмных антеннах. Поэтому не с каждым маршрутизатором получится провернуть подобный трюк.
Можно, конечно, его разобрать и припаять антенный разъём, но это, во-первых, способ для тех, кто дружит с паяльником и разбирается в электронике. А, во-вторых, изменение конструкции роутера приведёт к потере гарантии. Так что, если планируете использовать дополнительную антенну, выбирайте подходящий маршрутизатор. Ну а когда у вас уже есть роутер и антенны на нём несъёмные, читайте, как расширить зону его покрытия за счёт репитера.
Установите репитер
Для увеличения площади покрытия сети используйте репитер или повторитель сигнала. Это такой урезанный роутер, который принимает Wi-Fi сигнал и передаёт его дальше. Фактически он работает как усилитель, ретранслируя сеть вашего роутера. Ноутбуки и смартфоны не замечают разницы, работают они через репитер или напрямую подключены к маршрутизатору. Имя сети и пароль остаются те же.
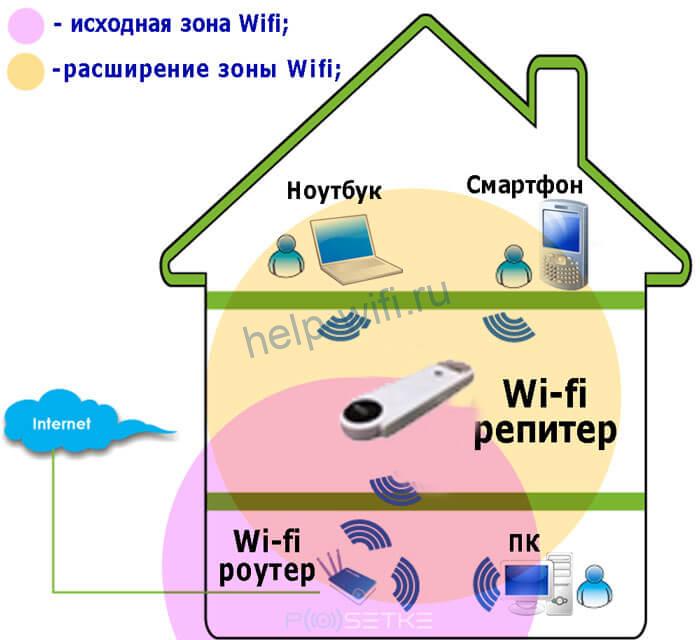
Репитер может подключаться к роутеру по Wi-Fi и ретранслировать его сигнал. Но можно соединить их между собой по кабелю, если расстояние слишком большое. Настройка выполняется просто. При беспроводном подключении обычно достаточно нажать кнопки WPS на репитере и маршрутизаторе. Или подключить к репитеру кабель.
В качестве репитера можно использовать некоторые роутеры. Переключите роутер в режим повторителя, и он будет ретранслировать Wi-Fi сеть другого роутера.
Например, это можно проделать с роутером фирмы TP-Link.

Не все маршрутизаторы умеют работать в таком режиме. В этом случае есть альтернативный вариант – режим Bridge («Мост»).
Используйте режим беспроводного моста
Если у вас завалялся старый роутер, которым вы не пользуетесь, его можно настроить так, чтобы расширить зону действия вашей домашней сети. Для этого мы будем использовать режим «Мост». Он есть на всех, даже совсем допотопных Wi-Fi роутерах.
Отличие режима моста от репитера в том, что маршрутизатор не усиливает сигнал существующей сети, а получает от неё интернет и раздаёт его через свой Wi-Fi. С репитером у вас будет одна сеть с одним именем и паролем.
А в случае использования второго роутера в режиме моста будет две сети, каждая со своими настройками. Это создаёт некоторые сложности: подключившись к одной сети, ваш смартфон может не переключиться на другую, даже если находится в зоне слабого приёма.
Как включить режим моста на примере роутера D-Link.
- В разделе Wi-Fi кликните пункт « Клиент ».
- Нажмите кнопку «Поиск сетей», дождитесь, пока маршрутизатор найдёт сети поблизости и выберите из списка ту, к которой будете подключаться. Нажмите на неё.
- Затем введите ключ шифрования и нажмите кнопку «Применить». Роутер подсоединится к этой сети и будет получать из неё интернет.
- И репитер , и роутер в режиме моста следует располагать так, чтобы он уверенно принимал сигнал от главного роутера и покрывал ту часть помещения, где нет покрытия сети.
В домашних условиях можно попробовать усилить сигнал с помощью самодельных локаторов. Их делают из подручных средств – фольги, скотча и картонной баночки. Эксперимент смотрите на видео.
Настройка мыши в Windows
Я честно не могу поверить в количество людей, которые все еще используют этот параметр – «Ускорение мыши».
Его необходимо отключить для игр, иначе вам тяжелее будет нацеливаться на противника (скорость мышки будет не равномерной).
В пуске кликаем «Панель управления» и «идем по пунктам»:
- Мышь.
- Параметры указателя.
- Убрать галочку под «скорость движения мыши».
Также попробуйте настроить слайдер скорости указателя, пока вам не будет удобно.
В конце статьи еще будет софт для настройки скорости мыши.

Какой DPI и чувствительность вы должны выбрать?
У некоторых компьютерных мышей есть программное обеспечение для выбора DPI и чувствительности, поэтому в большинстве игр я рекомендую 400-1600
. Если сомневаетесь, то попробуйте
800
, даже если ваша мышь имеет 20 миллиардов DPI.
Некоторые люди ставят свой DPI слишком высоко.
Если не знаете, о чем речь, значит не думайте, что это вам нужно. Но значение 400-1600

ставьте.
FPS (ФПС) – количество обрабатываемх кадров в секунду. Скорость их обработки зависит от видеокарты и её настройки.
Графические настройки видеокарты NVIDIA
Войдите в панель управления NVIDIA (Правый клик на рабочем столе).
Управление настройками 3D.
Установите «Ускорение нескольких дисплеев / Смешанных ГП» — Режим однодисплейной производительности (если у вас есть проблемы с низкой частотой кадров на других мониторах или вы используете несколько мониторов для игры, то измените значение на «Режим многодисплейной проивзодительности»).
Предпочтительная частота обновления — самая высокая из доступных.
Отключите «Кэширование шейдеров», некоторые люди получают пользу от него, некоторые — теряют производительность.
Остальные настройки оставить в режиме того, что предпочтительно самой видеокартой (Рядом с названием будет значок видеокарты – зеленый глазик).












