Способы получения удаленного доступа к компьютеру через интернет
Работая с документацией, проектами, графикой и прочими материалами, многим людям зачастую необходим доступ одновременно к нескольким рабочим точкам. В этом поможет удаленное подключение к компьютеру через интернет. Его создание позволяет получить контроль из любого места над компьютером и файлами на его винчестере, который находится, например, в офисе или дома. Такие средства также полезны для оказания удаленной помощи в настройке ПК.
Самые распространенные методы организации такого подключения будут рассмотрены в нашей статье.
Лучшие программы для удаленного доступа к ПК

Самая известная программа для удаленного подключения, имеющая множество платформ. Сервис обеспечивает удаленный доступ и вам к чужому компьютеру, а также доступ другого человека к вашему ПК. У программы очень дружественный интерфейс, а также множество подсказок, что способствует быстрому освоению всеми тонкостями даже не самыми опытными пользователями.
Плюсы этой программы для удаленного доступа к компьютеру
- Установка TeamViewer простая и быстрая, подходит клиентам без большого опыта работы на ПК.
- Подходит для установки на любой операционной системе.
- Имеет настройки доступа к другим ПК, как с функцией контроля, так и без нее.
Минусы
Достаточно высокая стоимость. Да, есть и бесплатная версия, но она только для некоммерческого использования. Если TeamViewer заподозрит вас в коммерческом применении (а он это сделает, если программа активно используется и подключение к нескольким компьютерам происходит), то продолжительность каждого сеанса будет ограничиваться в 5 минут.
Цена TeamViewer
Стоимость лицензионной версии в конфигурации Business (самый дешевый вариант) обойдется вам в 2299 рублей/месяц, в рамках программы можно активировать лишь одного пользователя с возможностью только одного одновременного подключения. Все же, несмотря на это, данная программа удаленного доступа пользуется большим спросом у клиентов.
AeroAdmin
Разработчики программы AeroAdmin ( скачать можно здесь ), по всей видимости, имеют тесные связи с разработчиками Ammyy Admin, а, может быть, одни позаимствовали идеи у других. Дело в том, что пользовательский интерфейс и функциональные возможности у этих программ очень похожи, хотя, конечно, есть и различия.
Так выглядит главное окно утилиты AeroAdmin:

В глаза сразу бросается отсутствие пароля для подключения, т.е. к любому удаленному компьютеру можно подключиться без него, используя только идентификационный номер или IP-адрес (но при необходимости пароль можно установить в настройках).
Утилита AeroAdmin имеет три основных режима работы:
- Полное управление.
- Только просмотр.
- Передача файлов.

Также на изображениях выше в нижней части окна программы можно увидеть сообщение о безопасном подключении. AeroAdmin шифрует весь трафик комбинацией алгоритмов AES и RSA, что является положительным качеством утилиты.
Настроек у AeroAdmin такое же небольшое количество, как и в случае с Ammyy Admin. Можно настроить качество передаваемой видеокартинки, сеть (включая соединение через прокси), качество записываемого видео и др.:

Практически ничем не отличаются от Ammyy Admin и возможности программы в плане настроек прав доступа к компьютеру:

Есть здесь неудобство. Пароль задается индивидуально для каждого удаленного компьютера-оператора. Если требуется задать один общий пароль, то в графу ID требуется вручную прописать «ANY» (у Ammyy Admin этот параметр выбирается из списка).
Еще одна схожесть этих двух программ — возможность установки в систему специальной службы, которая позволит в будущем соединяться с компьютером без какого-либо контроля со стороны пользователя. Установка осуществляется примерно также:

Из интерактива отметим наличие в окне управления доски для рисования и прочие стандартные функции, а также возможность отправки, т.н. «SOS-сообщений» прямо из программы на любой почтовый ящик.

Недостатки AeroAdmin
Утилита Ammyy Admin имеют следующие видные недостатки:
- В бесплатной версии не работает режимы работы «Файловый менеджер», нельзя установить связь через прокси-сервер.
- Ограничение по времени использованию (не более 17 часов связи в месяц).
- Реклама и всплывающие окна.
Удаленный рабочий стол Chrome (Chrome Remote Desktop)
Google имеет собственную реализацию удаленного рабочего стола, работающую как приложение для Google Chrome (при этом доступ будет не только к Chrome на удаленном компьютере, а ко всему рабочему столу). Поддерживаются все настольные операционные системы, на которые можно установить браузер Google Chrome. Для Android и iOS также имеются официальные клиенты в магазинах приложений.

Для использования Chrome Remote Desktop потребуется загрузить расширение браузера из официального магазина, задать данные для доступа (пин-код), а на другом компьютере — подключиться с использованием этого же расширения и указанного пин-кода. При этом для использования удаленного рабочего стола Chrome обязательно требуется войти в свой аккаунт Google (не обязательно один и тот же аккаунт на разных компьютерах).
Среди преимуществ способа — безопасность и отсутствия необходимости установки дополнительного ПО, если вы и так пользуетесь браузером Chrome. Из недостатков — ограниченная функциональность. Подробнее: Удаленный рабочий стол Chrome.
Ammyy Admin
Ammyy Admin — очень простая и столь же надежная утилита, предназначенная для удаленного управления компьютерами под Windows и Linux. Ее главные плюсы — легкость использования, безотказность, высокая скорость соединения а также то, что она не требует установки. Минусы — в отсутствии мобильных версий (установить соединение через Android и iOS с помощью этой программы не получится) и в том, что многие антивирусы считают ее вредоносной и стремятся удалить. К счастью, последнее несложно предотвратить, добавив утилиту в исключения.
Ammyy Admin поддерживает 2 способа установления связи — по ID-номеру и по IP-адресу. Второй работает только по локальной сети.
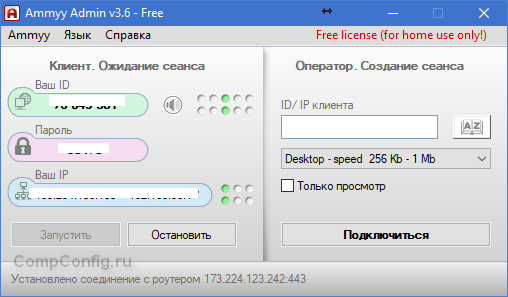
Окно утилиты поделено на 2 половины — «Клиент», где находятся идентификационные данные компьютера и пароль, и «Оператор» — с полями для ввода этих данных. Здесь же расположена кнопка подключения.
Книга контактов и настройки программы, которые довольно просты, скрыты в меню «Ammyy».
Удаленный рабочий стол для Google Chrome
Браузер Google Chrome может расширить свои функции при помощи установки бесплатного расширения «Удалённый рабочий стол». Данное полезное новшество разработано для дистанционного управления устройствами и сравнимо с известным TeamViewer. Некоторые пользователи полагают, что приложение от Google Chrome не хуже своего аналога и является более простым в использовании.
Для установки расширения, используя Google Chrome, войдите в магазин с названием браузера, наберите в поисковой строке «Удаленный рабочий стол Chrome» и кликните по «Установить»:
.png)
После этого иконка запуска появится в разделе браузера chrome://apps/ (сервисы Гугл).
Условие соединения удаленных устройств — наличие программы «Рабочий стол Google» на каждой из задействованных машин. Чтобы соединяться с компьютером через мобильный телефон, нужно установить отдельное приложение под названием Chrome Remote Desktop. Приложение ставится на операционные системы iOS и Android.
Для полноценного использования сервиса нужно создать учётную запись Google, либо пройти авторизацию в самом браузере Google Chrome.
Главное окно «Рабочего стола Chrome» схоже по функциям с TeamViewer и содержит два раздела:
· Раздел «Удаленная поддержка» контролирует разовое подключение к другим машинам;
· Раздел «Мои компьютеры» запоминает ранее подключенные устройства и предлагает соединяться с ними быстро с использованием пин-кода.
Чтобы соединиться с другим устройством, нужно ввести 12-значный код доступа сгенерированный другим пользователем. Для того чтобы получить код, нужно нажать «Поделиться» в разделе «Удаленная поддержка».
Процесс установления связи между устройствами сопровождается установкой дополнительного компонента на удаленный компьютер. Через пару минут на экране высветится код, который нужно ввести в соответствующее поле и нажать «подключение».
Аналогично программе TeamViewer пользователь отдалённого устройства видит все действия, которые вы выполняете.
Напротив, если вы желаете открыть доступ к своему устройству другому пользователю, нужно нажать «Поделиться» и сообщить ему секретный 12-значный код.
AeroAdmin
Фишка программы – возможность анализировать скорость подключения и автоматически подстраивать качество изображения, чтобы обеспечить наиболее комфортный уровень работы. Кроме того, инструмент использует надежную систему шифрования, потому считается относительно надежным. Именно поэтому многие считают AeroAdmin чуть ли не лучшей бесплатной программой для удаленного управления. Естественно, бесплатная версия имеет ограничения, как и в уже упомянутых выше программах. С ней вы можете одновременно подключиться только к одному компьютеру, в то время как с версией для коммерческого использования можно создавать мультисессии, создавать логи всех действий.

Плюсы:
- высокая скорость подключения и автоматический подбор качества изображения;
- простой интерфейс, с которым практически любой пользователь быстро разберется;
- функций в бесплатной версии минимум, но за счет этого и обеспечивается простота использования.
Того, что есть, в принципе, достаточно для бытового использования. При подключении к удаленному компьютеру можно выбрать режим просмотра или управления. Есть возможность обмена файлами.
Минусы:
- нет встроенного чата.
По сути, AeroAdmin – это копия TeamViewer. Отлично подходит для управления одним компьютером, потому будет полезен при необходимости подключиться к своему рабочему компьютеру, или же к компьютеру пользователя, которому необходимо помочь.
SplashTop
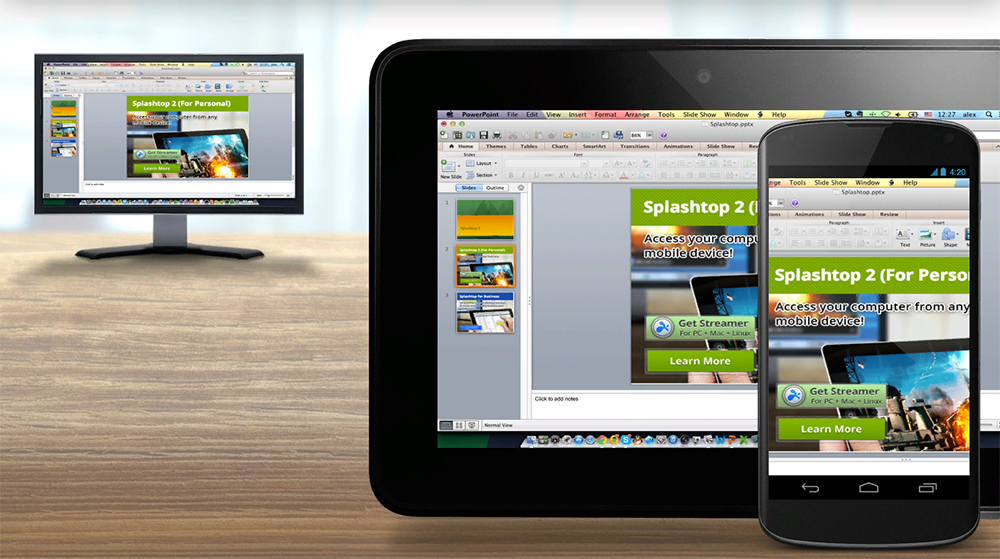
Довольно интересный пример достойной программы для создания удалённого управления своим или чужим компьютером. Но сразу стоит отметить, что в бесплатной версии управлять ПК можно с заметно урезанным функционалом. Плюс функции конференции здесь нет.
Но при этом преимуществ достаточно много. Среди них:
- русифицированная версия утилиты;
- довольно быстрый отклик;
- передаваемая информация шифруется;
- можно менять скорость соединения с другими ПК;
- предусмотрена мобильная версия для разных платформ;
- есть свой интегрированный менеджер файлов;
- по скорости обмена данными лимитов нет;
- изображение транслируется в потоковом режиме онлайн;
- разрешение настраивается автоматически.
Программа предлагается в нескольких версиях, в зависимости от того, какую операционную систему использует юзер.
Большая проблема в том, что бесплатная версия позволяет подключаться к другим устройствам только через Wi-Fi. Потому для полноценной работы с удалёнными машинами без коммерческой версии софта никак не обойтись.
Google Hangouts: шеринг экрана и видеоконференции
Как крайнюю меру можно использовать новый сервис от Google — Hangouts. Он позволяет устраивать видеовстречи, во время которых пользователи могут демонстрировать друг другу свой экран. При желании можешь ознакомиться с этим сервисом самостоятельно.
Программ для удаленного доступа очень много. Как я, надеюсь, показал, самый привычный инструмент не всегда самый эффективный. Нужно отталкиваться от условий конкретной задачи, целевых платформ и других факторов. Надеюсь, теперь я окончательно прояснил всю картину удаленного доступа в твоей голове. Все предложения и пожелания можешь отправлять на dhsilabs@mail.ru.












