БИОСы ноутбуков самостоятельно управляют оборотами кулера, и обычно больше не нужно ничего делать. Но иногда, автоматическое изменение скорости работает не так, как хотелось бы. Например, процессор греется слишком сильно, а вентилятор не собирается разгоняться до максимальных оборотов. Но чаще наоборот, когда просто читаешь с ноутбука, а он шумит. Для таких случаев есть специальная программа для управления кулером.
В предыдущей статье про управление кулерами в компьютере я описал программу SpeedFan. Но SpeedFan не работает с вентилятором ноутбука, ну может быть подойдёт только для очень старых моделей.
Основные настройки программы Notebook FanControl
Это бесплатная программа, которая подходит для большинства современных ноутбуков: Lenovo, Acer, Asus, Packard Bell, Sony, Toshiba, Xiaomi, HP, Dell и других, часто обновляется.
Пролистайте страницу немного вниз, и скачайте программу по любой ссылке:

Устанавливаем программу NBFC и запускаем. Для управления кулером нужно выбрать свой ноутбук из списка:
- Нажимаем на кнопку с тремя точками в поле «Select Config»
- Выбираем модель или серию своего ноутбука
- Нажимаем кнопку «Apply» (Применить настройки)

Если всё прошло гладко, то теперь вы должны увидеть текущую температуру процессора (Temperature CPU) и текущую скорость вентилятора в процентах от максимальной (Current fan speed). По умолчанию, программа не управляет кулером, а только считывает текущие показания, посмотрите на переключатели:
- Disabled: все функции отключены
- Read-only: режим «только-чтение» текущих параметров
- Enabled: включена ручная или автоматическая регулировка оборотов вентилятора
Чтобы выставить фиксированную скорость вращения кулера нужно включить режим «Enabled» и передвинуть ползунок Fan:

На скриншоте я настроил вентилятор на скорость в 51.6% и получил реальное значение 52.9% от максимально возможного. Тютелька-в-тютельку не обязательно получится.
Настройка автоматического управления оборотами кулера ноутбука
Для включения автоматического управления, ползунок нужно передвинуть вправо до упора, появится значение «Auto». Теперь Notebook Fan Control будет изменять скорость вращения в зависимости от температуры, и это поведение можно настроить: нажимаем на кнопку «…» (где выбирали модель ноутбука) и далее «Edit».
На вкладке «Basic Configuration» изменяется параметр «Critical Temperature» — критическая температура, при которой автоматически включится максимальная скорость кулера (100%).

Это число подтягивается автоматически для выбранной модели ноута, но я рекомендую не оставлять значение выше 85 градусов, ноутбук дольше прослужит!
Переходим на вкладку «Fan Configuration», кликаем по единственной строчке в таблице и нажимаем «edit»:

Далее нужно перейти на вкладку «Temperature Thresholds» (температурные пороги).

Удобное окно с ползунками появляется с помощью двойного клика по строчке. Дальше всё просто, для каждого диапазона температуры процессора ноутбука выставляется скорость вращения:
- Up threshold – верхняя граница температуры
- Down threshold – нижняя граница температуры
- Fan Speed – скорость кулера
Например, у меня указано, что при температуре от 35 до 50 градусов будет применена скорость в 30.3% для охлаждения процессора. После внесения изменений нажимаем «ОК -> save -> Apply -> Enabled»

Автоматический запуск программы
В главном окне программы NBFC нажмите на значок шестерёнки в правом нижнем углу:
- «Start with Windows» — программа будет загружаться вместе с Windows
- «Close to tray» — если свернуть или закрыть программу, то она попадёт в системный трей (рядом с часиками) и будет показывать текущую скорость кулера, при этом не будет занимать место на панели задач
- «Tray icon color» — цвет значка со значением скорости

Посмотрите видео по работе с программой:
Ответы и Вопросы
Стоит отметить, что если выйти из программы, то кулер останется крутиться на установленной программой скорости. Поэтому будьте осторожны! Если поставили маленькую скорость и вышли из программы, думая что сейчас всё закрутиться как обычно, то нет, и процессор может сильно нагреться!
Программа записывает значения в EC-контроллер и далее не требуется её присутствие в памяти, кроме как для автоматической регулировки.
Чтобы вернуть оригинальное поведение ноутбука, нужно открыть программу и поменять переключатель «Enabled» на «Disabled» или «Read-only». Если это невозможно сделать и ноутбук перестал включаться, тогда для сброса значений EC по умолчанию нужно:
- Выключить ноутбук и достать батарею на 20 секунд
- Поставить батарею назад и включить ноутбук
- Если батарея несъёмная, то включайте его, удерживая нажатой кнопку питания 15-20 секунд
- В других случаях обращайтесь к руководству пользователя
В ряде случаев на переносных компьютерах с видеокартами Nvidia может быть что при запуске игр перестанет работать автоматическое управление. Это техническая особенность и никак не решается.
Если вашего лэптопа нет в списке ноутбуков, то поищите похожий, высока вероятность что программа заработает. Также можно создать конфигурацию вручную, для этого есть инструкция на английском языке https://github.com/hirschmann/nbfc/wiki/How-to-create-a-NBFC-config
Что делать, если не сохраняются настройки порогов
Если по каким-либо причинам не сохраняются настройки пороговых значений температуры, то нужно вручную отредактировать XML-файл настроек. Для этого:
- В проводнике Windows пройдите по пути: «c:Program Files (x86)NoteBook FanControlConfigs»
- Найдите файл с именем вашей конфигурацией (моделью ноутбука). Совет: отсортируйте отображение файлов по времени изменения, и ваша конфигурация окажется в самом верху списка.
- Откройте конфиг в блокноте
- Найдите через поиск раздел и отредактируйте значения вручную
- Сохраните файл
Как настраивать охлаждения ноутбука и регулировать скорость вентиляторов
Принудительное включения вентилятора позволит системе работать эффективнее за счет правильного охлаждения процессора. Данная функция будет полезна, если ноутбук часто перегревается и начинает тормозить. В некоторых случаях охлаждение позволяет продлить срок жизни комплектующих.
Зачем это нужно?
Во время работы, температура ноутбука поднимается. Чтобы избежать перегрева, в системе установлен контроллер вентилятора, который управляет системой охлаждения ноутбука. Именно он отвечает за правильное охлаждение всего устройства. Пользователь может обратить внимание, что на корпусе ноутбука расположены специальные отверстия, которые служат для поступления холодного и отвода горячего воздуха.
Шумит ноутбук именно из-за работы вентилятора. Чем выше уровень шума, тем активнее он крутится, охлаждая комплектующие. Вентиляторы присутствуют и в устройствах от компании Apple. Но в данном случае алюминиевый корпус помогает рассеять горячий воздух, и нагрузка на систему охлаждения становится минимальной, также, как и шум.
Все комплектующие на ноутбуке имеют свою нормальную температуру нагрева. Проверить уровень можно при помощи специальных программ. Система постоянно регулирует температуру, если она слишком высокая, то вентилятор будет работать с большей мощностью. Кроме того, пользователь может заметить, что лэптоп начинает работать медленнее.
Изменять количество оборотов может не только система. В некоторых случаях, пользователю необходимо самостоятельно выстроить его работу, чтобы устройство не перегревалось.
Способы управления вентиляторами
Согласно заводским настройкам, вентилятор работает на 50% своей мощности. Это необходимо, чтобы снизить уровень шума и энергопотребления. Этого обычно достаточно, чтобы не допустить перегрева. Также, есть возможность повысить данный показатель в случае необходимости.
Количество оборотов регулируется БИОСом. Здесь же пользователь может изменить это значение. Кроме того, управлять кулером и включить его на полную мощность можно с помощью специальных программ или стандартными средствами системы.
Прежде чем повышать мощность комплектующей, стоит очистить лэптоп от пыли. Часто, именно загрязнение является причиной быстрого нагрева. Для этого придется разобрать ноутбук. В случае отсутствия подобных навыков, лучше обратиться к специалистам.
Принудительный запуск через BIOS
Первый способ принудительного включения вентилятора заключается в изменениях настроек БИОСа. Для начала пользователю необходимо перезагрузить ноутбук. Во время запуска следует нажать комбинацию клавиш для входа в БИОС, которая может отличаться в зависимости от версии.
Параметры вращения лопастей находится в разделе Power, здесь необходимо выбрать команду Hardware Monitor.

В открытом окне необходимо указать мощность работы кулера в процентом соотношении. Лучшим вариантом будет, если система самостоятельно регулирует показатель, в зависимости от нагрева центрального процессора.
После ввода всех параметров, необходимо сохранить изменения. Лэптоп будет перезагружен, и вентилятор начнет работать с большей мощностью.
Программа SpeedFan
Принудительно включить вентилятор на максимум можно и при помощи приложения Speed Fan. Программа оснащена простым интерфейсом и русской локализацией. Кроме того, она абсолютно бесплатная. Для изменения мощности вентилятора необходимо следовать инструкции:
- Загрузить приложение и запустить его.
- Перейти в раздел «Показатели», где находится информация о температуре комплектующих.
- Ознакомиться с показателем мощности вращения кулера и изменить его.

После того, как параметр будет изменен, система начнет работать с новыми настройками.
Средства системы
Операционная система Windows позволяет настраивать работу кулера через стандартные настройки. Для этого необходимо перейти в панель управления через настройки и соблюдать последовательность действий:
- Открыть вкладку, которая отвечает за электропитание, ее можно найти через поиск.

- Выбрать одну из предложенных схем питания и перейти в ее параметры.

- Перейти в дополнительные параметры.

- Изменить управление питанием процессора и политику охлаждения.

Здесь есть два варианты работы кулера, активный и пассивный. Для принудительного включения необходимо выбрать первый способ и сохранить изменения.
Как включить вентилятор на ноутбуке
При активном использовании любого ноутбука, в частности, в летнее время, их пользователи могут часто сталкиваться с проблемой перегрева. Такой «конфуз» может приводить не только к незначительным подтормаживаниям операционной системы, но и к порче основных деталей системного блока – процессора (читайте нашу статью, о том какая температура процессора считается нормальной), видеокарты и материнской платы. С целью понижения температуры внутри лэптопа можно принудительно включать вентилятор по необходимости. О том, как это сделать, читайте в нашей статье.
Обратите внимание, что перед тем, как выполнять какие-либо манипуляции с ноутбуком, необходимо предварительно убедиться в работоспособности кулера в целом. Также не забудьте проверить вентилятор на загрязненность, ведь из-за избытка скопившейся пыли мусор может мешать оперативной работе лопастей.

Как включить вентилятор на ноутбуке
Запуск вентилятора с помощью BIOS
Итак, начнем с рассмотрения вопроса о принудительном запуске вентилятора с помощью системы БИОС. На практике, при запуске устройства вне зависимости от его модели или марки сперва запускает процесс охлаждения, что можно легко подтвердить наличием соответствующего шума.
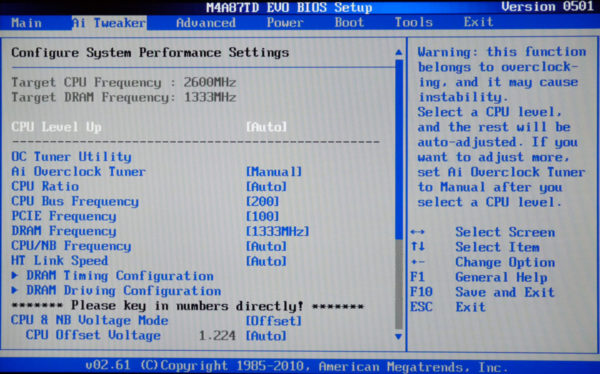
Включение вентилятора с помощью БИОС
Стоит отметить, что в некоторых случаях вентилятор может быть установлен неправильно из-за проблем с подключением полярности. Это можно проверить опять же при запуске системы охлаждения при включении лэптопа. Поднесите нитку или кусок бумаги к вентиляционному отверстию и проследите за тем, чтобы поднесенный объект стал колебаться. В таком случае система работает правильно. В ином случае объект будет прилипать к отверстию, что подтвердит проблемы с охлаждением.
Возможность управления функциями вентилятора посредством команд в БИОСе встречается довольно часто.
-
Для перехода в режим настроек в зависимости от модели устройства необходимо будет при запуске системы нажать клавиши «Delete», «Escape» или «F2».
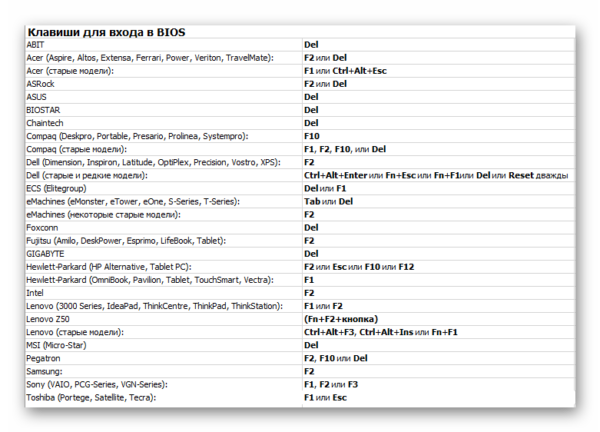
Клавиши для входа в BIOS
Найдите вкладку «Power».
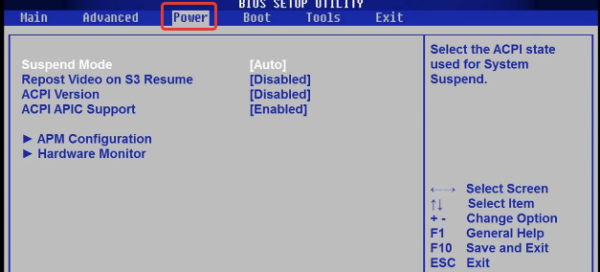
Переходим во вкладку «Power»
Стрелочками переместитесь к разделу «Hardware Monitor», нажмите «Enter».
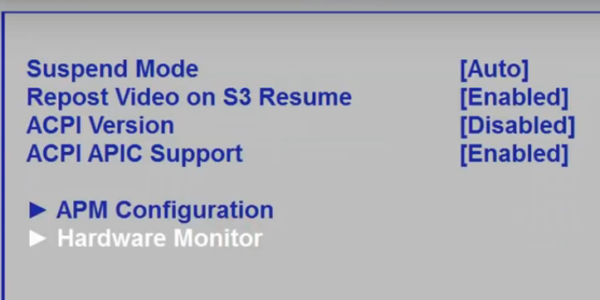
Переходим и открываем раздел «Hardware Monitor»
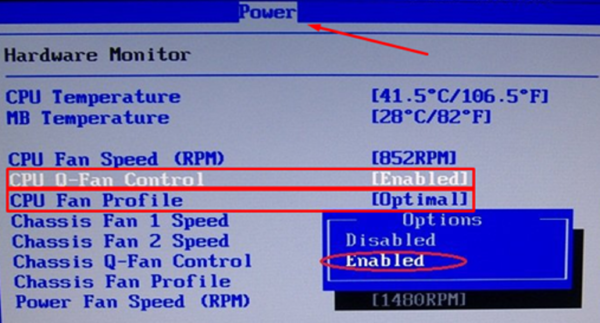
Переходим на опцию «CPU Q-Fan Control», щелкаем «Enter», выбираем режим «Enabled», нажимаем «Enter»
- Silent (максимальная шумоизоляция и экономичность);
- Standard (скорость вентилятора будет напрямую зависеть от нагрузки на систему (программы или игры);
- Turbo (постоянная высокоскоростная работа вентилятора).
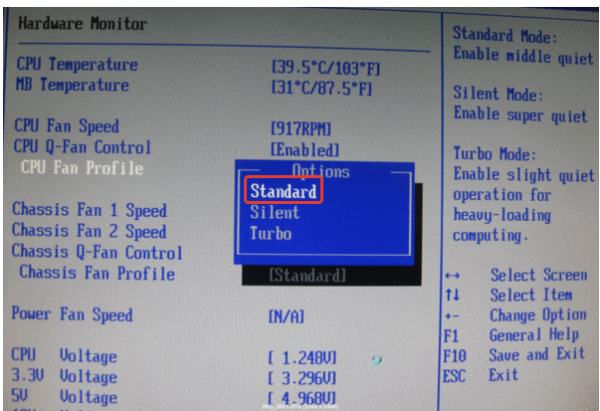
В опции «CPU Fan Profile» выбираем «Standart», как оптимальное решение, нажимаем «Enter»
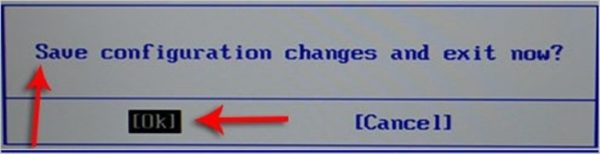
Нажимаем кнопку «F10», затем «ОК»
Очевидно, что для более качественного охлаждения ноутбука нужно будет включить режим Турбо. Однако вы также должны понимать, что износостойкость самого вентилятора при постоянной работе будет значительно снижаться и может привести к поломке.
На заметку! Не все лэптопы обладают возможностью настройки вентилятора с помощью БИОСа, так что в некоторых случаях приходится задействовать специальные программы, речь о которых пойдет далее.
Запуск вентилятора с помощью программы SpeedFan
Итак, если ваш ноутбук не поддерживает настройку скорости и времени работы вентилятора через БИОС, можно воспользоваться бесплатной программой SpeedFan. Для настройки скорости вентиляции посредством этого софта потребуется:
-
Скачайте SpeedFan на сайте разработчика или другом надежном источнике.
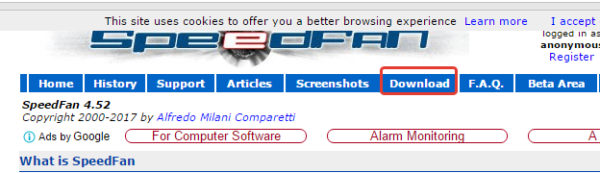
Заходим на сайт разработчика SpeedFan, нажимаем кнопку «Download»
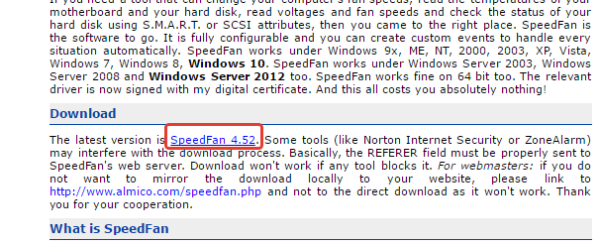
В тексте нажимаем на ссылку «SpeedFan», тем самым скачиваем последнюю версию программы
Установите SpeedFan на лэптоп, следуя инструкции установщика.
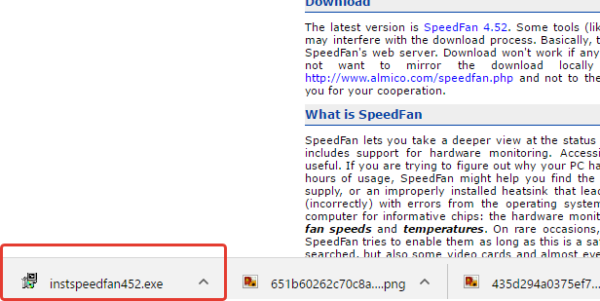
Запускаем установочный файл
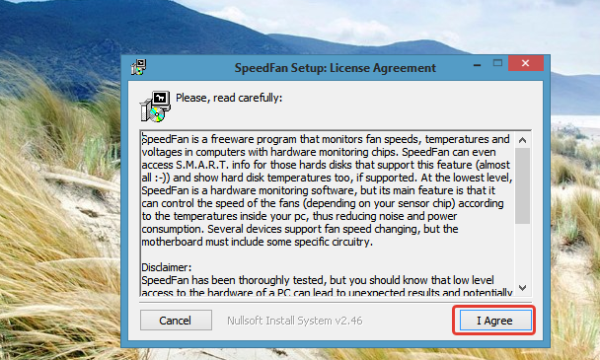
Нажимаем «I Agree», соглашаясь с условия и следуем инструкции по установке
Запустить программу через ярлык на рабочем столе.
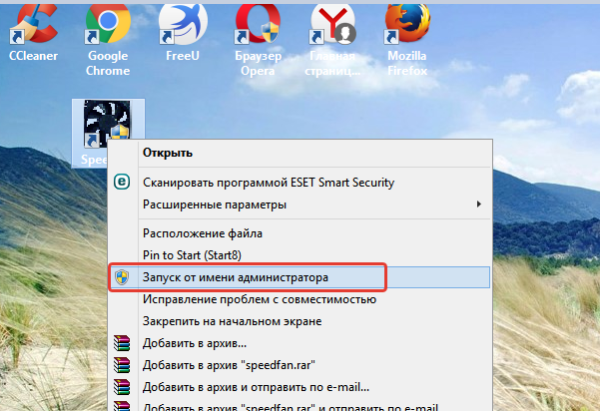
Нажимаем правой кнопкой мыши на ярлык программы, выбираем «Запуск от имени администратора»
Перейти в раздел «Показатели». В этом разделе вам предоставится возможность задать процентную мощность работы вентилятора.
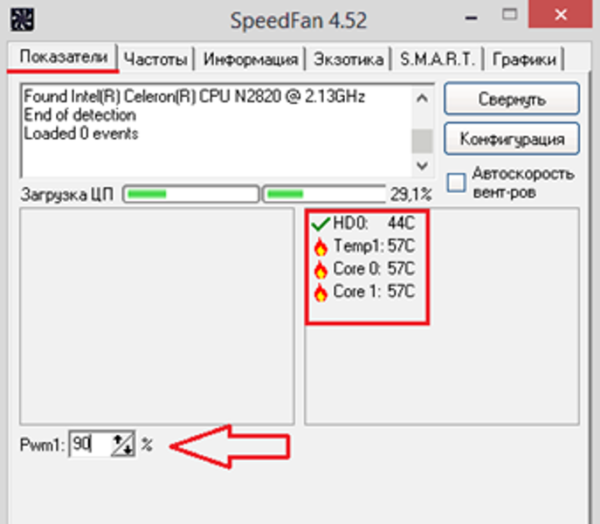
Во вкладке «Показатели» задаем процентную мощность работы вентилятора
Кроме того, эта программа позволяет настраивать критерии работы других составляющих компонентов ноутбука. В разделе «Конфигурация» вы сможете указать температуру работы жесткого диска, процессора и материнской платы, а также указать параметры температуры при которых система будет сообщать вам о перегреве.
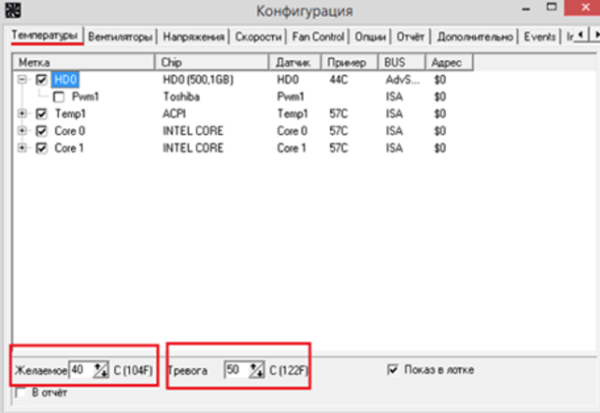
В разделе «Конфигурация», во вкладке «Температуры» указываем показатели температуры при работе жесткого диска, процессора, материнской платы
Примечание! Стоит отметить, что помимо SpeedFan, на просторах интернета можно найти и другие подобные программы. К примеру, утилита AMD OverDrive позволит осуществить настройку любых критериев работы системы в случае, если на вашем лэптопе установлен чипсет от AMD. Для интеловских процессоров также есть специально разработанный софт — Riva Tunes.
Запуск вентилятора на ноутбуке с помощью команд Windows
Операционные системы Windows, начиная с 7-ой версии, также имеют встроенные утилиты для управления мощностными критериями работы ноутбука. Для их настройки потребуется:
-
Открыть «Панель управления» и выбрать раздел «Электропитание».
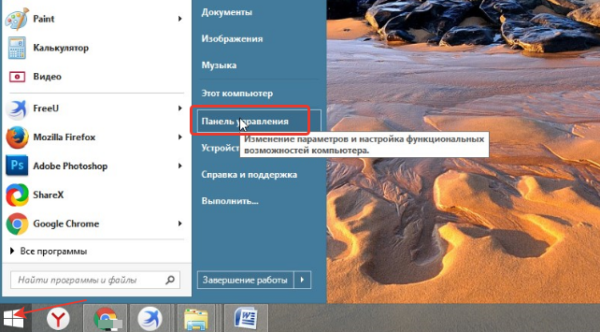
Заходим в меню «Пуск», открываем «Панель управления»
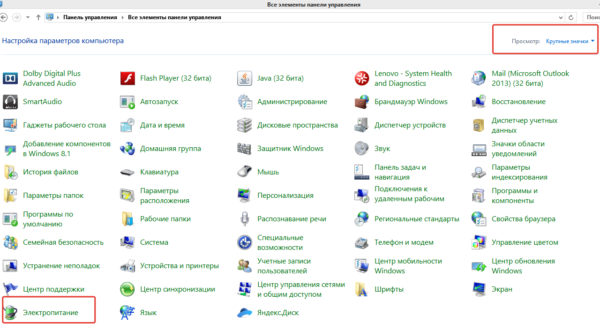
В категории «Просмотр» выбираем значение «Крупные значки», находим и открываем раздел «Электропитание»
Выберите любой план электропитания и перейдет в раздел настроек, где нужно будет найти пункт «Изменить дополнительный параметры питания».
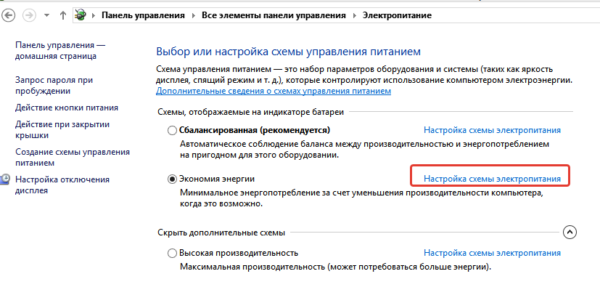
Кликаем по ссылке «Настройка схемы электропитания», возможно открыть в любом режиме
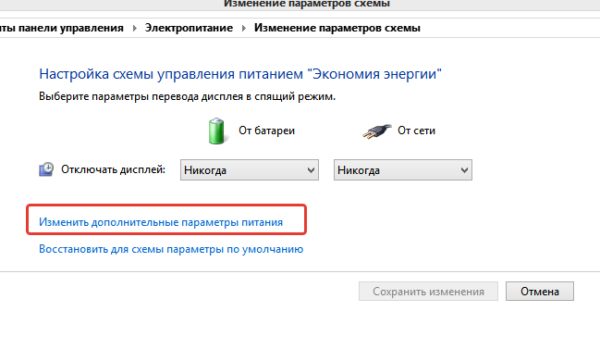
Находим и кликаем по пункту «Изменить дополнительный параметры питания»
В списке настроек выберите пункт «Управление питанием процессора».
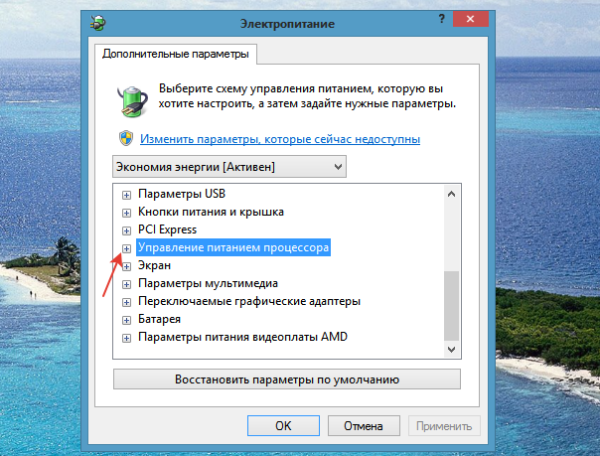
Рядом с пунктом «Управление питанием процессора» кликаем левой кнопкой мыши на плюс
В нем выберите подпункт «Политика охлаждения системы».
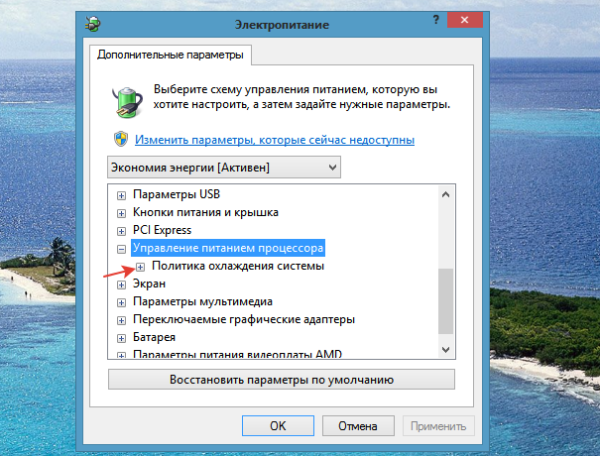
Щелкаем по значку плюс рядом с подпунктом «Политика охлаждения системы»
Во всех настройках установите параметр «Активный». Нажмите «Применить», затем «ОК».
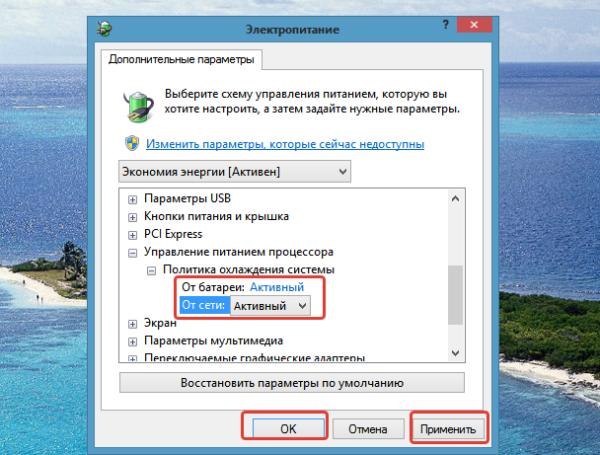
В настройках выставляем значение «Активный», нажимаем «Применить», затем «ОК»
Теперь вентилятор будет постоянно включен, что позволит вам избежать лишнего переохлаждения системы и различных «подтормаживаний».
Кроме этого, читайте нашу подробную статью о том, как почистить ноутбук от пыли.
Видео — Как настроить автоматическое охлаждение на компьютере или ноутбуке?
Принудительное включение вентилятора на ноутбуке
При активной эксплуатации ноутбуков, особенно в жаркую пору года, пользователи нередко сталкиваются с их сильным нагреванием. Систематический перегрев приводит не только к подтормаживанию ОС и периодическому самовыключению ПК, но и к преждевременному выходу из строя процессора, материнки или других конструктивных элементов. Для снижения температуры лэптопа можно принудительно включить вентилятор, входящий в систему охлаждения ноутбука, с помощью программного изменения некоторых его настроек.
Способы управления работой кулера на ноутбуке
В переносных компьютерах за нормальное функционирование системы охлаждения отвечает BIOS. При этом заводскими настройками предусмотрена работа вентилятора только на 50% от его максимальной мощности. Это сделано для того, чтобы во время эксплуатации кулер не сильно жужжал и не потреблял много электроэнергии.
В практически всех материнских платах предусмотрена возможность программного управления работоспособностью системы охлаждения. Принудительно включить вентилятор на ноутбуке можно несколькими способами:
- Через BIOS.
- С помощью специального ПО.
Изменение настроек кулера может привести к появлению при его работе неприятного шума, а также к ускоренному разряжению аккумулятора. Поэтому перед тем как приступать к радикальным мерам, следует разобрать лэптоп, а затем почистить вентилятор и материнку от пыли, потому что она снижает теплоотдачу и, соответственно, приводит к повышению температуры ПК.
Принудительный запуск вентилятора через BIOS
Чтобы кулер на ноутбуке работал более эффективно, можно изменить скорость его оборотов и установить температуру ЦП, которую ему потребуется поддерживать. Для этого необходимо выполнить следующие действия:
- Войти в БИОС. При загрузке ноутбука нажимаем клавишу Del, F8 или F12. Здесь все зависит от модели материнки. Если на вашем ПК используется функция быстрого запуска ОС, то для запуска BIOS предварительно потребуется перейти в раздел «Электропитание» и во вкладке «Действия кнопок питания» убрать галочку, находящуюся возле строки «Включить быстрый запуск».

- Открыть меню «Питание» и перейти во вкладку Hardware Monitor.

- Прописать, на какой мощности кулер должен работать (задается в процентном соотношении от максимального значения), или активировать интеллектуальный режим функционирования охладительной системы.

- Покинуть БИОС, предварительно сохранив внесенные изменения.
Программная оболочка вкладки Hardware Monitor в разных сборках BIOS может отличаться. Однако если знать, какие параметры нужно изменить, вы без труда переведете вентилятор в требуемый режим работы:
- в строке CPU FAN speed прописывается, на какой скорости будет вращаться кулер;
- CPU Temperature отвечает за температуру ЦП, которую вентилятор будет поддерживать;
- CPU Q-Fan Control запускает интеллектуальный режим работы блока охлаждения ноутбука (напротив данной строки нужно поставить Enable).

В интеллектуальном режиме кулер может работать со следующими параметрами:
- Silent – акцент ставится на бесшумной работе системы и экономии заряда аккумулятора;
- Standard – вентилятор будет работать наполовину своих возможностей;
- Performance и Turbo – производится максимальный разгон вентилятора (в этом случае немного снизится автономность работы ноутбука, так как кулер будет потреблять много энергии).
Принудительное включение вентилятора с помощью программы SpeedFan
Еще одним способом повышения работоспособности кулера является использование специального программного обеспечения, к которому относится бесплатная утилита SpeedFan. Чтобы разогнать вентилятор с помощью данного приложения, необходимо:
- Загрузить и установить SpeedFan на лэптоп. Файл для инсталляции занимает около 3 Мб, поэтому для скачивания подойдет и низкоскоростной интернет.
- Запустить программу через ярлык на рабочем столе, а затем во вкладке «Настройки» поменять язык интерфейса на русский.

- Перейти в меню «Показатели» и задать мощность вентилятора в процентах. Здесь же можно просмотреть данные о температуре винчестера, материнки и всех ядер процессора.

- В окне «Температура», находящемся в разделе «Конфигурация», прописать температуру для HDD, ЦП и материнской платы, которую будет поддерживать кулер. В строке «Тревога» можно задать значение температуры, при превышении которого программа будет оповещать пользователя о перегреве системы. Это позволит быстрее реагировать на критические ситуации.

Существуют и другие программы, позволяющие принудительно запускать вентилятор ноутбука. Так, с помощью утилиты AMD OverDrive можно вносить изменения в работу кулера ПК, собранного на базе процессора от AMD. Для процессоров фирмы Intel разработано приложение Riva Tunes.
Как включить вентилятор на ноутбуке на максимум: причины перегрева и способы их решения

Здравствуйте, друзья сайта itswat.ru . Раз вы заглянули на эту страницу, значит, ваш ноутбук начал перегреваться. Продлить жизнь машине в целом и срок службы её комплектующих может качественное охлаждение. Производители позаботились об этом, встроив вентилятор в свои детища, но настроили его функционирование всего лишь на 50% от максимальной мощности. Объясняется это легко. Во-первых, при стандартной работе на ПК (текстовые редакторы, почта, социальные сети, музыка и так далее) «половинного» охлаждения вполне достаточно. Во-вторых, при максимальной скорости кулер будет довольно громко жужжать, что не слишком-то приятно для человеческого уха. Но для очень активных пользователей, использующих свою машину для игр, постоянно просматривающих видео и запускающих различные сильно загружающие и разогревающие её процессы, такого «обдува» не хватает. Да и в жаркие летние периоды перегрев случается гораздо быстрее. Вот поэтому сегодня я вам расскажу, как включить вентилятор на ноутбуке на максимум.
Очистка и настройка
Если ваш «железный конь» ранее при аналогичных действиях не перегревался, а «тут вот вдруг началось», то одной из наиболее вероятных причин является скопление пыли. Но только не пытайтесь, пожалуйста, убрать её пылесосом. Эти действия могут привести к более серьёзным поломкам. Прочистите вентиляционные отверстия мягкой щёточкой, а клавиатуру — специальной салфеткой. При сильных загрязнениях лучше отнести ноут в сервисный центр, так как для чистки разбирать его нужно основательно. Там куча болтов, все они разной длины, выкручиваются и возвращаются на место в строгой последовательности. Поэтому рекомендую доверить это дело опытному мастеру.
Вторая наиболее распространённая причина – это сбой настроек политики охлаждения системы, предусмотренной в Windows 10 и более ранних версиях ОС. Сделайте следующее:
- Зайдите в Панель управления – выберите соответствующий пункт в Пуске или нажмите Win+R, напишите control и нажмите OK.

- Попав в Панель, перейдите к Электропитанию.

- Нажмите на командное словосочетание «Настройка…», подсвеченное синим цветом, напротив выбранной у вас схемы электропитания.

- Нажмите на команду «Изменить дополнительные параметры…», выделенную также синим цветом.

- Посредством бегунка переместитесь к пункту «Управление питанием процессора», раскройте его содержимое, нажав на плюсик.
- Нажмите на плюсик рядом с пунктом «Политика охлаждения» и убедитесь в том, что установлен параметр «Активный», а не «Пассивный».

- Если это не так, то поменяйте настройки и нажмите OK.
После обозначенных действий ваш вентилятор должен заработать как надо. Если этого не произошло, то смотрите следующие пункты данной инструкции.
Друзья, предположим, что и пыли у вас нет, и охлаждение в системе активно, но машина продолжает перегреваться. Значит, скорости вращения кулера в 50%, установленной производителями по умолчанию, недостаточно. Нужно её увеличивать самостоятельно. Первый способ подойдёт для уверенных пользователей, которые понимают, что такое BIOS:
- Зайдите в режим, нажав Del, F8 или F12 во время загрузки. Какую именно кнопку нужно нажать, зависит от модели материнской платы. Если на вашей машине активирована функция быстрого запуска, то предварительно отключите её в настройках Электропитания.


- После входа в BIOS вам нужно раскрыть меню Power (Питание) и перейти во вкладку Hardware Monitor (Аппаратный монитор).

- Далее, у вас есть два варианта – самостоятельно установить мощность вентилятора (задаётся в процентах) или включить интеллектуальный режим, при котором система сама будет регулировать его работу. Обратите внимание на параметр CPU Q-Fan Control. Именно он запускает «интеллектуалку». Значение Disabled – выключено, а Enabled – включено.

Кстати, вид BIOS может слегка отличаться, не пугайтесь. На фото ниже вы увидите, что функционал остаётся неизменным.

У каждого параметра своё назначение:
- Fan speed отвечает за скорость вращения вентилятора.
- Temperature задаёт значение температуры процессора, которую должен поддерживать кулер.
- Q-Fan Control активирует интеллектуальный режим, а его настройка Fan Profile устанавливает интенсивность охлаждения. Возможны три варианта: Silent – первостепенны экономия энергии и бесшумность; Standard – это как раз та самая золотая середина, установленная производителями; Performance и Turbo – разгонит вентилятор по максимуму, что вам и следует выбрать.
После остаётся только выйти из BIOS с сохранением сделанных изменений. Для этого вернитесь на главный экран и выберите опцию Save & Exit Setup и ответьте утвердительно на запрос системы (Y и Enter).
Стоит отметить, что на некоторых ноутбуках, таких как «ДНС» производители лишили нас возможности в БИОСе самостоятельно увеличивать скорость кулера. В таком случае вам останется лишь почистить лэптоп от пыли и попробовать одно из описанных ниже программных обеспечений.
Программное обеспечение
Тем, кто не хочет лезть в базовую систему ввода и вывода, но считает, что его «Асус», «Асер», «Леново» или любой другой ноутбук перегревается, увеличить скорость вентилятора помогут специальные программы, такие как Speedfan, Lenovo Energy Management, Easy Settings и Notebook FanControl. Поговорим о них подробнее.
Speedfan
Одна из самых распространённых программ, с помощью которой пользователи могут мониторить температуру основных узлов ноутбука и принудительно включать вентилятор по максимуму – это Speedfan. Среди достоинств программы отмечу её бесплатность, простоту в обращении, наличие русского языка и относительную универсальность. Speedfan подойдёт для большинства лэптопов известных марок – Dell, Acer, Samsung, HP, Lenovo и других. Итак, что нужно сделать:
- Скачайте Speedfan с официального источника ( http://speedfans.ru/ ). На ноуте она займёт всего несколько мегабайт пространства.
- Распакуйте архив.

- Установите утилиту, запустив инсталлятор двумя щелчками и следуя его инструкциям.
- Запустите Speedfan. Он тут же проведёт диагностику вашего устройства и выведет данные о температуре его узлов.

- Для удобства смените язык утилиты – нажмите на кнопку Configure, перейдите в раздел Options и выберите из выпадающего списка русский (Russian).

- Перейдите в раздел Показатели, где вы сможете не только увидеть текущую температуру комплектующих, но и задать необходимую скорость вращения кулера. Измеряется она в процентах.

- Нажатием кнопки Конфигурация можно перейти к настройкам желаемой и критической температуры. Первая – это та, которую система охлаждения будет стараться поддерживать, а вторая – та, при которой система начнёт бить тревогу и предупреждать о перегреве.

- После внесения настроек сверните программу соответствующей кнопкой.
Персональные охладители
Некоторые производители, разрабатывают аналогичные программы для своих ноутбуков, например:
- Пользователям «Леново» на помощь придёт Lenovo Energy Management.
- Юзерам Самсунга — Easy Settings.
- Acer охладит ACFanControl.
- Для процессоров AMD предусмотрена AMD OverDrive.
- Для Intel – Riva Tunes.
- MSI остудит MSI Afterburner.
Друзья, ещё одна программа, которую я хочу особо отметить – это Notebook FanControl, разработанная производителями ноутбуков HP, но одинаково хорошо функционирующая на большинстве современных машин. Ещё она понятная и бесплатная, что также немаловажно. Основные настройки программы Notebook FanControl несколько отличаются от управления в Speedfan:
- Изначально вам придётся выбрать марку или модель лэптопа самостоятельно, нажав на кнопку с тремя точками в главном окне.

- После осуществления программой анализа вы увидите температуру процессора на данный момент.
- В окне имеются настройки трёх режимов: Disabled – функционал отключен, Read-only – только для чтения и Enabled – ручная настройка. Включение последнего режима позволит движением бегунка регулировать скорость вращения кулера. Строка под бегунком показывает реальную полученную скорость.

- Прочие настройки системы охлаждения можно увидеть, нажав на кнопочку со значком шестерёнки в нижнем углу окна.
Друзья, я сегодня сделал акцент на лэптопах с операционной системой Windows. Управление кулером в системе Linux осуществляется даже проще посредством службы Fancontrol, но только изначально нужно верно её настроить. Кого заинтересует данная тема, обращайтесь, напишу подробную инструкцию. На сегодня всё, надеюсь, был вам полезен. До свидания.









