Как удалить неудаляемые файлы с компьютера?
Чтобы вернуть назад случайно уничтоженные данные, можно задействовать функционал «Корзины» Windows или программы для восстановления удалённых файлов; справиться с задачей сможет даже начинающий юзер. Другое дело — принудительное удаление папки, текстового документа или рисунка, если они не удаляются обычным способом — здесь гораздо больше и причин проблемы, и способов её разрешения. Как быстро и полностью удалить такие файлы — попробуем разобраться.
Очень часто файл не удаляется с рабочего стола или из другой папки на компьютере не потому, что он повреждён или заражён вирусами, на которые принято списывать все проблемы с работоспособностью машины, а из-за того, что в настоящее время используется операционной системой. Это может касаться электронных документов, исполняемых файлов, реже — программных папок; найти выход из ситуации в таком случае проще, чем открыть файл ISO.
Если не удаётся получить полный доступ к данным и удалить их, владелец компьютера или ноутбука под управлением Windows должен:
- Внимательно прочитать в диалоговом окне, что именно служит причиной ошибки. В приведённом примере файл не удаляется, потому что открыт в программе-редакторе; следовательно, чтобы удалить его, нужно закрыть прогу.
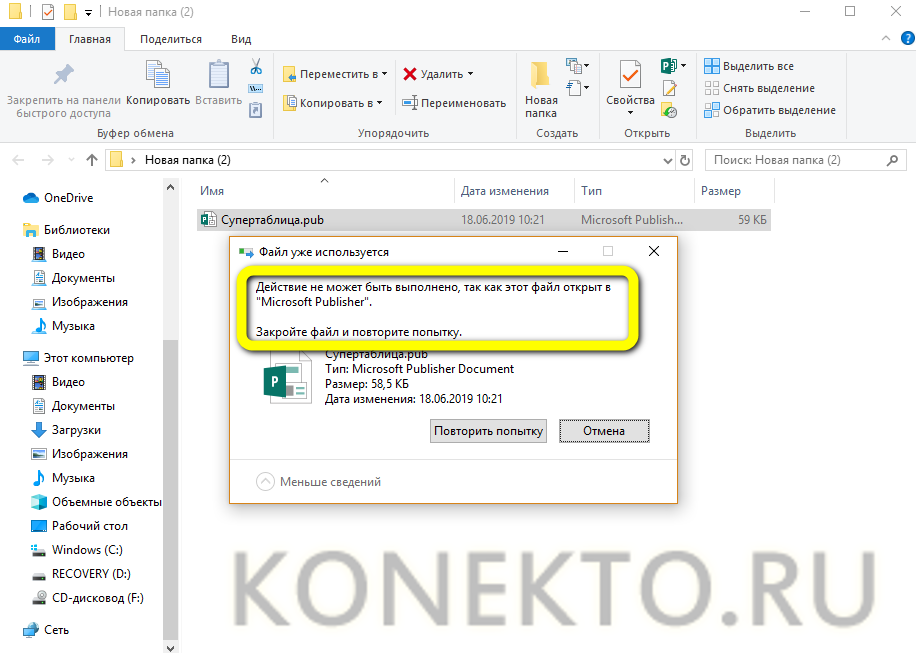
- И нажать на кнопку «Повторить попытку».
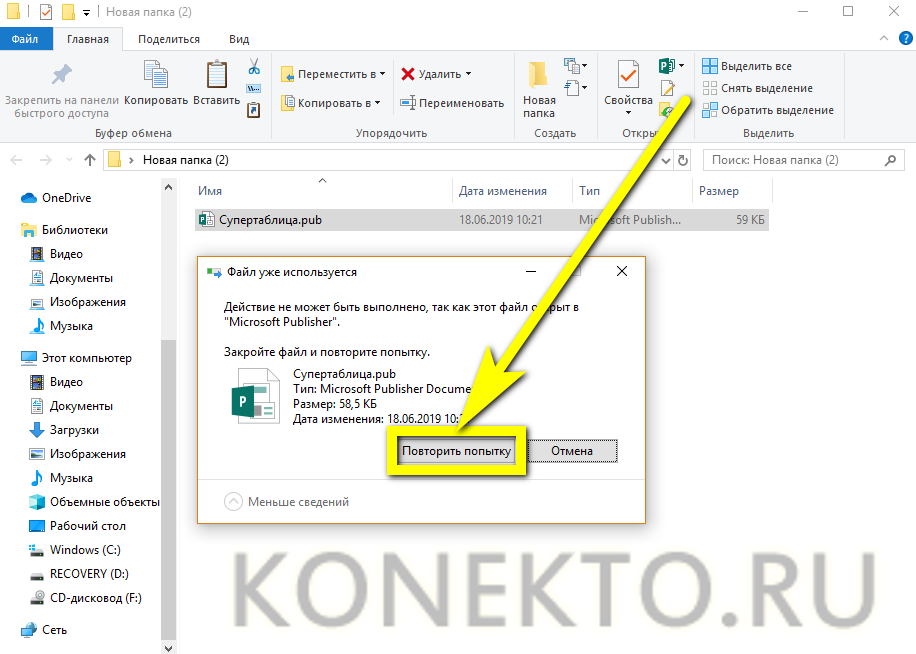
- Если после указанных манипуляций удалить данные по-прежнему невозможно, стоит попробовать завершить выполнение программы в «Диспетчере задач» Windows — штатном или от сторонних разработчиков. Вызвав утилиту (для этого достаточно кликнуть правой клавишей мыши по панели задач и выбрать в контекстном меню пункт с соответствующим названием), пользователь должен.
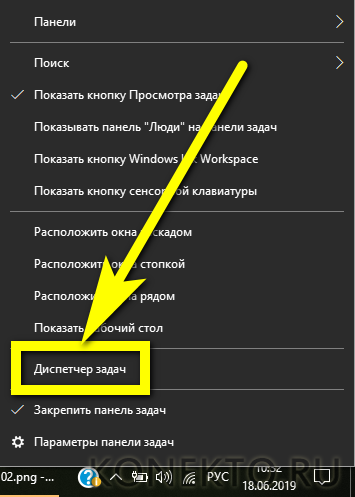
- На вкладке «Процессы» найти программу, из-за которой не удаляются данные — её название указано всё в том же диалоговом окне.
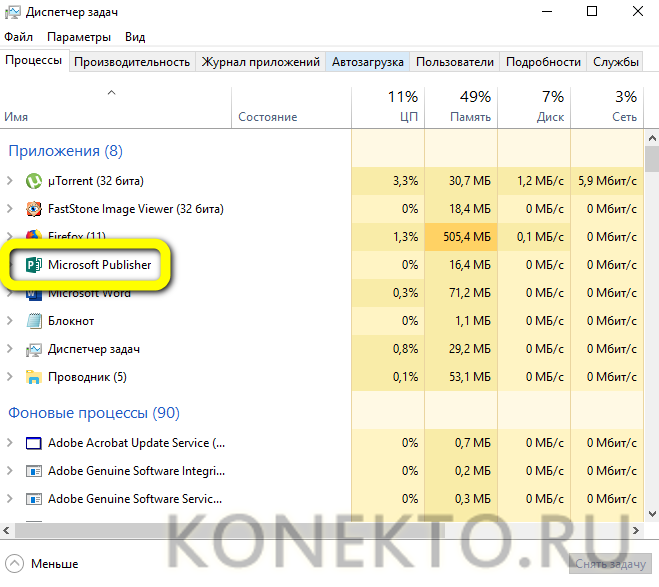
- И, щёлкнув по заголовку правой клавишей мыши, выбрать опцию «Снять задачу», после чего удалить файл стандартным способом.
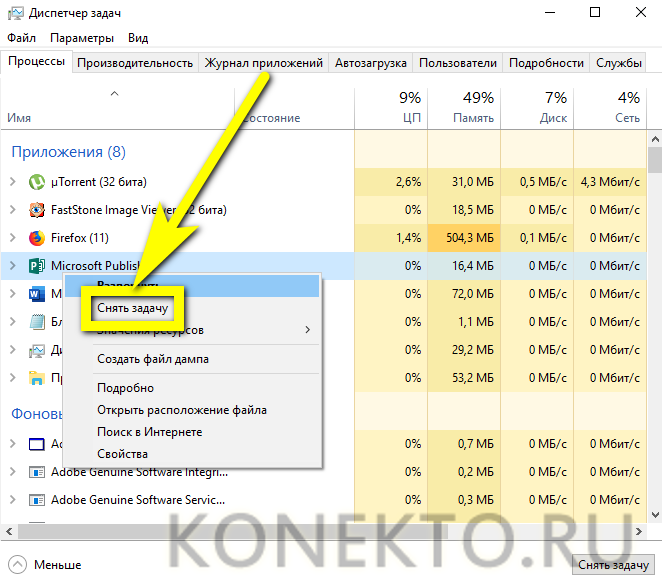
Важно: иногда, чтобы избавиться от лишней информации, не нужно даже полностью закрывать программу — достаточно развернуть меню и завершить выполнение конкретной вкладки.
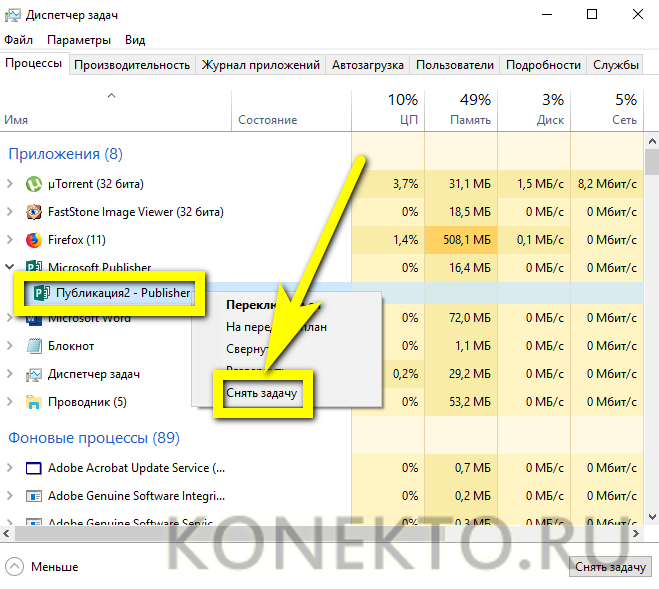
Unlocker
Начнем с самой популярной и простой программы для удаления файлов Unlocker. Программа может даже удалить файл, который занят другим процессом. Рекомендую скачать Unlocker с официального сайта.
Кстати, если ваш антивирус начнёт ругаться из-за этой программы, то просто временно отключите его. В последнее время официальный сайт этой программы стал отмечаться как вредоносный — внимательно следите за установкой, программа предложит вам установить различные сервисы с mail.ru, yandex и т.д. Рекомендую отказаться от установки ненужных навязчивых утилит.
С приложением может работать и начинающий пользователь. После установки ничего запускать не нужно. Выберите проблемный файл, щелкните по нему правой кнопкой мыши — теперь в контекстном меню появится новый пункт Unlocker. Нажмите на кнопку и дождитесь, пока программа удалит элемент.
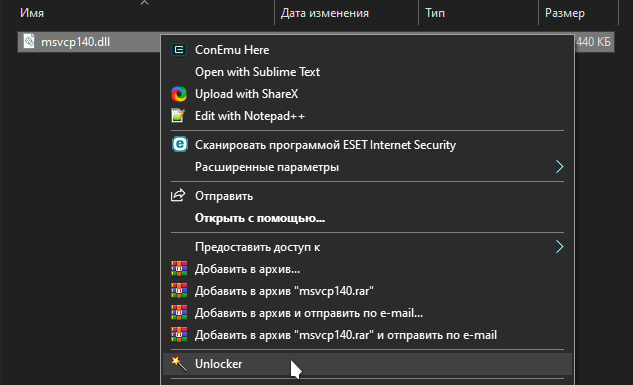
Если вы скачали его портативную версию, которая также есть в списке загрузок, то вам необходимо запустить ее на своем компьютере. Откроется окно, в котором нужно выбрать файл или всю директорию для удаления.
Принцип работы приложения довольно прост: Unlocker выгружает файл из памяти процессов, которые его используют. Он позволяет избавиться даже от тех файлов, процессы которых не отображаются в диспетчере задач.
12 способов удаления неудаляемых папок и файлов
Итак, безопасно удалить неудаляемую папку можно несколькими способами. Начнём с наиболее простых и универсальных, которыми следует воспользоваться в первую очередь, а закончим частными случаями.
1. Перезагрузка
В любой непонятной ситуации жмите Reset. Это, конечно, шутка, но c определённой долей правды. Перезагрузка системы завершит все текущие процессы, включая те, которые мешали удалению папки. После того, как Виндовс снова запустится, попробуйте ещё раз стереть нежелательный элемент.

Перезагрузка — простой способ завершить все задачи ПК
Перезагрузка кнопкой «Reset» – крайняя мера, которая подходит, если система зависла и не отвечает на какие-либо действия со стороны пользователя. Злоупотреблять данным методом не стоит, компьютер следует перезагружать корректно через меню «Пуск».
2. Безопасный режим
Данный способ эффективен, если не удаётся стереть файл из-за заражения вирусом. В безопасном режиме вредоносное ПО не сможет совершать защитных действий, а значит, не будет препятствовать удалению.
Чтобы вызвать безопасный режим, во время запуска компьютера до старта загрузки Windows нужно прожать F8. Появится список, где можно выбрать желаемый вариант загрузки. Указав безопасный режим, дождитесь, пока загрузится операционная система. Не пугайтесь необычного внешнего вида, это нормально.

Безопасный режим не позволит вирусам защититься от удаления
Безопасный режим спасёт в случае сбоев – откатит систему к рабочему состоянию или, если нас интересует устранение неудаляемых папок, даст стереть заражённые объекты. Выполните удаление, а потом запустите Виндовс в обычном режиме.
3. Манипуляции с файлом
Иногда справиться с проблемой нестираемых документов позволяют следующие действия:
- переименуйте файл,
- уберите атрибуты «только чтение», «скрытый», «архивный» в свойствах объекта, если установлен один из них,
- перенесите папку на съёмный носитель и попробуйте удалить оттуда.
Уберите галочку «скрытый»
4. Файловые менеджеры
Для данного способа потребуется скачать дополнительное ПО. Например, подойдёт популярный Total Commander. Он способен видеть скрытые файлы, а также обходить запреты системы на удаление.
После установки файлового менеджера нужно найти в списке объект и устранить его. Заметили в неудаляемой папке скрытый элемент, который препятствует удалению? Остановите его деятельность через Диспетчер задач. Найдите там название данного файла среди процессов и завершите его работу. После этого папка должна удалиться.

Total Commander поможет обнаружить скрытые файлы
5. Программа Unlocker
Ещё один вариант софта, позволяющего удалять неудаляемое – Unlocker. Если вы решили установить программу на Windows 7 или Windows 10, скачивайте её с официального сайта, в противном случае вместо решения одной проблемы заимеете букет новых. Для однократного применения можно не устанавливать софт, а воспользоваться портативной версией.
Программа Unlocker обнаружит процессы, препятствующие удалению объектов, и предложит разные варианты дальнейших действий: удаление, разблокировка, перенос. Просто выберите желаемый пункт.

Unlocker позволит разблокировать или сразу удалить папки
6. Через автозагрузку
Возможно, стереть файл не получается, потому что он запускается вместе с операционной системой. Следовательно, нужно отключить автозапуск. В различных версиях Виндовс данные настройки располагаются в разных местах. Чтобы упростить себе поиск, можно воспользоваться специальной программой Ускоритель Компьютера. Она даёт простой и удобный доступ к списку автозагрузки и позволяет им управлять прямо из меню софта. Помимо этого Ускоритель может оптимизировать реестр, обнаружить и исправить ошибки системы, найти и удалить дубликаты файлов для очистки памяти ПК.

Настройка автозапуска в Ускорителе Компьютера
Чтобы убрать программу из автозапуска, найдите её в списке и снимите галочку. Перезагрузите ПК и спокойно удалите папку.
7. Настройки доступа
Когда удаление недоступно из-за закрытого доступа, например, если папка находится на рабочем компьютере, где у вас нет прав администратора, можно попробовать следующий метод. Кликните правой кнопкой мыши по файлу и выберите «Свойства». В разделе «Безопасность» укажите пункт «Дополнительно». Выберите нужное имя, измените разрешение на полный доступ и вновь попробуйте стереть неудаляемый объект.

Дайте полный доступ вашей учеткой записи
8. Программы-деинсталляторы
Данное решение пригодится, если какой-то установленный софт оставил после себя неприятные следы, которые просто так не стереть. Специальные приложения позволяют удалять ненужные программы с компьютера, полностью устраняя остатки их жизнедеятельности. Вышеупомянутый Ускоритель Компьютера – пример такой программы. В окне появится аккуратно организованный список установленного софта, откуда одним кликом легко деинсталлировать любое ПО.

Удалите ненужный софт с помощью Ускорителя Компьютера
9. Закрытие программ, использующих файл
Этот пункт становится актуальным, когда при попытке удаления объекта появляется системное сообщение, что файл используется другой программой, а перезагружать систему нельзя.
Обычно достаточно выключить программу, и объект стирается без проблем. Не получается? Возможно, ПО стало работать в фоновом режиме. Чтобы прекратить его деятельность, следует зайти в Диспетчер задач, найти название приложения и нажать «Снять задачу». Теперь снова попытайтесь удалить неудаляемый файл.

Остановите процесс через Диспетчер задач
10. Восстановление системы
Если ничего не помогает, возможно, возникла серьёзная ошибка. Откатите систему назад к рабочему состоянию. Для этого зайдите в Панель управления Windows и в строке поиска введите «Восстановление». В найденном выберите опцию «Восстановление -> Запуск восстановления системы». Уточните точку, к которой необходимо выполнить откат Windows. После восстановления снова попробуйте удалить объект.

Выполните восстановление системы
11. Через другую ОС
Более сложный способ и требует отдельной операционки. Например, можно загрузить другую систему с флэшки, через неё зайти на жесткий диск компьютера и удалить нежелательный файл.
12. Форматирование
Если ни один из перечисленных методов не сработал, можно прибегнуть к радикальному решению – форматирование диска или флэшки. Оно очищает носитель от всех данных без возможности восстановления.
Если решите выполнить форматирование жесткого диска, обязательно убедитесь, что очищается не тот диск, где установлена операционная система Windows. Кроме того, тщательно проверьте что на форматируемом носителе нет важной информации, так как все данные будут удалены безвозвратно.
Чтобы выполнить процедуру, нужно открыть папку «Мой компьютер» (или «Этот компьютер» в Windows 10) и кликнуть правой кнопкой по ярлыку диска или флэшки. В списке выберите пункт «Форматирование».
Второй способ выполнения форматирования – через командную строку. В виндовс 10 её легко вызвать, нажав правой кнопкой мыши на «Пуск» и выбрав пункт «Windows PowerShell».
В строке нужно будет ввести следующий текст: «format d: /fs:fat32 /q». Вы можете выбрать другой диск, например, «format f:» и т.п. После того, как операция будет выполнена, никаких папок и файлов там не останется.

Отформатируйте жесткий диск
Какими программами можно удалить неудаляемые файлы?
Если ни один из вышеперечисленных методов не помог, то в такой ситуации уже приходится воспользоваться инструментами для удаления файлов.
Unlocker
Один из самых популярных на территории СНГ инструментов удаления файлов, не желающих удаляться – программа Unlocker. Ее можно скачать, перейдя по ссылке на сайт разработчика: www.emptyloop.com.
Важно! Старые версии Unlocker могут не работать в 64-битных операционных системах – Windows 7, 8, 10. Не скачивайте старые версии на неизвестных сайтах, где контент давно не обновлялся.
Существуют как инсталлируемая (встраиваемая в операционную систему), так и “portable” версии. У каждой версии есть свои мелкие достоинства и недостатки, но для разового удаления рекомендуется портативная версия. Однако если проблемы с удалением файлов у Вас возникают регулярно, то лучше Unlocker проинсталлировать.
В ходе инсталляции есть возможность установить Unlocker Assistant. Эта программа-ассистент постоянно видна в «Панели задач» и будет автоматически запускаться в случаях, когда будут возникать проблемы с удалением.
Работать с портативной версией программы очень просто:
- Запускаете Unlocker.
- Выбираете в открывшемся окне нужный файл, и вы увидите процессы, не позволяющие его удалить. Это и есть «блокирующие дескрипторы».
- Слева внизу есть возможность выбрать варианты действий – удалить, разблокировать, перенести.
-
Нажмите правой кнопкой мыши на неподатливый файл. В контекстном меню будет одноименный пункт с магическим жезлом и звездочкой. Нажмите на него:
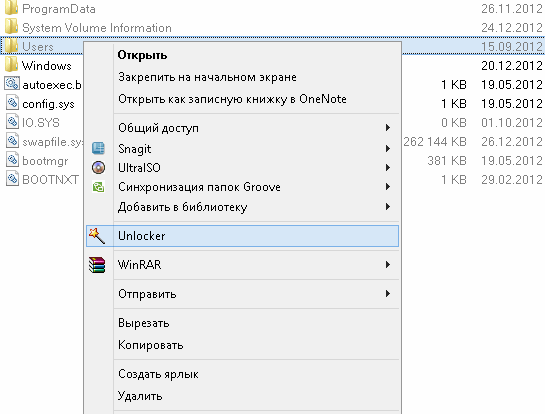
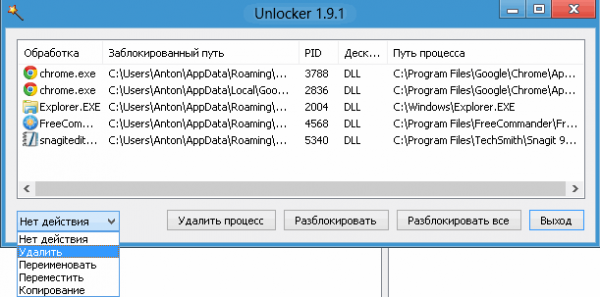

Соглашайтесь и перезагружайтесь.
Далее видео, в котором подробно рассказывается, как работать с программой:
Аналоги Unlocker
К сожалению, официальная поддержка Unlocker закончилась на Windows 7 (что обычно не мешает ей нормально отрабатывать и под более поздние версии ОС), но для безотказной работы под Windows 8 и Windows 10 лучше использовать IObit Unlocker. Интерфейс очень похож, русифицирован и в общем не вызывает никаких сложностей.
DeadLock
В отличие от предыдущей программы, эту в обязательном порядке потребуется запустить на компьютере, чтобы выполнить удаление нужного файла. Скачать приложение можно по ссылке: http://codedead.com/?page_id=822
Инструкция по использованию программы:
- Открываем приложение и переходим во вкладку «File».
- Выбираем файл, который нужно удалить.
- Кликаем по файлу правой кнопкой мыши, далее выбираем «Unlock» (разблокировать) или «Remove» (удалить).
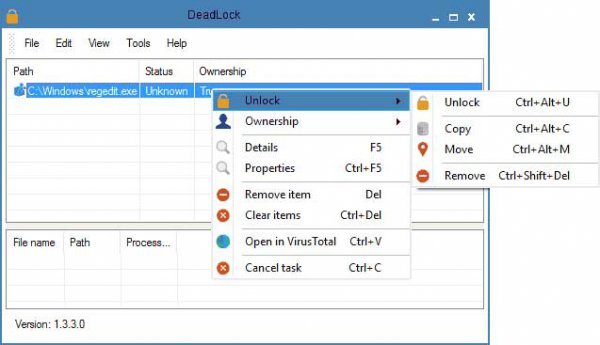
Недостаток данной программы в том, что она поддерживает только англоязычный интерфейс.
Программы для удаления программ, которые не удаляются
Большая часть пользователей ПК деинсталлирует приложения через стандартные средства Windows «Установка и удаление программ», но существует большое количество софта, который не хочет удаляться с помощью такого метода. Чаще всего это какие-то надстройки, тулбары и дополнения для браузеров. В этом случае на помощь придёт софт для удаления программ, которые не удаляются. Рассмотрим лучшие из них.
Geek Uninstaller

Небольшой деинсталлятор, работающий на любой популярной ОС Windows. Geek Uninstaller позволяет увидеть все установленные приложения на ПК пользователя и принудительно их деинсталлировать в случае если они не удаляются через стандартные средства.
Возможности:
- Деинсталляция любой программы;
- Возможность ручного чистки записей в реестре.
Преимущества:
- Показывает путь к папке установки, позволяя вручную очистить оставшиеся элементы;
- Позволяет узнать сайт разработчика приложения;
- Простой и понятный в использовании интерфейс.
Uninstall Tool

Небольшая мощная программа для принудительного удаления программ с компьютера, которая прекрасно справляется с поставленной ей задачей. Uninstall Tool деинсталлирует не удаляемые программы, вместе с этим производит полную очистку реестра и мусорных данных.
Возможности:
- Деинсталляция скрытых и системных программ;
- Показывает детальную информацию о приложении;
- Сохранение отчёта о состоянии установленных программ на ПК.
Преимущества:
- Работает гораздо быстрее чем стандартная утилита;
- Удаление служб из автозагрузки ОС;
- Наличие портативного режима.
Total Uninstall
Программа для удаления неудаляемых программ, которая помимо деинсталляции различных приложений с ПК пользователя отслеживает вносимые в реестр изменение. Создает папки и файлы, для того, чтобы в последствии произвести корректную деинсталляцию любой утилиты с очисткой реестра и оставшихся файлов.

Скачать можно с официального сайта.
Возможности:
- Мониторинг изменений реестра;
- Поиск приложений по ключевым словам;
- Полная деинсталляция любой выбранной программы.
Преимущества:
- Утилита ведёт журнал событий и вносимых изменений при инсталляции;
- Имеет подробную информацию о каждой программе;
- Присутствует специальный модуль для удаления мусора из системы.
Advanced Uninstaller Pro

Стандартная утилита Windows производит деинсталляцию не совсем корректно и тщательно оставляя «хвосты» в реестре и мусорные файлы и папки на жестком диске. Подобные «хвосты» и мусорные данные приводят к замедлению работы ПК. От этого поможет избавится Advanced Uninstaller Pro. Её большой функционал поможет избавится от различных проблем, связанных с удалением.
Не правильное удаление файлов Windows 10

- Пытаться удалять файлы, которые используются в процессах операционной системы Windows 10. Вполне логично, что доступ к таким файлам строго отслеживается ядром системы и удаление таких файлов НЕВОЗМОЖНО!
- Пытаться удалять файлы, которые используются в запущенных программах и приложениях. Удаление таких файлов также запрещено системой! («принудительно» удалив файл, последует цепочка по завершению работы, всех приложений, где использовался этот файл.)
Перед удалением системных файлов, необходимо убедиться в безопасности удаления таких файлов. Удаление файлов необходимых для работы Windows приведёт к полному краху системы. Советуем сделать резервную копию Windows 10.
Для удаление системных файлов, необходимо обладать правами администратора. Такие права позволяют осуществлять контроль над файловой системой на уровне администратор и нести ответственность за удаление большинства файлов Windows 10 .
Как проверить права администратора на Windows 10

Меню ПУСК и Изменить параметры уч. записи

Под именем вашей учётной записи должна быть надпись Администратор
Если первый вариант удаления файлов не помог, тогда следующие варианты подойдут для удаления остатков (мусора) не правильно удалённых программ или приложений. Применяя эти методы, можно удалить не удаляемый файл без перезагрузки системы.
Способ 6: Архивация с помощью 7-Zip
7-Zip бесплатная программа архивации, которая может нам помочь:
- Жмем ПКМ по файлу и выбираем «7-Zip».
- Далее «Добавить к архиву».

- Справа найдите раздел «Опции» и в нем поставьте галочку «Удалить файлы после сжатия».

- Жмем «ОК». Создастся архив, а файл должен будет удалиться. Сам архив без проблем удаляется.
Использование DeadLock для разблокирования и удаления файлов
Поскольку рассмотренная ниже программа Unlocker, также с официального сайта недавно (2016 г.), начала устанавливать различные нежелательные программы и блокируется браузерами и антивирусом, я предлагаю рассмотреть альтернативу — DeadLock, которая также позволяет разблокировать и удалять файлы из свой компьютер (он тоже обещает сменить владельца, но в моих тестах не сработал).
Поэтому, если при удалении файла появляется сообщение о том, что действие не может быть выполнено, потому что файл открыт в какой-либо программе, то, используя DeadLock в меню File, вы можете добавить этот файл в список, а затем с помощью правой мыши кнопка — разблокировать (Разблокировать) и снять (Удалить). Вы также можете переместить файл.
Хотя программа на английском языке (возможно, скоро появится русский перевод), пользоваться ею очень просто. Оборотная сторона (а для некоторых, возможно, и положительная) — в отличие от Unlocker, он не добавляет действие разблокировки файла в контекстное меню проводника. Вы можете скачать DeadLock с официального сайта http://codedead.com/?page_id=822
Прежде чем приступить к каким-либо радикальным методам, убедитесь, что у вас есть право удалять файлы. Если они находятся на флешках или картах памяти, начать нужно с самого простого: убедиться, что механический переключатель, предотвращающий запись / стирание, не установлен в соответствующее положение, которое блокирует выполнение таких действий.
Пустой и безопасный
Это полностью портативный измельчитель файлов, который по-настоящему мал по размеру и поддерживает самый простой метод стирания с использованием перетаскивания.
Методы очистки данных: запись на ноль
Blank And Secure имеет простой интерфейс, который позволяет уничтожать файлы и папки, а затем автоматически закрывать. Также есть возможность отложить удаление файлов на 1-5 секунд, возможность уничтожения данных из контекстного меню проводника Windows и возможность запуска метода стирания с нулевой записью до 35 раз.
Другая функция в Blank And Secure — это возможность записать свободное место в папке с нулями, отлично подходит для очистки файлов, которые вы ранее удалили обычным способом.
Индикатор выполнения помогает определить, сколько времени прошло, а также сколько времени до завершения всего процесса.
Есть две версии для загрузки, доступные для бланка и безопасности. См. Как узнать, есть ли у вас 64-битная или 32-битная версия Windows, чтобы узнать, стоит ли выбирать ссылку «x64» на странице загрузки.
Black And Secure безопасно удаляет файлы с компьютеров Windows 10, 8, 7, Vista и XP.













