Как подключить телефон Honor к ПК – все возможные способы
Знать, как подключить Honor к компьютеру, должен каждый пользователь. Фотографии приходится сгружать для освобождения памяти телефона, обработки в графических редакторах или хранения на жестком диске. А любимые музыкальные подборки или установочные файлы приложений — наоборот, заливать в мобильное устройство.
Соединить Хонор с компьютером или ноутбуком для обмена данными можно двумя методами:
Важно! Во время синхронизации по Wi-Fi оба устройства должны находиться в одной сети.
Возможности
Новинки Huawei на официальном сайте компании

Основные возможности программы HiSuite на русском языке – это:
- Резервное копирование файлов и данных. Может создавать резервные копии контактов, сообщений, музыкальных файлов, фото и видео, а также журнала вызова, повестки дня. Копирование происходит на ПК. При необходимости можно восстановить информацию.
- Управление контактами. Можно создавать контакты, а также редактировать и удалять их. Обеспечивается импорт и экспорт контактов. Можно управлять контактами в группах.
- Управление изображениями. Можно просматривать фотографии и картинки в нескольких режимах на ПК. Доступна функция установки обоев. Присутствует импорт и экспорт файлов.
- Управление видео. Доступны несколько режимов просмотра. Можно импортировать и экспортировать файлы.
- Управление сообщениями. Можно получить сообщения с телефона на компьютер, а также просмотреть, отправить смс (можно даже нескольким получателям).
- Создание скриншотов. Скриншоты экрана телефона сохраняются на компьютер.
- Обновление ПО. Можно обновлять программное обеспечение устройства, подключенного к компьютеру.
- Управление приложениями. Можно устанавливать, просматривать и удалять приложения, а также обновлять их.
Подключение функции на ТВ
Wi-Fi Direct: что это такое, как пользоваться в телефоне и на телевизоре
К сожалению, на большую часть телевизоров, выпущенных до 2010 г., передача мультимедийного сигнала невозможна.
К сведению! Идеальным вариантом считаются устройства с технологией Smart TV, но даже среди них есть модели, которые не имеют такой опции. Особенно это касается бюджетных вариантов.
Узнать, поддерживается ли телевизором функция беспроводной проекции, можно следующим образом:
- Включить устройство и зайти в общее меню, нажав на пульте кнопку «Settings» или «Menu».
- Открыть раздел «Сеть», «Network» или «Wireless Network».
- Перейти в подпункт «Передача изображения» или «Трансляция».
- Кликнуть на функцию «Дублирование экрана», «Стриминг экрана» или «Miracast», активировать её.
Важно! Интерфейс и функционал разных моделей ТВ могут сильно отличаться, поэтому если данный алгоритм не подходит, стоит ознакомиться с инструкцией конкретно для своего оборудования.
На некоторых устройствах предварительное включение опции вручную и вовсе не требуется.
Далее, чтобы начать трансляцию с экрана смартфона, потребуется:
- Из шторки быстрого меню или общих системных настроек телефона активировать функцию беспроводной проекции.
- Оба устройства подключить к общей точке доступа Wi-Fi.
- На смартфоне в настройках опции Mirror Share запустить поиск новых устройств.
- После того как в списке обнаруженных устройств появится телевизор, кликнуть по его имени для установки соединения.
- Дождаться, пока на экране ТВ появится окно с запросом подтвердить активацию. Нажать «Ок».

Установка соединения с телевизором
Для синхронизации и прогрузки оборудованию понадобится некоторое время, после чего проекция запустится, и контент с телефона будет выведен на экран телевизора.
Обратите внимание! Для стабилизации изображения рекомендуется также активировать на смартфоне функцию автоповорота.
Что такое Huawei Share
Huawei Share — это функция, которая позволяет передавать файлы с мобильного телефона с этой технологией на другой, который также имеет функцию Huawei Share. С выходом EMUI 8.1 компания добавила опцию, с помощью которой нам очень просто обмениваться файлами с нашим компьютером.
Для того, чтобы быстро передать фото, видео или любой другой файл на смартфон Huawei или Honor, нам нужно включить функцию Huawei Share на обоих устройствах. Для этого заходим в «Настройки», «Подключение устройства» и включаем функцию Huawei Share. Также можно найти данную функцию в «Панели уведомлений».
После включения функции, мы находим нужный файл и нажимаем кнопку отправить, далее выбираем с помощью чего мы хотим отправить файл, в нашем случае это Huawei Share. Далее выбираем найденное устройство и передаем ему файлы.
Как передавать файлы?
После подключения можно приступать к передаче файлов. Если речь идет об обычном Huawei Share, остается выбрать фотографии или другие данные, после чего переместить и в папку на компьютере. Перемещение данных осуществляется по такому же принципу, как при обычном подключении.
При использовании Huawei Share OneHop сделайте такие шаги:
- откройте файл, который необходимо скачать (текстовый документ, видео, фото, картинка);
- дождитесь вибрации или звука;
- подождите перемещения объекта.
Скорость передачи данных, как правило, проходит быстрее обычного бесконтактного режима.
Устройства, поддерживающие эту функцию
На текущий момент описанный функционал поддерживается не всей техникой компании. Воспользоваться программой удастся:
- на смартфонах со встроенным датчиком NFC (в отдельных ситуациях возможны исключения);
- ноутбуках серии MateBook (8 моделей).
Остальные устройства не позволяют отправлять и получать файлы через виртуальный сервис OneHop.
Настройка MirrorShare Huawei
Первый и один из важнейших этапов – понять, способно ли ваше устройство передавать изображение на сторонний экран.
Сделать это достаточно просто:
- Переходим на главный экран смартфона, ищем иконку «Настройки».
- Пролистываем новое меню в самый низ, находим пункт «О телефоне».
- Доходим до графы «Версия Андроид».
Функция Mirror Share доступна на 95% андроид-устройствах с версией ОС выше 4.4.2. Если ваше устройство подходит по данному параметру – двигаемся далее.
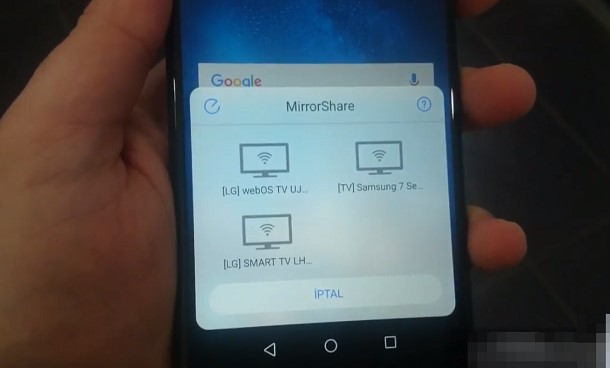
Сканирование программой возможных подключений
Возможные проблемы и их решение
В случае сбоя подключения трансляции со смартфона на TV или компьютер рекомендуется перезагрузка обоих устройств и повторное выполнение шагов по подключению.
Ошибка «Connection failed» или сбой соединения оборудования говорит об отсутствии возможности установления контакта между подключаемыми девайсами. В таком случае следует проверить корректность их функционирования.
Реже проблемы могут возникать по причине использования незарегистрированной версии операционной системы Windows. Вместо трансляции пользователь пиратской ОС, не поддерживающей функцию Miracast, видит чёрный пустой экран. Решение проблемы заключается в покупке лицензии. Активация системы возможно и с применением свободно распространяемого специального ПО, но такой вариант не всегда безопасен.
Сегодня производители активно расширяют возможности беспроводной передачи данных, предлагая независимость от проводов. Одно из таких решений – функция Mirror Share, являющаяся весьма полезным инструментом, который выручит при необходимости вывода изображения на большом экране без необходимости использования проводного соединения.












