Как включить USB на телефоне Honor и не ошибиться в разъемах
Как включить USB на телефоне Honor? Войдите в Настройки, жмите на пункт О телефоне и несколько раз кликните на Номер сборки до появления надписи Вы разработчик. Далее вернитесь назад, перейдите в раздел Система и обновления и войдите в папку Для разработчиков. Там включите Отладку, а на следующем шаге активируйте пункт Всегда спрашивать при USB-подключении. После этого можно подключать смартфон к другим устройствам и выбирать один из вариантов — зарядка (без зарядного), передача файлов или передача фото.
Для подключения Huawei к компьютеру через USB необходимо наличие драйверов для установки соединения, Андроида и кабеля microUSB или USB Type-C к нему. Кабель прилагается в комплекте с телефоном и используется для зарядки батареи. Современные флагманы оснащены портом Type-C, так как введены новые стандарты влагозащиты IP 67 и IP 68. Бюджетные аппараты или устаревшие модели используют microUSB.
Драйвера для подключения к компьютеру
Установка драйверов для обнаружения Хуавей требуется в том случае, если по каким-либо причинам ПК не видит гаджет. На Windows 10 установка происходит автоматически, пользователь может перенести данные с девайсов сразу же после установки соединения.
Где скачать? Скачать нужные драйвера можно на 4PDA, в разделе своей модели. Обратите внимание: при скачивании файлов с форума вы берете на себя всю ответственность.

Для установки или обновления драйверов порта USB необходимо:
- Навести курсор на значок «Этот компьютер» или другой, в зависимости от версии Windows.
- Нажать правой кнопкой мыши на значок.
- Выбрать пункт меню «Управление» двойным щелчком левой кнопкой мыши.
- В левом меню выбрать «Диспетчер устройств»одним щелчком левой кнопкой мыши.
- В появившемся окне выбрать раздел «Контроллеры USB».
- Найти порт, который помечен желтым значком с восклицательным знаком, щелкнуть по нему левой кнопкой мыши дважды.
- В открывшемся окне выбрать вкладку «Драйвер».
- Выбрать на пункт меню «Обновить драйвер».
- Выбрать «Автоматический поиск обновлений драйверов».
Если автоматический поиск драйверов не дает результатов, то воспользуйтесь поиском на ПК. Перед его запуском требуется скачать соответствующие установочные файлы из интернета и дать им открытый доступ. При проведении проверки, будут найдены и установлены соответствующие файлы.
Какие способы синхронизации существуют
Синхронизация телефона и ПК осуществляется онлайн или с помощью прямого подключения кабеля USB. Онлайн-соединения не всегда стабильны, однако с их помощью девайсы, находясь в разных частях города или даже страны, могут получать и передавать файлы. Простой пример синхронизации – Google Drive. Он используется как с телефона, так и с ноутбука или планшета, единственное условие – подтверждение аккаунтов на всех устройствах и наличие Интернета.
Наиболее популярные программы для подключения Huawei к компьютеру, помимо описанных в этой статье:
- AirDroid – используется для обмена файлов, а также для управления Android-устройством с помощью ПК.
- TeamViewer – применяется для прямого управления ПК с помощью смартфона и наоборот.
- SambaDroid – используется для обмена данными, работающая без физического соединения. Использует локальную сеть Windows для обмена информацией.
Самым стабильным способом синхронизации является подключение смартфонов Хонор и Хуавей к компьютеру с помощью кабеля ЮСБ, риск потери связи в таком случае минимален. Разрыв соединения возникает, если отсоединить устройство или переломать кабель при передаче данных.
Возможности
Если Вы являетесь обладателем смартфона или планшета Huawei, то без HiSuite Вам не обойтись! Именно с помощью данного ПО можно настроить удобную синхронизацию портативного девайса и стационарного компьютера.
HiSuite обеспечит сохранение данных при утере смартфона, ведь программа позволяет создавать резервные копии. При этом разрешается создавать бэкап не только различных медиафайлов, но и контактов, SMS и журнала вызовов. В случае с контактами пользователю доступен их импорт, экспорт и создание новых ячеек телефонной книги прямо в интерфейсе HiSuite. Кроме того, клиент позволяет получать сообщения прямо на компьютер, а также отправлять их оттуда.
Благодаря интегрированному вьюверу пользователь может просматривать фотографии, изображения и видеоролики различных форматов и устанавливать на смартфон новые фоны. Любители креатива будут рады возможности самостоятельно сгенерировать обои, а не использовать предложенные разработчиками варианты. Специальный инструмент также позволяет просматривать установленные на устройстве приложения, обновлять нужные и удалять неиспользуемые.
Установка Hisuite на смартфон
Чтобы сделать все правильно, придерживайтесь простой пошаговой инструкции:
- Скачайте инсталлятор с официального сайта разработчиков на свой смартфон.
- Запустите загруженный файл.
- Перейдите в меню настроек с иконкой в виде шестеренки.
- В предложенном списке выберите вкладку «Система», а потом раздел «О телефоне».
- Нажмите на строку, в которой отображается номер прошивки смартфона.
- Как только появится уведомление о получении статуса разработчика, вернитесь назад.
- Во вкладке «Система» теперь отображается новый раздел – «Для разработчиков».
- Откройте его, а потом выберите «Отладка по USB».
- Вернитесь в основное меню настроек, чтобы выбрать «Безопасность и конфиденциальность».
- Кликните на «Еще». Откройте доступ приложению к HDB.
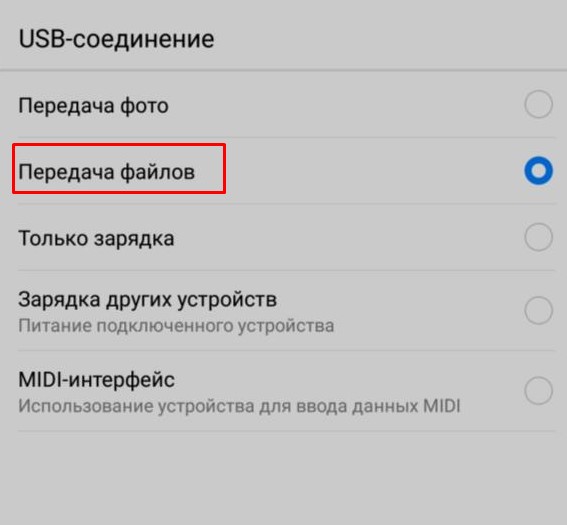
Установка и настройка завершена. Теперь можете смело подключать смартфон к лэптопу или компьютеру через интерфейс USB.
Возможности
HiSuite — это лучший менеджер файлов для обладателей смартфонов или планшетов Huawei. Воспользуйтесь этим софтом и настройте подключение для синхронизации мобильного устройства и компьютера. Процесс синхронизации не занимает много времени и позволяет быстро соединиться с устройством.
Программа позволяет сохранить данные, в случае утери смартфона. HiSuite создаёт архивные копии файлов. Кроме того, вы создаёте бэкап всех медиафайлов, контактов, сообщений и журналов вызовов.
Импортируйте и экспортируйте контакты, а также создайте новые ячейки телефонной книги, находясь в интерфейсе HiSuite. Синхронизировав клиент, вы получаете и отправляете сообщения на компьютере.
Воспользуйтесь встроенным «просмотрщиком» и оцените фотографии, видеоролики в различных форматах, а также установите новые обои на свой смартфон. При потребности вы можете сгенерировать обои в ручном режиме. Используйте специальный инструмент для просмотра, обновления и удаления приложений.
Основные проблемы и их решение
Не запускается программа
Чтобы решить эту проблему, нужно всего лишь установить файл HiSuite Daemon.apk
Устройство не синхронизируется
- Проверьте, включена ли отладка по USB. Если она включена, а проблема не исчезла, удалите с диспетчера все неизвестные устройства, а затем (после того, как они вновь появятся) установите драйвера adb вручную, указав путь к ним.
- Попробуйте купить другой кабель, с ферритовым фильтром. Все дело в том, что иногда дешевые китайские кабели не достаточно экранированы, и внешние наводки (от сети, WiFi, силовой электроники типа крупной бытовой техники) искажают сигнал в кабеле USB.
ПК не видит телефон или устройство вообще не подключается
Попробуйте синхронизировать его по Wi-Fi. Некоторые телефоны воспринимают только такую синхронизацию.
Зачастую возникает ситуация, когда пользователь обновил версию прошивки, но обновление не принесло нужного результата,
Главной функцией данного приложения является улучшение качества снимков. Это дополнение рекомендуется для пользователей недорогих
Установка HiSuite на компьютере и Android-совместимом телефоне показан ниже на изображениях, все шаги интуитивно
HiSuite — программа для ПК, позволяет синхронизировать данные вашего телефона, работать с смс, обновить прошивку смартфона.
Преимущества и недостатки подключения через USB
Способ подключения телефона к ПК зависит от того, какие цели ставит перед собой пользователь. Если задача – копирование или передача большого объема данных, рекомендуется использовать USB-кабель. Достоинства способа:
- высокая скорость передачи данных;
- владелец гаджета может продолжить им пользоваться, несмотря на активное соединение;
- благодаря этому типу подключения пользователь получает доступ к внутренним папкам смартфона.
Если рассматривать недостатки соединения телефона с компьютером или ноутбуком по USB, то он один – пользователь «привязывается» к ПК, поэтому следует заранее смирится с ограничением свободы.
Предоставление доступа к HDB
Если у фирменного приложения от производителей Хонор и Хуавей отсутствует доступ к HDB, то подобная ситуация вполне возможно. Поэтому ее можно исправить следующим образом:

- Опять зайти общие телефонные настройки, но перейти в пункт, который называется «Безопасность и конфиденциальность»;
- Найти и воспользоваться пунктом «Еще»;
- В предлагаемом перечне активировать доступ HiSuite к HDB.
Конфигурация беспроводного режима
Вторая стадия процедуры – настройка режима беспроводной связи. Происходит она следующим образом.
-
Во вкладке «Basic» веб-интерфейса щёлкните по пункту «WLAN» .






Подробнее: Что такое WPS на роутере
Беспроводное соединение должно включиться в течение нескольких секунд – для подключения к нему воспользуйтесь списком подключений операционной системы.
Основные функции приложения
У HiCare много функций, сгруппированных на разных страницах. Разобраться с ними не составит труда даже новичку, поэтому рассмотрим основной функционал и возможности утилиты. Основные страницы:
- «Рекомендации» – здесь можно найти много полезной информации по своему гаджету и другим от компании Huawei. Можно узнать, какие возможности имеются и как их использовать максимально эффективно. Даже опытные пользователи наверняка найдут здесь что-то любопытное для себя, например, как уменьшить разряд батареи или делать фотографии более лучшего качества.
- «Службы» – здесь можно выполнить поиск неисправностей, для этого имеются разные инструменты и можно посмотреть результаты проверок. Здесь же можно сделать заказ запчастей на дом.
- «Форум» – это больше рекламный раздел, в котором можно найти информацию по разным гаджетам Huawei, посмотреть видео по ним. Здесь появляются и анонсы новых моделей с их характеристиками.
- «Я» – это раздел, где можно посмотреть информацию по своему устройству и другим гаджетам Huawei, которые вы добавили в свой аккаунт. Можно провести диагностику устройства и получить его гарантийный статус, провести обновление.
Кроме того, HiCare имеет разные другие полезные функции. Например, имеется возможность включить так называемый режим обслуживания. Он нужен для полной блокировки устройства и войти в систему можно с помощью пароля или отпечатка пальца. Это нужно, например, когда вы соберётесь отнести свой смартфон в ремонт – никто там не сможет получить доступ к вашим личным данным.
Также с помощью HiCare можно связаться с технической поддержкой, в том числе открыть чат с оператором и получить квалифицированные ответы на свои вопросы.












