Лучшие бесплатные программы для анализа занимаемого пространства жесткого диска
Как правило, на жестком диске нашего компьютера мы храним все виды контента как для работы, так и для личного использования. Таким образом, у нас обычно есть сотни файлов, документов, фотографий, видео, а также всевозможные приложения и игры. Несмотря на то, что у нас есть жесткий диск большой емкости, вполне вероятно, что, не осознавая этого, мы заполняем его больше, чем необходимо, и не знаем точно, что может быть причиной этого.
Если мы хотим точно знать, сколько занимает каждый элемент или папка на нашем жестком диске, нам придется идти по одному вручную, поскольку если мы войдем из Windows Explorer мы не сможем сразу увидеть, сколько занимает каждый файл или папка. Это означает, что выполнение этого вручную может быть совершенно утомительным, непрактичным и займет у нас много времени.
Поэтому для выполнения этой работы мы можем использовать анализаторы жесткого диска . Это программы, которые отвечают за анализ всех данных, которые мы храним на нашем жестком диске. После анализа они показывают нам в виде графиков, какие файлы или папки занимают больше места, чтобы мы могли знать, где мы теряли ту емкость, которую мы считали свободной.
Таким образом, чтобы узнать состояние хранилища нашего жесткого диска, мы можем использовать эти инструменты, поэтому сегодня мы собираемся посмотреть, какие программы являются лучшими для анализа пространства, занимаемого на нашем жестком диске.
Как узнать, что занимает место на диске стандартными средствами ОС Windows 11
В ОС Windows 11 имеются средства за контролем памяти. Для получения сведений переходим выполняем следующие действия:
- Нажимаем на клавиатуре горячие клавиши «Win+I» для перехода в Параметры Windows 11.
- В окне «Параметры» переходим в раздел «Система» в меню справа.
- Находим вкладку «Память» и переходим в нее.
В окне «Память» находится две вкладки:
- Приложения и компоненты.
- Временные файлы.
На каждой вкладке имеется шкала, по которой можно понять, что занимает место на диске.
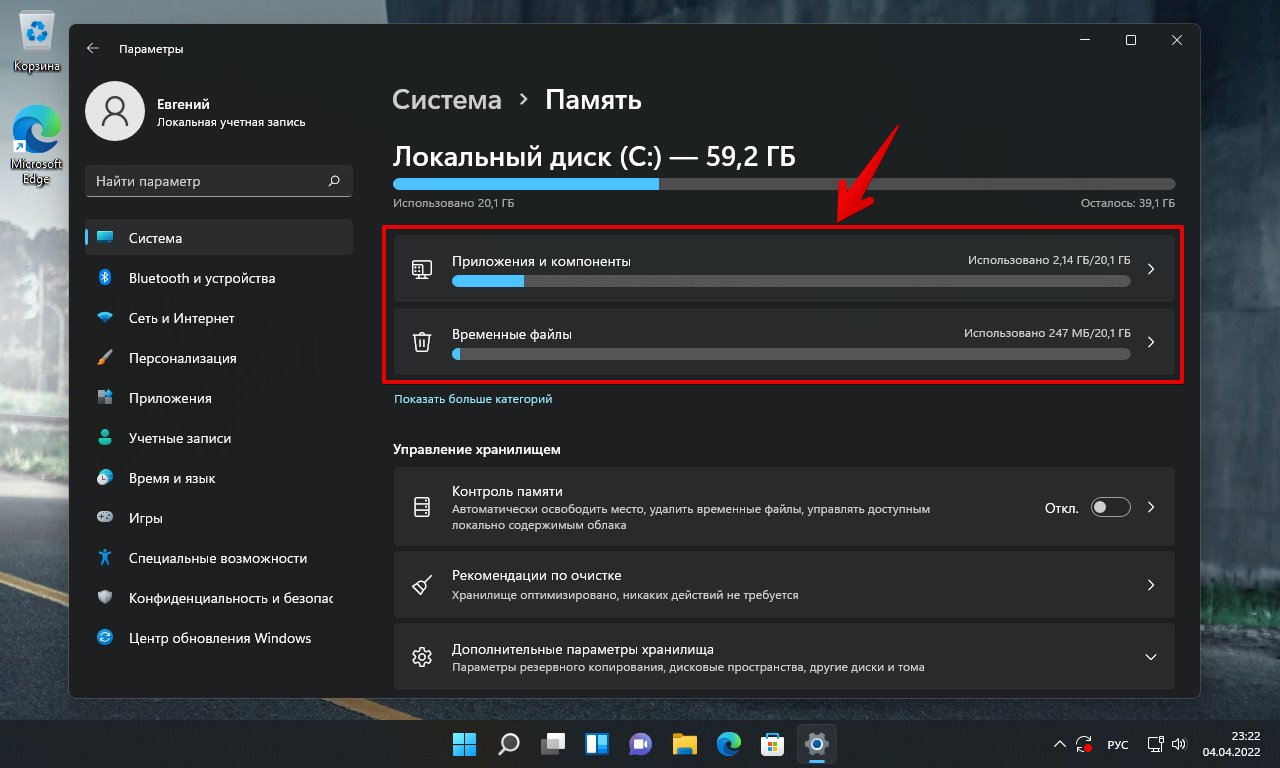
Анализируя эти данные можно выполнить очистку диска, а если данных недостаточно, всегда можно воспользоваться сторонним ПО.
Анализ диска с помощью CCleaner
Функционал анализа диска в CCleaner, по большому счёту, ничем не уступает подобным возможностям, которые реализованы в отдельных программах, в частности, в упомянутых выше. В CCleaner графически и информационно можно получить отчёт об использовании разделов диска компьютера – как системного, так и несистемных. Файлы, имеющиеся на компьютере, CCleaner представляет по их отдельным категориям — видео, музыка, картинки, документы, архивы, электронная почта, прочие файлы.
В окне программы выбираем раздел «Сервис» и переходим на вкладку «Анализ дисков». По умолчанию для анализа будут выбраны лишь основные категории файлов. При необходимости можно добавить файлы архивов и электронной почты. Выбираем диск компьютера – C, D, E и т.д. – и жмём «Анализ».

CCleaner позволяет все категории файлов или каждую категорию в отдельности отсортировать по размеру. Это даст представление, какие конкретно файлы занимают на том или ином разделе диска больше всего места.

Нажатием на соответствующий критерий сортировки в оглавлении таблицы результаты анализа также можем отсортировать по наименованию файлов, их типу (формату), пути размещения.

Вверху слева можем увидеть круговую диаграмму с визуальным представлением анализа занятого пространства по отдельным категориям файлов.

Увесистые файлы можно удалить с системного диска или перенести их на несистемный. В результатах анализа дискового пространства выбираем нужный файл, вызываем контекстное меню и жмём «Открыть папку».

Откроется окно проводника системы, где можем убрать файл с системного диска или удалить его навсегда.

CCleaner
CCleaner – одна из самых мощных программ для очистки жесткого диска от мусора. После установки софт внедряется в автозагрузку ПК и следит за здоровьем ноутбука, периодически напоминая о необходимости чистки. В ПО включен режим автоматической и ручной проверки. Также в функции входит удаление кэша из браузеров, исправление ошибок реестра и подчистка мусора после деинсталляции.

Проводник
Еще один простой, но малоизвестный вариант. Увидеть большие файлы можно, используя специальную команду. Вводить ее необходимо в поиск. При этом важно не забывать, что перед началом поиска требуется выбрать, где именно искать файлы. Также, в отличие от предыдущего метода, этот способ позволяет найти именно файлы, а не папки или приложения.
Команда для обнаружения представляет собой слово «размер:». После этого через пробел нужно написать либо «большой» (от 100 Мб), либо «гигантский» (от 1 Гб). Кавычки ставить не следует. Выглядит это следующим образом:

Еще можно указывать более точный размер. Например, >8Гб.
Наглядная и понятная оценка занятого файлами места на дисках при помощи программы WinDirStat
Программа WinDirStat позволит сразу наглядно увидеть, какие папки и файлы, сколько места занимают на всех локальных дисках. При этом можно сразу отсортировать по объёму, чтобы в первую очередь отображались файлы и папки, занимающие больше всего места на дисках. Также можно посмотреть наглядно, какие именно это файлы по формату (видео, или ещё что-то, например), а также ещё много полезных функций.
Загрузка и установка программы
Программа ставится очень просто и никаких спец.настроек во время установки не требует.
Подробнее об установке программ для Windows вы можете почитать в статье — вот здесь.
Официальный сайт программы, откуда её можно скачать:
Даю прямую ссылку на скачивание:
скачать программу (если работать перестанет, пользуйтесь ссылкой с официального сайта). Размер программы меньше 1 Мб.
После загрузки программы, запускаем скачанный файл для установки.
В первом окне соглашаемся с условиями (1) и нажимаем Next.

В следующем окне ничего настраивать не нужно и просто нажимаем Next:

В последующих двух окнах тоже просто нажимаем «Next».


В последнем окне нажимаем «Close» для завершения установки:

После завершения установки, программа будет запущена автоматически.
Использование программы
Пользоваться программой очень просто. При запуске программы предлагается выбрать, какие имеющиеся разделы жёсткого диска (локальные диски) будут анализироваться. Если вы храните практически всё на какому-то одном диске, то выберите «Индивидуальные диски», отметьте нужный диск и нажмите «ОК». Но если данные могут быть разбросаны по разным дискам, то лучше отметить «Все локальные диски» (1) и нажать «ОК».

Затем программа начнёт анализ выбранных разделов жёсткого диска для того чтобы вывести полную «картину», что и где отнимает у вас место с указанием форматов файлов. Процесс сканирования будет отображаться в виде бегающих жёлтеньких пакменов (как из старой игры на компьютер):

В первый раз процесс анализа может занять несколько минут, а при повторных запусках программы он будет проходить в разы быстрее. После того как анализ будет завершён, окно программы примет вот такой вид:

В столбце слева вверху отображаются непосредственно ваши выбранные разделы жёсткого диска с указанием занятого пространства на каждом, количества папок, файлов и др. информации. В столбце справа имеется информация о типах файлов, которые у вас имеются на компьютере также с указанием общего размера по каждому типу файлов, их количеству и при этом за каждым типом файлов закреплён определённый цвет. Эти цвета позволяют наглядно видеть в окне внизу, сколько места занимает тот или иной тип файла.
Анализ занимаегого объёма при помощи «дерева» файлов и папок
Рассмотрим для начала главное окне, т. е. расположенное слева вверху.
Здесь в основном имеет смысл обращать внимание на столбец «Размер», который упорядочивает изначально все ваши диски и папки в них по занимаемому объёму на компьютере, в порядке убывания.

Например, в моём примере видно, что общее занятое место на всех дисках равно 917.7 Гб. При этом больше всего занято места на диске «D»: 436.1 Гб. Это также видно по столбцу «Процентное отношение», т. е. столбец показывает, сколько место занято на том или ином диске от общего занятого пространства на всех.
Щёлкнув дважды по диску, мы открываем его содержимое подобно проводнику Windows.

Здесь мы уже может с лёгкостью оценить, сколько места занимает каждая из папок внутри, ориентируясь на те же столбцы «Размер» и «Процентное отношение». И опять же, самые ёмкие папки будут располагаться изначально вверху для удобства. В самом низу, соответственно, будут папки, занимающие минимум свободного пространства на диске. Цветовое обозначение в столбце «Процентное отношение» означает количество имеющихся внутри данной папки. Чем больше полоска, тем больше папок внутри по отношению к кол-ву файлов. В принципе это не тот показатель, на котором стоит заострять внимание.
Если в какой-то папке имеются файлы, то они для удобства группируются как «Файлы», чтобы можно было открыть эту группу и сразу увидеть все файлы, а не в перемешку с папками.

Таким образом вы можете быстро оценить, какие диски и папки на них отнимают больше всего места на компьютере и проанализировать, что именно в них находиться, а затем удалить то, что вам не нужно. Чтобы удалить какой-то элемент, нужно кликнуть по нему ПКМ и выбрать один из вариантов «Удалить (в корзину)», либо «Удалить (без возможности восстановления)».

В первом случае элементы (папки или файлы) удаляются, как нам привычно, в корзину и оттуда затем их можно, если потребуется, вернуть. Во втором же случае файлы удаляются на всегда, минуя корзину и восстановить их получится, разве что специальными программами для восстановления, например «R.Saver» или платным аналогом «R-Studio».
Анализ занимаемого места файлами по их типам
При помощи окна справа в связке с окном внизу, вы можете наглядно оценить, какие именно файлы (по их типу) отнимают больше всего места на дисках. Типы файлов также будут упорядочены по занимаемому размеру в порядке убывания, т. е. вверху те файлы, которые занимают больше всего пространства. Правда здесь, чтобы ориентироваться, следует знать, что представляет собой каждый из перечисленных типов файлов, для чего он служит и какой программой открывается.

Например, на моём изображении видно, что больше всего места отнимают файлы формата «MOV» (.mov), затем файлы «TechSmith Recording» (.trec), «Vmware virtual disk file» (.vmdk) и т. д.
Файлы «.mov», к примеру — это один из форматов видеофайлов, которые могут получаться при записи видео с фотоаппарата или камеры. Открываются, в принципе, любым видео проигрывателем. Файлы «.trec» — это видео, записанные через программу Camtasia Studio (для записи с экрана, монтажа видео). «.vmdk» — это файлы виртуальных машин для бесплатной программы, позволяющей создавать и запускать виртуальные машины WMWare Player (или для платного аналога WMWare Workstation». Такие форматы новичкам, веротяно, не известны, но зато большинство понимает, к примеру, что за форматы такие «JPG» (изображения), «AVI» (видео), «MP3» (аудио).
Кликнув по одному из форматов файлов, внизу в программе станет наглядно видно, как эти файлы распределены по жёстким дискам, какое их количество и общий объём по сравнению с другими. Для этого у каждого формата файла задан свой цвет. Например, справа я выбрал формат «.mov» (1). и внизу в графическом видео данные файлы стали подсвечиваться (2).

Наглядно видно, что таких файлов у меня на дисках много и все они такого среднего размера. Для сравнения: зелёным цветом отображаются гораздо большего размера квадратики, но зато их по количеству меньше.

Это файлы созданных виртуальных машин «.vmdk». Большие квадраты потому что эти файлы сами по себе намного больше по объёму, чем файлы видео «.mov» у меня на компьютере, но зато их меньше по количеству, поскольку число зелёных квадратов куда меньше.
Наведя на один из квадратов, внизу окна программы отобразится путь к файлу, который обозначается этим квадратом, что тоже очень удобно. К примеру, сразу видно, где расположены самые огромные файлы в моём компьютере.

Расширение объема памяти компьютера
Для быстрой очистки диска (С:), если нет времени думать над каждой программой, можно купить дополнительно жёсткий диск на терабайт и перекачать все на него.
Также можно арендовать пространство у облачных сервисов, перекинуть всю имеющуюся информацию на сторонний диск. Большинство облачных хранилищ предоставляют вполне приличные объемы свободной памяти абсолютно бесплатно.
Для более удобного анализа диска воспользуйтесь бесплатной программой WinDirStat или подобной.
Благодаря ей можно просканировать жёсткий диск и узнать, какие типы программ и фалы, сколько места занимают. Если вы пользователь торрентов, то с помощью WinDirStat вы легко увидите и сможете избавиться от ненужных старых фильмов и программ, которые лежат на диске мёртвым грузом и занимают терабайты. К тому же WinDirStat может показать, сколько места занимает на диске программа, даже если эта информация была скрыта от вас.
Анализатор дискового пространства для Windows 10
Пользователи компьютеров на операционной системе Windows 10 не ограничены в выборе средств для диагностики памяти. Есть как встроенные инструменты анализа, так и сторонний софт, позволяющий так же успешно справиться с поставленной задачей.
Системные средства
Несмотря на то, что сторонний софт оказывается более эффективен в классификации файлов, провести анализ можно и без его помощи. Для этого нужно действовать по следующей инструкции:
- Откройте «Параметры» через меню «Пуск» или любым другим удобным способом.

- Перейдите в раздел «Система», а затем – «Память».

- Под заголовком «Windows C» или «Локальный диск С» кликните ЛКМ по надписи «Показать больше категорий».
- Ознакомьтесь с информацией о количестве занятого места.

На заметку. В разделе «Память» можно активировать функцию контроля, которая будет автоматически удалять временные файлы, кэш и содержимое корзины.
Информация, представленная в «Параметрах», делится на несколько категорий, отличающихся по степени важности и возможности беспрепятственного удаления информации:
- Приложения и компоненты.
- Системные и зарезервированные.
- Другое.
- Документы.
- Рабочий стол.
- Музыка.
- Видео.
- Фото.
- Временные файлы и так далее.
Без вреда для работы компьютера удается очистить временные файлы. Также лишние данные попадают в раздел «Другое», но здесь, помимо прочего, располагаются просто неопределенные документы. Наконец, в разделе «Системные и зарезервированные» есть специальное хранилище под установку обновлений. Отключив его, вы освободите место, но инсталляция следующих апдейтов может быть прекращена при недостатке памяти в хранилище.

WinDirStat
Посмотреть на занятое пространство удается и при помощи сторонних средств, в числе которых важно отметить WinDirStat. Это бесплатное приложение, предлагающие очень подробную детализацию дискового пространства с разбивкой на типы и форматы файлов. Кроме того, программа включает в себя средство очистки, так что избавиться от мусора можно будет, не выходя из WinDirStat.

Files Inspector
Еще один хороший софт для проверки места на жестком диске. Интерфейс Files Inspector напоминает встроенное средство анализа на Windows 10, поэтому разберется в особенностях приложения даже новичок. Выбрав категорию файлов, пользователь получает возможность получить более подробную информацию о типе информации, заполняющей пространство.

WizTree
Чуть менее красочная, но не менее полезная программа, если сравнивать WizTree с Files Inspector. Здесь пользователю предлагается информативное древо папок, а также встроенный анализатор. Если нажать на кнопку «Анализ», то можно понять, сколько места занято лишними файлами, а сколько – полезными.

TreeSize Free
Как и предыдущее приложение, TreeSize Free умеет сканировать как диск целиком, так и его отдельные директории. Для каждого подраздела удается определить процент заполняемости, исходя из чего формируется вывод относительно необходимости очистки. Информация показывается в виде диаграмм, благодаря чему каждый занятый мегабайт становится наглядным и понятным.

Free Disk Usage Analyzer by Extensoft
Эта утилита тоже является не самой продвинутой с точки зрения оформления. Однако к ее функционалу сложно предъявить хотя бы один критический вопрос. Анализ хранилища происходит без нареканий, а напротив выбранной директории отображается процент заполняемости.
Также информация представлена в виде графиков, от которых стоит отталкиваться при выборе папки (файлов) для удаления. Наконец, в Free Disk Usage Analyzer by Extensoft спрятано средство автоматической очистки диска.

Scanner
Мощный и очень наглядный инструмент для анализа дискового пространства. Вся информация приводится в виде круглой диаграммы, но при необходимости у пользователя есть право выбора другого стиля отображения. Перед началом использования приложению Scanner нужно дать несколько секунд на анализ встроенного накопителя, после чего программа выдаст подробный отчет.
Анализ содержимого жесткого диска с Disk Savvy
Утилита позволяет узнать, какие папки или файлы занимают больше всего места. Благодаря ей не придется удалять множество нужных и «легких» папок для того, чтобы освободить жесткий диск. Отчет, который она предоставляет, содержит папки, информацию об их расположении, объеме, количестве вложений и др. Большой плюс – в окне утилиты можно действовать, как при просмотре директорий в проводнике – содержимое можно удалять, перемещать, вытягивать и др.
Кроме прочего, утилита может выдать информацию о расходовании места на диске каждым конкретным пользователем. В зависимости от потребностей, результат выводится в виде текста или графиков, сортирует содержимое по формату, размеру, типу, времени создания, частоте использования
Отчеты для каждого сканирования можно сохранять, чтобы вернуться к ним позже.
Посмотреть чем занят диск С в этой утилите легко. Запустите ее с ярлыка и подождите раскрытия окна.












