Быстрый поиск
Быстрый поиск — это функция, которая позволяет в кратчайшие сроки обнаружить нужные файлы, если мы не помним их названий. Часто случается так, что важные документы лежат себе по нескольку лет невостребованным грузом на жестком диске. И вот, когда они вдруг резко понадобятся нам, мы не можем вспомнить, где они находятся.
В Windows есть функция поиска файлов по содержимому, но вплоть до Windows 7 эта функция работала только для TXT-документов. «Семерка» наконец-то научилась искать в DOC-файлах, но алгоритмы такого поиска пока все же несовершенны.
Например, если файл лежит в архиве, то найти его не удастся. Да и времени на такие поиски тратится довольно много.
Поэтому, если Вы хотите всегда иметь возможность быстро найти нужные данные, то советую Вам установить программу типа локального поисковика. Такая программа, как и обычные поисковики Интернета, вначале сканирует указанную Вами папку и создает для нее список файлов (индекс), благодаря которому и получается находить нужные документы даже по содержимому в кратчайшие сроки (буквально за пару секунд)!
Одну из лучших программ для быстрого поиска файлов Вы сможете найти на данной странице.
CloneSpy 3.2.3

Название: CloneSpy 3.2.3 Размер: 4,23 mb Разработчик: CloneSpy Операционка: Windows 8, 7, Vista, XP Язык интерфейса: Eng Дата: 15-04-2016, 20:15
CloneSpy — простая и популярная программа, которая предназначена для поиска похожих файлов, а также их дубликатов на вашем ПК. Также данная программа обладает возможностью понимать версии файлов, а также малейшую разницу. Еще данная утилита имеет возможность сформировывать файлы контрольной суммы.
Как отыскать файлы на ПК с Windows 8/8.1/10/10.1
Обновив версию Windows на 8 или 10, пользователь заметит, что инструменты поиска собраны и настроены более удобно, нежели в предыдущих версиях этой ОС. Хотя в первое время может быть неудобно ими пользоваться.
Поиск файлов на ПК по имени
- Дайте команду «Этот компьютер – Поиск» (вкладка поиска). В поисковой строке окна Windows введите часть имени файла (или все имя, если вы его помните). Нажмите «Ввод» на клавиатуре.
- Требуемый файл (или файлы) будет найден (или будут обнаружены).

Поиск файлов по расширению имени
Помня расширение имени файла, с которым вы работали, вы можете найти его по нему. Например, архивные файлы чаще всего имеют расширение .rar или .zip, файлы программ (включая инсталляционные пакеты) – .exe или .msi , и т. д. В результате при поиске файлов по расширению вы с большой долей вероятности обнаружите свою пропажу.
Бывает, что расширение файла вы не запомнили, т. к. система Windows по умолчанию не отображает никакие файловые расширения. Чтобы их включить, сделайте следующее:
- Дайте команду «Пуск – Панель управления – Параметры папок».
- Перейдите по команде «Вид – Параметры – Изменить параметры файлов и папок».
- Снимите флажок «Скрывать расширения для зарегистрированных типов файлов». Для более опытных пользователей может оказаться полезной функция «Скрывать защищённые системные файлы».
- Нажмите последовательно кнопки «Применить» и «OK».
«Проводник Windows» перезапустится и будет отображать расширения файлов. Сопоставив с расширениями похожих файлов искомый (по виду значка файла), впишите в уже знакомую панель поиска его расширение и нажмите клавишу «Ввод». Система Windows найдет исчезнувший файл.
К примеру, пропал видеородик в формате AVI. Откройте уже знакомую панель поиска файлов и введите расширение файлов .avi. Нажмите клавишу «Ввод» и просмотрите найденные файлы.

Поиск файлов по занимаемому месту на диске
Догадавшись, что, например, двухчасовое кино имеет большой объём, например, видеофайл в формате UltraHD («рип» с диска Blu-Ray), можно ввести, например, команду на поиск файлов размером более 10 ГБ.
В Windows применён формат команд для поиска файла по размеру: «System.Size:>размер_в_мегабайтах». Например, в данном случае это будет команда «System.Size:>10240МБ».

С большой долей вероятности данное кино будет найдено, например, на внешнем (сетевом) диске.
Поиск файлов в архивах
На компьютере любого пользователя есть немало файлов, к которым обращаются сравнительно редко и которые потому лучше хранить в сжатом виде в архивах. Windows, равно как и многие поисковые утилиты, поиск файлов в архивах по именам или маскам не производит. В результате нередки ситуации, когда в поисках нужного файла пользователю приходится вручную открывать и просматривать один за другим все архивы, где может находиться файл, а между тем эта проблема легко решается с помощью специализированной утилиты Archive Searcher.
Archive Searcher 2.0
Разработчик: Miniwish Software
Размер дистрибутива: 513 Кбайт
Способ распространения: shareware (10-дневная демонстрационная версия http://www.miniwish.com/as.zip)
Цена: 29,95 долл.
Работа под управлением: Windows 95/98/Me/NT/2000/XP/2003
Archive Searcher представляет собой удобный и компактный инструмент для поиска папок и файлов, хранящихся в ZIP-, RAR-, ACE- и CAB-архивах на локальных и сетевых дисках. Для поиска достаточно ввести имя или маску интересующего файла и указать предполагаемую папку его дислокации и программа точно укажет архив, где содержится данный файл.
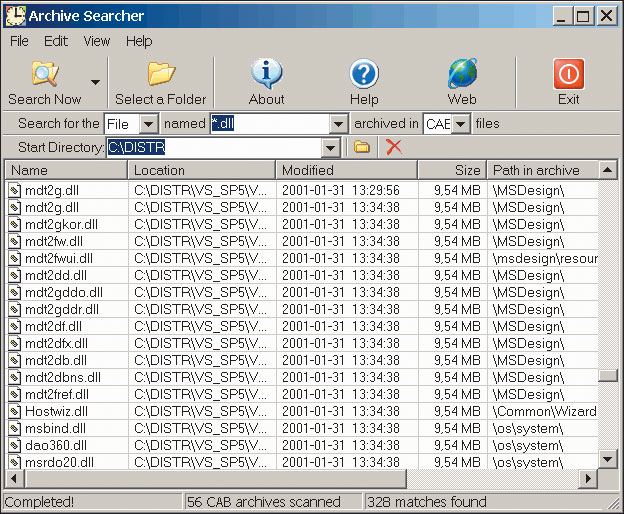
Поиск ведется путем последовательного перебора архивов в указанной папке, а потому скорость поиска напрямую зависит от объема исследуемой папки и от точности поисковой информации для ускорения поиска желательно указывать имя файла, а не его маску и задавать тип архива. Результаты поиска отображаются в виде списка удовлетворяющих критериям файлов с их именами, ссылками на содержащие их архивы, датами, размерами и путями к файлам внутри архива. Из окна поиска можно получить доступ к любому из найденных файлов, правда при условии наличия в системе соответствующего архиватора.
Для поиска фото, картинок, графики
Эти программы могут производить поиск не только по размеру (контрольной сумме) файла, но и по содержимому картинки. Например, у вас есть несколько одинаковых обоев для рабочего стола, располагающихся в двух разных папках (но у этих картинок разный размер и разрешение).
Так вот, программы, приведенные выше — не нашли бы эти дубликаты, т.к. они «не могут» оценить то, что отображено на картинках. В этом случае необходимо воспользоваться спец. инструментами (о них ниже ).
Image Comparer

Image Comparer — скрин работы приложения (от разработчика)
Это совсем небольшая утилита, специализирующаяся на поиске похожих изображений. Отмечу, что она сравнивает не просто размер, а то, что изображено на картинке (см. скрин выше). Поддерживаются все популярные форматы картинок и фото: RAW, JPEG, J2K, BMP, GIF, PNG, TIFF, TGA и др.
После проведенного поиска, пред вами предстанет список дубликатов: пройдясь по нему, вы сможете просмотреть все копии и удалить те, которые вам не нужны. Что интересно: программа показывает вам процент похожести тех или иных картинок (разница между ними выделяется при просмотре квадратиками).
Из минусов : если вы укажите большой диск (в несколько терабайт) — программе потребуется очень большое время на сканирование.
Рекомендую перед ее использованием пройтись по картинкам с помощью более грубых инструментов (например, CCleaner, AllDup и пр., см. выше) .
DupeGuru Picture Edition
Сайт разработчика: https://www.hardcoded.net/dupeguru/
Загрузить можно с SoftOnic

DupeGuru Picture Edition — результаты поиска
Очень простенькая утилита, которая предназначена для быстрого поиска одинаковых картинок. Отмечу, что похожие картинки будут найдены даже если у них разный формат (например, JPG и Tiff как на скрине выше).
Из преимуществ утилиты:
- наглядное сравнение картинок;
- программа полностью бесплатна;
- простой интерфейс, выполненный в стиле минимализма;
- поддержка русского языка;
- возможность экспортировать результаты поиска;
- поддержка всех самых популярных версий Windows XP, 7, 8, 10.
ImageDupeless
Сайт разработчика: http://www.imagedupeless.com/
Загрузить можно с Софт-портала

ImageDupeless — главное окно программы
Программа ImageDupeless позволяет находить дубликаты картинок в независимости от размера файлов, их формата, разрешения и пр. характеристик (она как бы за вас «посмотрит» все картинки и найдет похожие).
Также в программе есть весьма интересная функция записи изображений на CD диски (создание своеобразных CD галерей).
Примечание : для экономии времени вновь поступающие картинки сравнивайте с уже имеющейся галереей (так вы сэкономите кучу времени, т.к. полное сканирование всех картинок на диске — это значительно дольше, чем уже искать в созданной галереи).

Результат сравнения: обратите внимание, что разрешение и размер у картинок разный!
Visual Similarity Duplicate Image Finder

Visual Similarity Duplicate Image Finder: главное окно
Программа использует продвинутые алгоритмы для сравнения графических образов, имеющихся на картинках и фотографиях. Благодаря этому удается найти похожие и одинаковые картинки, даже если у них разный формат (GIF, PNG, JPG и пр.) и разрешение.
Отмечу, что у пользователя есть опция для указания признака похожести (т.е. вы можете задать, скажем, найти только те картинки, которые схожи друг с другом на 95%).
После проведения поиска: вы сможете просмотреть все найденные дубли и вручную удалить все ненужное. Кстати, программа располагает рядом с друг другом 2 одинаковые изображения (пример см. выше), чтобы вы могли наглядно просмотреть разницу. Весьма удобно!
Дополнительная информация
Помимо приведенных программ поиска дубликатов файлов, есть много других утилит такого рода, многие из них не бесплатны или ограничивают функции до регистрации. Также при написании этого обзора попались программы-пустышки (которые делают вид, что ищут дубликаты, а по факту лишь предлагают установить или купить «основной» продукт) от довольно-таки именитых разработчиков, которые у всех на слуху.
На мой взгляд, свободно распространяемые утилиты для поиска дубликатов, особенно первые две из данного обзора, более чем достаточны для любых действий по поиску одинаковых файлов, в том числе музыки, фотографий и картинок, документов.
Если же приведенные варианты вам показались не достаточными, при загрузке других найденных вами программ (да и перечисленных мною — тоже) будьте внимательны при установке (во избежание установки потенциально нежелательного ПО), а еще лучше — проверяйте загружаемые программы с помощью VirusTotal.com.
Окно проводника

Следующий способ поиска файлов – использование любого окна проводника. Для поиска файлов посредством проводника необходимо вести запрос в соответствующий раздел любого открытого окна (например – «Мой_компьютер»).
Данный способ удобнее остальных поскольку, используя проводник можно искать файлы непосредственно внутри указанных (открытых) разделах жесткого диска (папках) без надобности вводить соответствующие ограничение посредством фильтра поиска. Что значительно процесс поиска файлов.
Поиск в Windows 7
В Windows 7 поиск расположен в меню «Пуск» а также во всех окнах проводника.
Рассмотрим для начала самый доступный поиск, который быстрее всего открыть — поиск в меню «Пуск». Он расположен в самой нижней части этого меню:

Прямо там нужно лишь набрать имя нужного файла или программы целиком, либо частично (только начало, к примеру) и Windows попытается найти то что вы ищите.
Пример поиска программы
Предположим, вы хотите найти и запустить инструмент Windows для удаления программ. В Windows 7 он называется «Установка и удаление программ».
Чтобы найти этот инструмент, в поиске достаточно лишь набрать «программ» (1) и через несколько секунд появится список, где уже видно нужный нам инструмент (2):

Осталось только кликнуть по результату поиска и нужная программа откроется.
Также в этом окне видно инструменты «Программы и компоненты» и «Удаление программы». Это всё тоже самое.
Пример поиска файла или папки с файлами
Предположим, у меня на диске «С:» в библиотеке «Документы» есть файл с отчётом по работе, который называется «Отчёт за 2015 г.».
Чтобы найти этот файл через поиск достаточно также набрать часть названия, например «отч» или «отчет» и Windows попытается найти всё, что имеется с таким названием на вашем компьютере.
Вот, например, я набрал в поиске запрос «отч» (1) и был найден мой файл (2).

В Windows 7 открыть средство для поиска можно быстро при помощи сочетания клавиш: Win+F.
Как найти все документы, которые содержат справку в названии
Введите *help*.* в текстовом поле.
*help* указывает на любой документ, содержащий слово «help» в имени, а «.*» говорит о том, что файл может заканчиваться любым расширением.












