Подключение телефона Android к компьютеру через USB как флешка
Сейчас я вас научу как подключить телефон Андроид через USB к компьютеру как накопитель и таким образом включить передачу данных и перенести информацию без использования флешки. Очень удобно.
Данная статья подходит для всех брендов, выпускающих телефоны на Android 11/10/9/8: Samsung, HTC, Lenovo, LG, Sony, ZTE, Huawei, Meizu, Fly, Alcatel, Xiaomi, Nokia и прочие. Мы не несем ответственности за ваши действия.
Внимание! Вы можете задать свой вопрос специалисту в конце статьи.
Проверяем драйвера на компьютере
Чтобы планшет корректно отображался у вас на компьютере, на нем должны стоять драйвера для USB. Если Вы не можете подключить ни одно устройство к своему USB-разъему, они просто не обнаруживаются, то возможно проблема заключается как раз в драйверах. Возможно, они просто отсутствуют. Тогда вам необходимо выполнить несколько действий.
Скачайте программу, которая автоматически определяет необходимые для установки драйвера, например Driver Pack Solution. Далее вам необходимо обновить драйвера и перезапустить компьютер. Совершить это можно и через диспетчер устройств, но в некоторых случаях это не работает. Чтобы обновить драйвера этим способом необходимо:
- Перейдите в «Пуск» — «Панель Управления».
- Выберете пункт «Диспетчер устройств».



После установки перезагрузите компьютер и подключите планшет.
Подключение с помощью кабеля USB
С помощью кабеля соединить телефон с компьютером несложно, однако, такое подключение даст лишь возможность передавать файлы и ничего более. Управлять телефоном через кабель USB вы не сможете.
Первым делом подключите micro-USB к телефону, а USB – к порту компьютера. После этого вы увидите значок USB-соединения в области уведомлений Android. Нажмите уведомление и выбирайте пункт «Передача файлов».
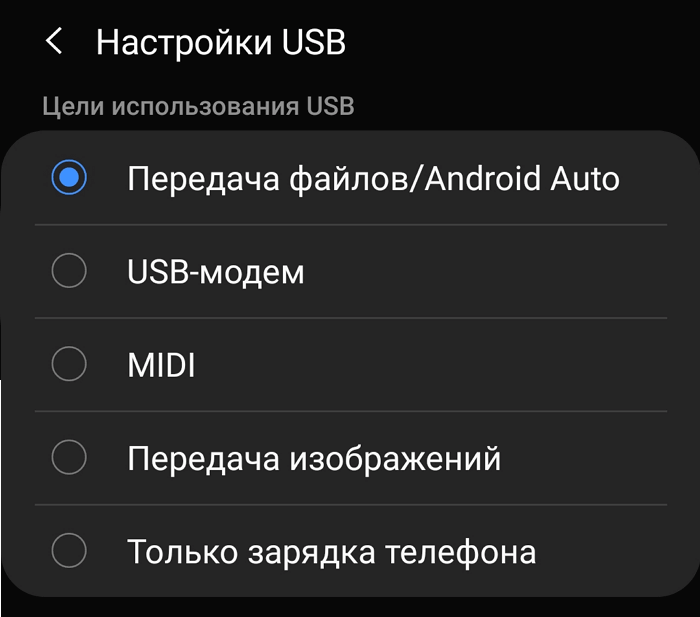
На компьютере вы увидите уведомление, спрашивающее, что делать с новым устройством USB. Кликните по нему. Откроется окно с настройкой цели использования USB, выберите «Открыть устройство для просмотра файлов».
Теперь зайдите в «Мой компьютер» и в окне «Проводника Windows» найдите свой телефон или планшет. Кликнув по значку устройства, вы получите доступ к файловой системе смартфона. Файлы можно открывать, копировать и удалять, но не трогайте те, назначение которых вы не знаете. Фотографии скорей всего будут находиться в папке DCIM.
Подключение к компьютеру через Wi-Fi
Подключить Android к ПК без использования кабеля можно несколькими способами. Проще всего для этих целей использовать технологию Wi-Fi. Само собой, в вашей квартире должен иметься роутер, ведь подключение будет осуществляться именно с его помощью.
Теоретически синхронизироваться можно встроенными средствами, но этот путь слишком долог и сложен. Поэтому мы рекомендуем вам использовать Airdroid или какое-то другое подобное приложение. Давайте на его примере разберемся с тем, как подключиться к ПК по воздуху:
1. Установите и запустите Airdroid.
2. При первом запуске вы можете зарегистрировать аккаунт или же нажать малозаметную кнопку «Войти позже».
3. Далее программа предложит передавать все поступающие уведомления на компьютер. Нажмите кнопку «Принять». В некоторых случаях дополнительно вас перенесут в соответствующий раздел настроек, где около службы зеркалирования уведомлений Airdroid необходимо поставить галочку.

4. Далее вы сможете передавать на компьютер файлы, записывать экран, делать скриншоты и совершать прочие действия. На ПК для этого нужно открыть браузер и перейти по адресу, отображающемуся в верхней строке приложения.

5. Если вы зарегистрируете аккаунт, то сможете осуществлять синхронизацию, переходя по более простому URL-адресу: web.airdroid.com.

6. Если вы захотите закончить соединение, то зайдите в приложение и нажмите на кнопку «Отсоединиться». Также вы можете в окне браузера нажать на кнопку «Выйти», подтвердив затем свои действия.
Подключение iOS через USB
Для iOS подключение немного более тонкое, но и здесь можно подключить iPad к персональному компьютеру с помощью кабеля.
Для этого необходимо загрузить на компьютер специальную программу — iTunes. Программа представляет собой инструмент для установления соединения между двумя устройствами, позволяет работать с папками и файлами только в ее рамках со специальными атрибутами и инструментами.
Но подключение может быть осуществлено и без дополнительного программного обеспечения.
Также можно создать подключение через Wi-Fi, что станет альтернативой USB. Вам потребуется загрузить специальное программное обеспечение для вашего компьютера и гаджета.
TotalCommander подходит для ноутбуков, а Wi-Fi Transfer — для планшетов:
- Запустите приложение через гаджет, там появится адрес FTP и статус WLAN.
- Запустите TC на ноутбуке, через пункт меню «Сеть» выберите «Подключиться к FTP-серверу».
- Нажмите добавить, придумайте любое имя для соединения.
- Строка «Сервер»: введите FTP-адрес, указанный приложением Wi-Fi Transfer.
- Затем нажмите кнопку OK. Теперь введите свой WLAN в строке «Имя пользователя».
- Вы также можете ввести пароль, но это не обязательно.
После этого все содержимое вашего планшета будет отображено в Total Commander.
Аналогичное FTP-соединение может быть выполнено и с помощью других программ. TotalCommander все еще пригодится, и вы можете загрузить любое приложение из магазина приложений, которое будет отображать FTP и IP. Например, FTPServer и Speedtest, в которых будет довольно легко разобраться и найти там нужные вам данные.
В планшетах Samsung есть программа KIES, которая позволяет довольно быстро установить соединение. Он должен быть установлен на обоих устройствах. Лучше скачать программу с официального сайта.
После подключения компьютера и планшета к общей сети Wi-Fi необходимо найти KIES в настройках Wi-Fi с помощью гаджета. Там мы выбираем доступное соединение. Затем введите в окно программы, открытое на компьютере, код, который будет высвечиваться на устройстве. Вот и все, соединение установлено, теперь мы также можем передавать файлы или выполнять прошивку планшета.
Итак, мы разобрали основные способы подключения планшета к компьютеру. С их помощью мы можем довольно быстро установить соединение через USB, Wi-Fi или Bluetooth, а затем передать нужные нам файлы.
Одно из главных преимуществ Android — открытая файловая система. Это означает, что вы можете не только копировать, удалять и архивировать файлы непосредственно на устройстве, но и перемещать их с компьютера на планшет и обратно с помощью обычного проводника Windows. Просто подключите планшет к компьютеру с помощью USB-кабеля и выполните несколько простых шагов.
Настройка подключения на планшете
Несомненно, для свободного управления файлами удобнее всего будет подключить планшет в режиме внешнего накопителя. Однако большинство производителей теперь предлагают собственное программное обеспечение для обмена файлами, требующее установки как клиента для ПК, так и драйверов для планшета. Это режим подключения, на который настроено большинство современных устройств android. По этой причине первое, что необходимо сделать, — отключить этот режим.
Для этого зайдите в «Настройки» на планшете, выберите «Для разработчиков» и активируйте режим «Отладка USB», установив флажок напротив него. Затем в появившемся окне, которое говорит нам только о включении режима внешнего накопителя, нажмите «OK». Если этого пункта нет в меню, его необходимо сначала активировать. В конце этого раздела приведены инструкции о том, как это сделать. Теперь ваш планшет готов к подключению.

Отключение планшета
Чтобы отключить планшет, снова нажмите на значок USB-накопителя, выберите Disconnect USB Drive, после чего появится аналогичная кнопка. Это сделает внутреннее хранилище планшета снова недоступным для Windows, но не спешите отсоединять кабель от разъема USB.
Сначала в трее компьютера нажмите на значок «Безопасное извлечение устройств и дисков» и в открывшемся списке выберите диски, которые появились при подключении планшета. Затем Windows отобразит сообщение «Оборудование может быть удалено». Теперь вы можете отсоединить кабель от планшета или компьютера.
Подключение к сети через 3G (4G)
- Если ваш планшет оснащен встроенным модемом, настроить его очень просто. Как подключить планшет к Интернету? Для этого просто вставьте SIM-карту в соответствующий слот и настройте соединение в соответствии с параметрами, которые обычно прилагаются к SIM-карте. Часто для нормальной работы Интернета необходимо проверить опцию «Передача данных по сети» в настройках.
- Подключение через внешний модем — более сложный процесс.
- Первое, что необходимо сделать, это убедиться, что внешние модемы вообще могут быть подключены к планшету. Обычно для подключения используется стандартный порт USB.
- Второй шаг — самый трудный. Вы должны «убедить» свой модем, что он нужен вам как «модем», а не как виртуальный диск или устройство для чтения карт памяти. По умолчанию устройство представляет собой модем, виртуальный диск и устройство для чтения карт.
- После того как вы настроили модем на нужный режим, просто перейдите к настройкам APN и введите параметры вашего оператора сети. Вы можете найти их в своем договоре или просто в Интернете с помощью поисковой системы.
- Затем, сохранив точку доступа, планшет будет автоматически подключаться к Интернету при подключении внешнего модема.
Используем USB кабель
Самый простой и очевидный вариант подключения выполняется через USB кабель. Для этого потребуется кабель с microUSB с одной стороны и USB с другой. В некоторых случаях кабель может иметь отличный от microUSB разъем, например, miniUSB или старый широкий разъем у моделей Самсунг.
- Вставляем штекеры в соответствующие разъемы. Послышится сигнал о подключении нового устройства.
- На экране устройства появится сообщение о том, что устройство подключено в режиме накопителя. Его можно просто проигнорировать.
- Если все прошло правильно, то на ПК появится окно, в котором будет предложено открыть память мобильного устройства. Если нет, то следует зайти в Мой компьютер и там найти девайс.

WiFi File Transfer
Большинство обычных пользователей Интернета знают, что Wi-Fi – это возможность подключиться к Интернету без преодоления затейливой паутины проводов. Однако на самом деле возможности такого подключения гораздо шире. В том числе, его можно использовать и для передачи данных между устройствами.
Приложение WiFi File Transfer создано для того, чтобы вы могли просто и без USB кабеля отправлять файлы со смартфона или планшета на компьютер и обратно.
Обратите внимание, что использовать эту программу с WiFI соединением в общественных местах может быть небезопасно – возможна утечка данных. Чтобы этого избежать, мы рекомендуем вам поставить подключение по паролю, который будете знать только вы.
Отзывы

Режимы работы USB
Существует несколько режимов работы ситемы Андроид с ПК. Можно использовать аппарат как флешку или модем, а можно просто поставить его на зарядку.
Выбор определенного параметра подключения производится в настройках планшетника или во всплывающем окошке при подключении:
- Кликнуть на тачскрине по уведомлению о соединении;
- Выбрать необходимый режим (выделен красным на картинке);

Не забудьте подтвердить факт присоединения.
Зарядка
Как отдельный пункт меню присутствует не во всех версиях ОС. При выборе этого параметра идет быстрая зарядка, но отключается весь другой функционал. Вы не сможете переносить данные, использовать девайс как модем, флеш-накопитель или внешнюю камеру.
Как флешка + доступ к SD-карте
USB-накопитель или USB-large storage — именно этот пункт необходимо выбрать для осуществления самых разнообразных действий: обмен файлами, загрузка фото и видео.
Передача фото (PTP)
Посредством РТР осуществляется передача фотографий при помощи программного обеспечения камеры.
Есть еще один пункт режимного меню — МРТ. Он практически идентичен с РТР, но здесь передача данных осуществляется в одностороннем порядке — только на комп.
Отладка по USB
Отладка по ЮСБ — это режим для разработчика, позволяющий вносить изменения в ОС и производить отладку приложений и гаджетов, осуществлять перепрошивку.
Функция разработчика открывает обзор нескольких скрытых параметров и позволяет внести изменения в заводские настройки планшетного компа. Получить доступ достаточно просто:
- Настройки планшета — Об устройстве — Номер сборки — кликаем 7 раз;
Теперь вы являетесь администратором планшета.
- Для разработчиков — Отладка по USB — ставим галочку;
Функция активирована и можно вносить необходимые изменения.
Альтернативные способы передачи файлов
Е сли устранить проблему с подключением через USB не удалось, а файлы нужно передать прямо сейчас, используйте один из альтернативных методов.
- Синхронизируйте данные через Google Drive. Для нормальной работы Android требуется учетная запись Google, так что у вас точно есть доступ к облачному хранилищу. Можно передавать файлы и через другие сервисы – DropBox, OneDrive. Я использую Яндекс.Диск.
- Передайте файлы через электронную почту, мессенджеры или соцсети. Я часто добавляю небольшие файлы в «Документах» ВКонтакте, а потом скачиваю их на компьютер.
- Установите на телефон приложение AirDroid и получайте доступ к памяти через браузер на компьютере.
Можно придумать и другие варианты подключения смартфона на Android к компьютеру. Например, создать FTP сервер на телефоне или настроить удаленное подключение через TeamViewer. Так что USB – не единственный выход. Но если проводное подключение не устанавливается, стоит все-таки посмотреть, в чем причина, и по возможности ее устранить.












