Лучшие программы для учета трафика в Windows
Если вы хотите выяснить, какой объем трафика потребляет компьютер Windows за определенное время, то вам нужно воспользоваться сторонними решениями. В Диспетчере задач или в Мониторе ресурсов доступны только текущие значения потребления сети, поэтому данные инструменты не подходят для мониторинга трафика за конкретный период. Некоторые роутеры и модемы собирают данные о потребляемом трафике – просмотреть эти значения можно обратившись к панели администратора устройства.
Зачем вообще вести мониторинг потребляемого трафика? Учет трафика просто необходим при использовании лимитных Интернет-подключений, но он может быть также полезен на безлимитных тарифах.
Некоторые Интернет-провайдеры ограничивают месячный трафик на определенных тарифах. При превышении лимитов пользователю либо нужно заплатить за дополнительную квоту, либо довольствоваться сниженной скоростью соединения до конца отчетного периода. Мониторинг трафика позволяет избежать подобных неприятных ситуаций.
Анализ трафика позволяет вам лучше понять, какой объем данных вы потребляете за отчетный период. Эта информация будет полезной при смене Интернет-провайдера или тарифного плана.
Представленные ниже инструменты предназначены для учета трафика на компьютерах Windows. Все программы являются бесплатными, а их тестирование выполнялось на компьютерах под управлением Windows 7 и Windows 10.
Как настроить Wi-Fi с помощью специальных программ
Беспроводное подключение персонального компьютера к Wi-Fi можно установить посредством Dell ControlPoint. Прежде всего, необходимо создать пользовательский профиль:
- После нажатия на кнопку «Пуск», расположенную в нижней левой части монитора, выбрать сначала «Все программы», затем Dell Control Point и открыть «Диспетчер подключений».
- Зайти в раздел «Профили», нажать на «Добавить» и установить «галку» в соответствующем чекбоксе.
- Выбрать «Тип сетевого подключения…», установить галку напротив «Wi-Fi-радиомодуль» и нажать «Далее».
- Заполнив поле «Имя соединения», нажать кнопку «Просмотр» (находится возле пункта «Имя сети») и выбрать название текущей беспроводной сеть из предложенного списка. Подтвердить свой выбор нажатием на клавишу «ОК».
- Подтвердив завершение установки программы, юзеру стоит заглянуть в «Статус подключения» и убедиться, что в пункте «Подключение» содержится информация о только что созданном профиле.
Обратите внимание! Воспользовавшись программой Bell Wi-Fi, владелец частного дома или многоэтажного предприятия создаст сразу несколько точек доступа. Результат — покрытие «от стены до стены» в пределах каждой комнаты (кабинета).
Jumpstart — инструмент, позволяющий взламывать чужие защищённые сети. Эту утилиту не нужно запускать, она будет включаться автоматически, подсоединение произойдёт автоматически. Юзеру не нужно знать чужие пароли, ему достаточно открыть вкладку «Свойства сети» и активировать отображение ключей.
Brave скачать бесплатно
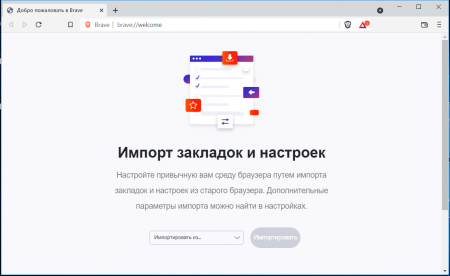
Среди таких привычных интернет браузеров, как Chrome, Yandex или Opera, браузер Brave выделяется своим впечатляющим функционалом и превосходными характеристиками безопасности. Кроме того, в настоящее время Brave это пожалуй самый быстрый браузер доступный в версиях для персональных компьютеров и мобильных устройств. Такие превосходные характеристики стали возможны благодаря высокой степени конфиденциальности и встроенной функции блокировки рекламы. Конфиденциальность — особая черта Brave. В отличии от других браузеров он не позволяет сайтам и сервисам отслеживать ваши действия в сети, не собирает статистику и не шпионит за вами. Анонимность в интернете достигается за счет использования вкладок с технологией приватности, TOR (The Onion Router) и встроенной функции VPN (Virtual Private Network). При необходимости, вы можете получить доступ к ресурсам заблокированным на территории вашей страны. Разница между VPN и TOR заключается в том, что VPN заменяет ваш реальный IP-адрес другим, а TOR пересылает зашифрованные данные по безопасным каналам. VPN позволяет скрыть факт использования TOR, который иначе скрыть не получится. Таким образом, обе эти технологии совместно дадут вам дополнительный уровень конфиденциальности.
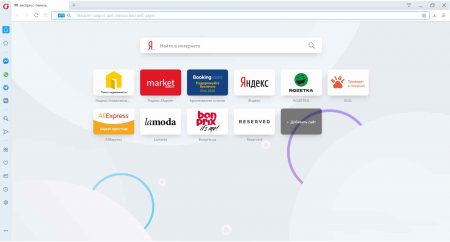
Opera — быстрый, безопасный и многофункциональный браузер от скандинавской компании Opera Software. Оперативность и функциональность являются одними из главных приоритетов желающих скачать Оперу. В браузере Opera есть все, что нужно для удобного веб-серфинга. На стартовой странице «Обнаружение» можно настроить контент и новости, по интересующим темам, стране и языку. Кроме стандартных для всех браузеров закладок в Опере интегрированы чаты соцсетей Facebook Messenger, WhatsApp, Telegram и ВКонтакте, где, нажав значок булавки, можно продолжать важную беседу даже во время работы в интернете. В добавок ко всему новая функция Opera “Всплывающее видео” позволяет просматривать ролики, не отвлекаясь от основной деятельности.
Suspend background tabs 1.0.1 для Firefox
- Windows / Web ускорители / Утилиты к браузерам
- warezon
- 75
- 26-04-2016, 18:12
- 0

Название: Suspend background tabs 1.0.1 для Firefox Размер: 0,12 mb Разработчик: Wladimir Palant Операционка: Windows 7, Vista, XP Язык интерфейса: Eng Дата: 26-04-2016, 18:12
Suspend background tabs — полезное и простое в использование дополнение для популярного браузера Mozilla Firefox. С помощью данного расширения вы сможете останавливать активность открытых вкладок в окне браузера, активным окно становиться как только вы на него перейдете. Данная программа отлично.
HSPA+ Tweaker (3G усилитель)
Приложение под Android, которое оптимизирует мобильное соединение с сетью интернет путем настройки переподключений. Это позволяет значительно уменьшить пинг в онлайн играх.
Также улучшается качество звонков в мессенджерах или через скайп, увеличивается скорость загрузки видео.
Настройка подключения через Bluetooth
Связь может создаваться с оборудованием, оснащенным данным модулем: ноутбуками, планшетами, смартфонами. Техника используется в роли bluetooth-роутера, для получения устойчивого соединения клиентская аппаратура должна располагаться ближе 8 метров. На всех устройствах должен быть активирован одноименный адаптер.
Для создания связки используется стандартный алгоритм:
- На сотовом включается интернет 3G/4G.
- Из главного меню нужно перейти в «беспроводные сети», там же переместить ползунок от Bluetooth в активное положение.
- В этом же подразделе выбирается блок «доступные устройства» и в нем отмечается аппарат, которому необходимо предоставить право на посещение интернета. Если гаджетов несколько, то связка формируется поочередно.
- После выполнения операции на дисплее возникнет окно с запросом о сопряжении. После сверки кода необходимо кликнуть по ярлыку «подключить» на обоих аппаратах.
- В дополнительных настройках БС открывается подраздел «модемный режим» и активизируется Bluetooth-модем.
Важно! После завершения процесса результаты изменений сохраняются, а компьютерное оборудование получает право входа во всемирную паутину. Параллельно смартфон может использоваться как маршрутизатор для компьютера через USB, для выполнения процесса достаточно правильно его настроить.

Через Bluetooth
Список недостатков подобной связи представлен:
- возможностью подключения только одного дополнительного устройства;
- более медленной скоростью интернета;
- легким присоединением злоумышленников к линии;
- перехватом или заглушкой блютуз-сигнала;
- отсутствием на стационарном компьютере необходимой платы, что повлечет за собой дополнительные расходы на покупку отдельного внешнего роутера.
Важно! Перед проведением привязки по блютузу, необходимо убедиться, что адаптер включен на каждом из аппаратов.
Как настроить интернет на компьютере через кабель
Интернет стал постоянным спутником в нашей жизни. Прочесть любую книгу, посмотреть любой фильм, послушать любую музыку, поиграть в любую игру (если ваш компьютер будет подходить по системным требованиям, конечно) – все эти возможности предоставляет вам всемирная паутина. И самое главное – вы можете общаться с человеком, который находится хоть на другом краю планеты, и ваши сообщения друг к другу будут доходить за доли секунды. И это ещё не говоря о видеосвязи, возможность которой предоставляет скайп, дискорд и другие аналогичные программы. Когда-то это казалось утопией и фантастикой, но сегодня это реальность.

Как настроить интернет на компьютере через кабель
Интернет в нашей жизни незаменим, однако его сначала нужно подключить и настроить. И это не самая простая задача, особенно для тех, кто делает это первый раз. По этой причине большинство интернет-провайдеров идут навстречу своим клиентам, и предоставляют услуги по подключению интернета за считанные копейки. Происходит этот процесс следующим образом: вы заключаете договор с провайдером, затем к вам приходит мастер, подключает всё и настраивает, а вам остаётся лишь наслаждаться жизнью с интернетом. Но если вы отказались от такой услуги или у вас произошли какие-то проблемы, то подключать и настраивать интернет вам придётся самостоятельно. И в этом вам поможет данная статья.
Беспроводной Интернет
Пользоваться кабельным Интернетом не всегда удобно: компьютер или ноутбук «привязан» к рабочему месту проводами, и чтобы перенести его в другую комнату, придётся сильно постараться. Гораздо логичнее подсоединить устройство к беспроводной сети; в ноутбуке для этого уже есть всё что нужно, а для ПК понадобится приобрести специальный адаптер — встраиваемый или в виде флешки.
Чтобы настроить домашнюю сеть Wi-Fi, понадобится, как и при подключении кабельного Интернета, провести в квартиру провод от провайдера, но теперь уже подсоединить его не к компьютеру, а к роутеру, не забыв включить последний в розетку, а далее:
- Ввести в адресной строке любого удобного браузера IP роутера, указанный на упаковке или в инструкции по настройке, и перейти по нему.

- Ввести в соответствующих полях нового окошка свои логин и пароль (по умолчанию это чаще всего admin/admin), авторизоваться в «Настройках» и перейти к ознакомлению с информацией на главной странице меню.

- Отправиться в подраздел «Быстрые настройки» и нажать на кнопку «Далее».

- На новой странице выбрать в выпадающих списках свою страну, город, провайдера и тип соединения, после чего воспользоваться кнопкой с тем же названием.

- В редактируемых полях вписать имя пользователя (можно использовать любое), заданные провайдером логин и пароль и выбрать тип IP-адреса: статический или динамический.

- Установить регион использования роутера, придумать имя беспроводной сети, настроить тип защиты передаваемых данных, пароль, режим, ширину и количество каналов.

- Нажать на кнопку «Завершить» и подождать, пока будет установлено соединение.

- Щёлкнуть по значку «Доступ в Интернет» в правом нижнем углу экрана и выбрать созданную и настроенную сеть Wi-Fi.

- Выделить её щелчком мыши и нажать на кнопку «Подключиться».

- Введя логин и пароль, пользователь получит доступ к Глобальной сети; убедиться в наличии Интернета можно, обратив внимание на значок: теперь он должен представлять собой расходящиеся волны без каких-либо дополнительных символов.

Важно: обычно для того, чтобы подключить беспроводной Интернет на компьютере или ноутбуке, достаточно «Быстрых настроек». Если после всех манипуляций соединения по-прежнему нет, стоит перезагрузить ПК и роутер и повторить всю последовательность действий.
USB-модем
Для подключения беспроводного Интернета посредством подключаемого в порт USB-модема достаточно вставить устройство в разъём, установить специальное программное обеспечение или перейти, как в примере с роутером, по заданному производителем IP-адресу и ввести свои логин и пароль, после чего нажать на значок «Доступ к Интернету», размещённый в правом нижнем углу экрана, и выбрать свою сеть. Последовательность действий практически не отличается от подсоединения роутера, и рассматривать её отдельно не имеет смысла.
При желании пользователь может перейти к тонким настройкам модема Мегафона, МТС или любого другого оператора — уделив процессу чуть больше времени, он сможет оптимизировать время отклика и повысить безопасность подключения к Интернету.
От смартфона
Можно обеспечить стабильное интернет-соединение на стационарном компьютере или ноутбуке и при помощи смартфона. Если не включается вай-фай на телефоне, владелец устройства всё равно включит передачу мобильных данных; так почему бы не использовать её и для обеспечения работы ПК?
Для этого потребуется:
- Войти в меню смартфона «Настройки».

- Перейти в пункт «Подключения» (аналогичные названия — «Сеть», «Данные» и так далее).

- Убедиться в наличии на устройстве Интернета, после чего войти в раздел «Мобильная точка доступа».

- На следующей странице передвинуть ползунок напротив пункта с тем же названием в положение «Включено».

- И тапнуть по нему, чтобы приступить к настройкам подключения.

- Чтобы в дальнейшем было легче опознавать свою сеть, хозяину телефона рекомендуется нажать на текущее имя.

- И задать новое, после чего воспользоваться кнопкой «Сохранить».

- Таким же образом следует изменить код доступа со стандартного на уникальный.

- Теперь нужно повторить на компьютере или ноутбуке точно такие же действия, что были описаны в двух предыдущих разделах: найти созданную точку доступа и подключиться к ней, введя ранее заданный пароль. Вплоть до установления соединения раздел «Подключённые устройства» на смартфоне будет оставаться пустым.

- В итоге в нём появится наименование ПК — это значит, что раздача мобильного Интернета осуществляется в штатном порядке.

- Работа в режиме точки доступа приводит к быстрой разрядке батареи телефона. Чтобы избежать проблем, нужно, нажав на три вертикальные точки в правом верхнем углу экрана.

- Перейти в пункт «Параметры тайм-аута».

- И указать, по истечении какого времени хот-спот должен быть отключён при отсутствии активных соединений.

- Чтобы повысить безопасность подключения, пользователь, снова нажав на три точки, должен перейти в раздел «Разрешённые устройства».

- Передвинуть ползунок в положение «Включено».

- Ввести имя и адрес сетевой карты компьютера или ноутбука и нажать на «Добавить».

Важно: добавлять в список можно сколько угодно устройств; важно помнить, что, пока эта опция включена, никакая «недоверенная» техника не сможет подключиться к раздаваемому сигналу.
Подключение к линии в подъезде
Сейчас те из нас, кто живёт в многоэтажках, могут наблюдать такую картину — несколько кабель-каналов от разных провайдеров через которые подключены соседи. Признайтесь: хоть раз, но Вас посещала мысль «а как бы к ним подключиться и получить Интернет бесплатно». Так вот забудьте =). Во-первых, большинство операторов работает по протоколу PPPoE и даже если Вы подцепитесь к кабелю, то без логина и пароля ничего работать не будет. А если вдруг Вам повезёт и подключение работает через Динамический IP, то нужно будет ставить специальный прокси-сервер, хитро настраивать оборудование и молиться чтобы у провайдера не было привязки по аппаратному МАК-адресу. Да и опять же сосед усекёт что Вы к нему подключены и придёт разбираться. Короче, способ практически нежизнеспособный и очень трудоёмкий.
Спутниковый фишинг — это скорее способ развлечения, чем реальный вариант поиметь бесплатный Интернет. Он, так же, как и взлом пароля к Вай-Фаю, считается противоправным деянием и классифицируется по статье 272 УК РФ. Смысл действий здесь в следующем — спутник передаёт сигнал всем, кто попал под его зону покрытия. А уже DVB-карта абонента отсекает всё лишнее, ловя только то, что предназначено именно ей. Вам понадобиться комплект оборудования и специализированная программа, которая будет ловить поток, сортировать пойманные файлы и складывать их на жесткий диск. Сам процесс — односторонний, то есть Вы получите только то, что транслируется. Запросить что-либо своё не получится. В общем — неудобно и затратно.
Всегда когда находил способ обхода защит интернет провайдеров, хотелось поделиться этим с другими.. Но всегда как то руки не доходили..
В этой статье я опишу только некоторые из них (извините, другие не совсем законные :))
У меня можно сказать нет постоянного места жительства. Живу через раз в 3х местах. Как то так сложилось, что во всех 3х местах мне получилось получить доступ к интернету не оплачиваю его!
Нет, я не пользуюсь этим. Делалось все ради спортивного интереса!
Как не странно, все из методов находились в момент, когда провайдеры отключали меня за неуплату )))
И так, хватит о себе. Давайте приступим к обзору как и что делать.
Пример 1.
Провайдер выдает доступ к интернету через VPN (pptp).
Что это значит? Теоретически мы подключаемся к удаленному серверу по логину/паролю который выдает нам интернет.
При подключении сетевого кабеля к устройству мне выдали DHCP адрес сети: 192.168.100.195 (маски сети и шлюз не имеют значения).
При подключению к интернету мы соединяемся с VPN(pptp) сервером и он выдает нам другой (временный ип) 192.168.200.195.
Как я обошел его?
Элементарно, Ватсон. Меняем ip нашего подключения на свободный ip из тех которые выдает VPN. Главное в этом способе было поставить правильный DNS адрес. Пользоваться интернетом можем хоть сколько, скорость используем максимально возможною ?
Пример 2.
Провайдер выдает доступ к интернету через DHCP с привязкой по MAC-адресу.
Случилась беда. У моего провайдера дала сбой система отвечающая за оплату. Мой последний платеж не приняли и в субботу мне отключили интернет. Что делать? До понедельника сидеть без интернета? Глупо..
Первым что пришло в голову это найти знакомого у которого тот же провайдер что и у меня. Попросить у него его MAC и прописать к себе в роутер. Была надежда что провайдер не проверяет количество подключений с одним MAC.
Так и было :). Через 10 минут я вбил MAC-адрес своей девушки и без проблем лазил в интернете. Но скорость у нее была всего 5мегабит.
И тут я вспомнил. В панели статистики отображается информация о нашем счете и. и MAC адрес!
Мой провайдер не ушел далеко от гигантов типа Билайн (Киевстар в украине) и пароли к доступу в кабинет это номер договора (некоторые ставят номер договора в обратном порядке).
Спустя еще 10 минут я набросал бота который заходил в статистику, брал ФИО/Тариф/Мак/Остаток денег.
Через час у меня на руках был список из примерно 2000 клиентов моего провайдера с их MAC-адресами. Выбираем любой тариф, пользуемся!
Пример 3.
Провайдер выдает доступ к интернету через DHCP с привязкой по MAC-адресу. Способ 2
Идея второго способа не очень отличается от предыдущего. Суть только в том, как получить чужой MAC-адрес.
Если ваш провайдер довольно крупный, ищем открытые Wi-Fi точки которые подключены именно к вашему провайдеру.
Искать их можно везде! У меня в городе например половина заведений с Wi-Fi подключены к провайдеру выдающему доступ к интернету по MAC-адресу.
Нашли точку?
Если нам получилось зайти в панель управления точкой с дефолтными логин/пароль (у меня это получается в 60-70% случаев) смотрим настройки подключения и переписываем MAC-адрес. Придя домой вбиваем его в свой роутер. Пользуемся ?
Пример 4.
Нам необходим интернет в 2 разных домах подключенных к одному провайдеру.
Тут сложнее. На моем примере у меня дом 1 имеет статический ип адрес. Скорее всего этот же способ можно прокрутить и не на статическом ип, но это я не пробовал пока.
Дом2 подключен к той же сети что и дом1. Так как провайдеры дают доступ к внутренней сети и при нулевом балансе, мы с дома2 без проблем пингуем дом1. Так почему бы нам не расшарить интернет на доме1?
На доме1 стоит роутер умеющий создавать VPN сервер.
Создаем себе пользователя и подключаемся к нему из дома2. Пользуемся ?












