Программа для подключения Bluetooth-наушников к компьютеру
В последние годы отмечается серьёзный рост популярности беспроводных гарнитур. Это связано с их удобством использования, возросшим качеством звучания и повысившейся доступностью. Кроме того, такие наушники можно быстро переключать между несколькими устройствами, не путаясь в длинных проводах. В этой небольшой статье мы рассмотрим, нужна ли программа для подключения Блютуз наушников к компьютеру, а также разберём алгоритм соединения этих двух устройств.
Подавляющее большинство моделей современных беспроводных наушников производители оснащают комплектным модулем Bluetooth, что ощутимо облегчает процесс их подключения к компьютерам.

Инструкцию разобьём на две части: в одной пойдёт речь о подключении через внешний модуль, а во второй – о синхронизации без модуля.
Через комплектный адаптер
Будем подразумевать, что в комплекте с вашей гарнитурой шёл специальный адаптер, который подключается в разъём 3,5 мм или в USB-порт.

В таком случае последовательность действий по подключению наушников к ПК будет выглядеть следующим образом:
- Подключаем внешний адаптер к компьютеру в подходящий свободный разъём. Включаем наушники для того, чтобы их можно было найти через «Блютуз».
- Нажимаем на иконку поиска рядом с меню «Пуск», находим результаты по запросу «Bluetooth», переходим к пункту «Добавление устройства Bluetooth» (этот блок можно найти и вручную через «Панель управления»).
- Откроется «Мастер добавления устройства». Активируем функцию сопряжения на гарнитуре – в большинстве моделей для этого нужно зажать кнопку включения (конкретный алгоритм можно найти в руководстве от производителя).
- Дожидаемся, когда в списке появятся активированные наушники. Выбираем их и нажимаем на «Далее». По окончанию процедуры можно нажать на «Закрыть».
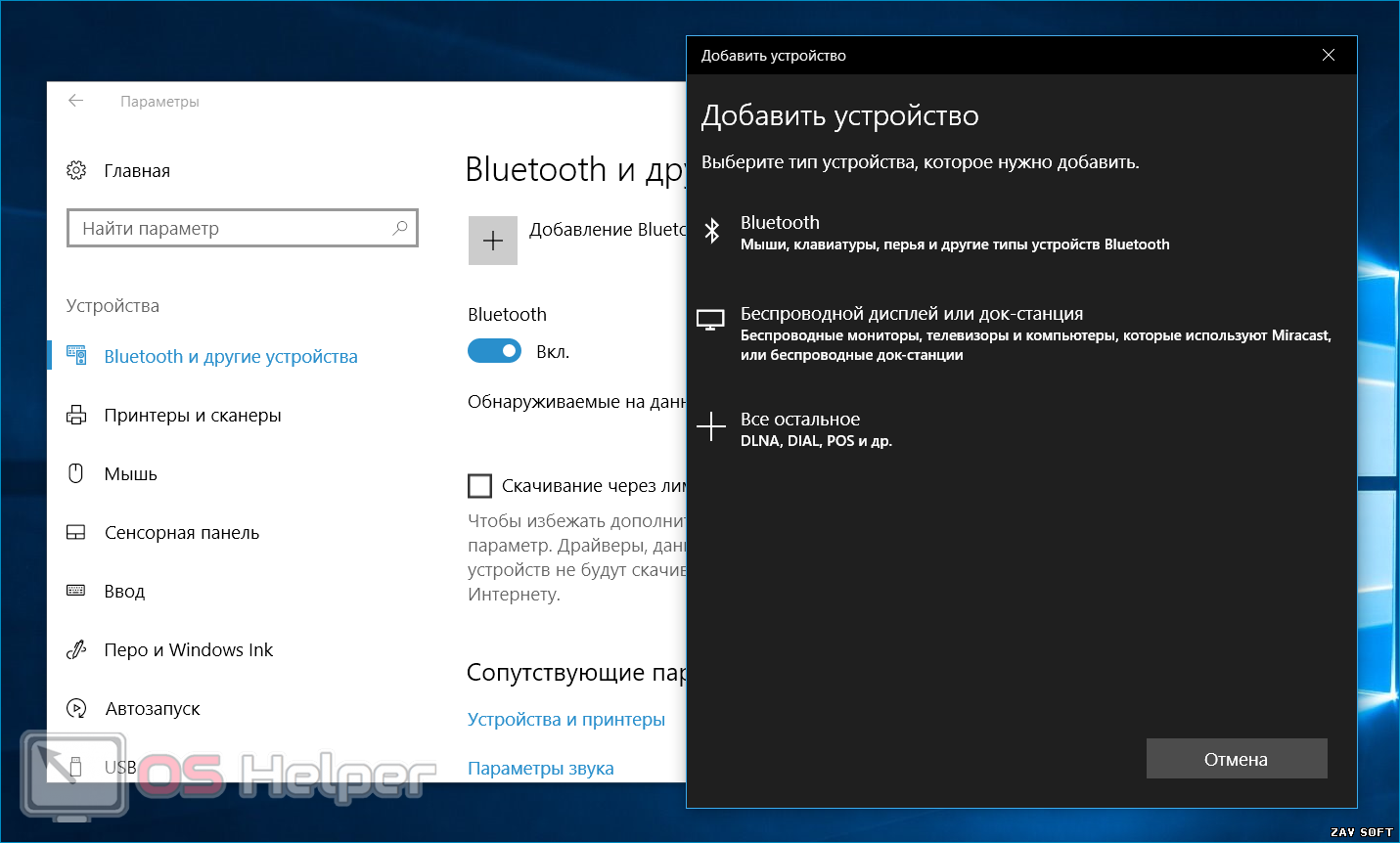
Наушники добавлены, теперь нужно сделать их основным воспроизводящим средством:
- Открываем «Панель управления», находим блок «Устройства и принтеры».
- Находим гарнитуру в списке, нажимаем на ней правой кнопкой и выбираем пункт «Операции Bluetooth».
- Дожидаемся окончания процесса поиска необходимых для работы служб, после чего нажимаем на «Слушать музыку».
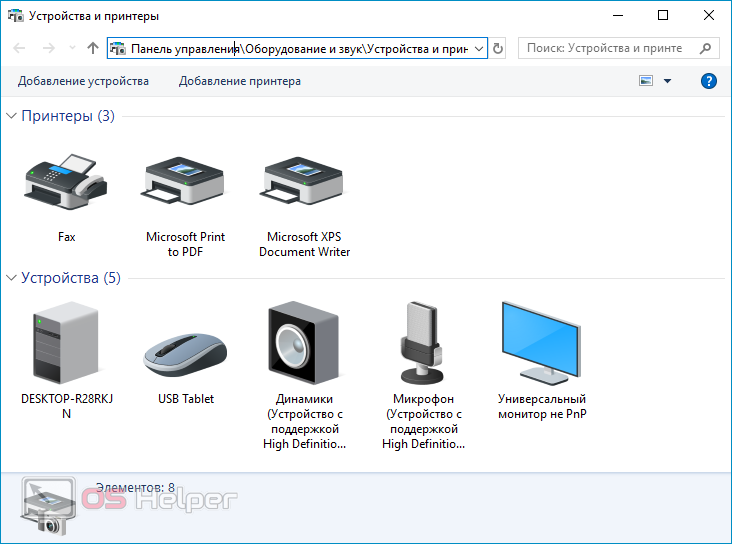
На этом процедура настройки завершается. Микрофон, которым оборудованы наушники, также можно будет использовать на компьютере.
Без внешнего адаптера
Для начала необходимо проверить, оборудован ли компьютер или ноутбук встроенным модулем «Блютуз» – если его нет, то докупать внешний придётся в любом случае.
Проверку можно выполнить по следующему алгоритму:
- Прожимаем комбинацию [knopka]Win[/knopka]+[knopka]R[/knopka] и вставляем команду «devmgmt.msc». Нажимаем на «ОК».
- Раскрываем раздел «Bluetooth» и проверяем, оснащён ли компьютер соответствующим нужным передатчиком.
- Дважды кликаем по найденному модулю беспроводной связи, чтобы убедиться в том, что он активен.
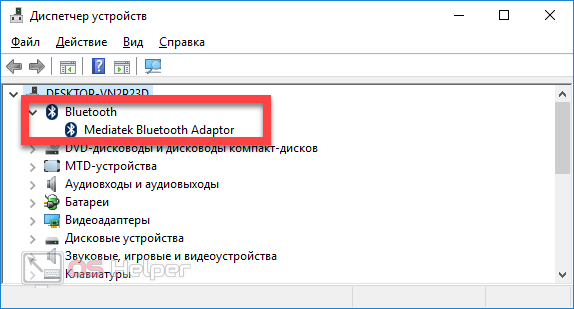
Если компьютер уже оснащён адаптером, то вам останется лишь выполнить действия по подключению беспроводных наушников:
- Находим иконку Bluetooth в нижнем системном трее, нажимаем на неё и выбираем пункт «Добавление устройств Bluetooth».
- Активируем режим сопряжения на наушниках – способ активации можно найти в инструкции или на сайте производителя.
- Находим в списке обнаруженных компьютером гаджетов собственную беспроводную гарнитуру и синхронизируемся с ней.
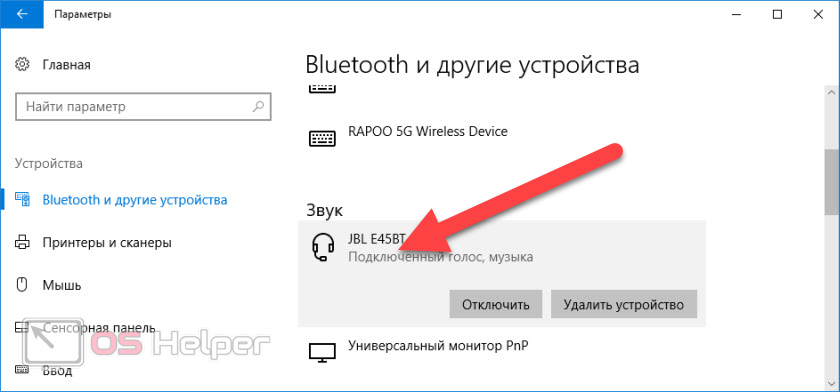
Если вышло так, что ПК не оснащён модулем «Блютуз», и производитель не положил в комплект соответствующий адаптер, вам придётся приобрести внешний модуль.
Совместно с таким устройством обычно идут драйвера – если их нет, значит передатчик настроится автоматически.
Если на сайте производителя драйвера найти не удаётся, и в комплекте их также не оказалось, можно вручную выполнить автоматический поиск:
- Переходим в «Диспетчер устройств», открываем раздел «Bluetooth» и нажимаем правой кнопкой по подключенному адаптеру. Он может быть расположен во вкладке «Неизвестные устройства».
- Кликаем по передатчику правой кнопкой и нажимаем на «Обновить драйверы».
- Выбираем «Автоматический поиск».
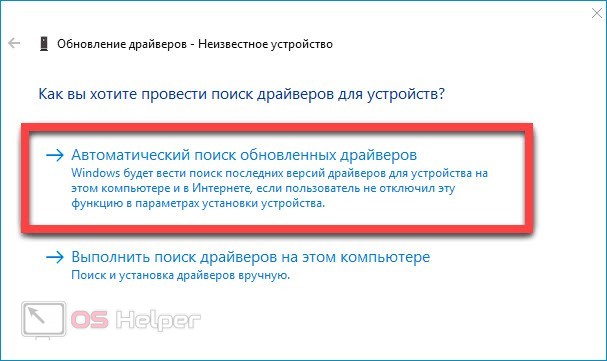
Дальнейшая процедура подключения будет построена по алгоритму, расписанному ранее.
Телефоны
Именно телефоны стали первыми гаджетами с поддержкой Bluetooth. Если первые версии имели поддержку только моносигнала, давая возможность лишь говорить по телефону, то современные модели предоставляют возможность использовать гарнитуру в качестве полноценных наушников, позволяя, кроме телефонных разговоров, прослушивать музыку. Анонсируются новые версии Блютуз, гарантирующие более стабильное качество сигнала и высокое качество звука.
Все современные гаджеты имеют поддержку Bluetooth. Чтоб начать пользоваться наушниками, необходимо выполнить привязку девайсов между собой.
- На телефоне или планшете пройдите в Настройки — Bluetooth, включите его.
- Переведите наушники в режим поиска, зажав кнопку включения, пока не заморгает лампочка.
- Войдите в меню Bluetooth телефона, запустите поиск устройств.
- Нажмите название наушников, дождитесь, пока произойдёт привязка. Введите ПИН-код если система его запросит. Узнать его можно в инструкции к гарнитуре, обычно это 0000.

Схема одинакова на всех операционных системах. Теперь, в целях экономии батареи, можно отключить Bluetooth. При последующих включениях, телефон автоматически распознает наушники и выполнит подключение.
Подключение наушников JBL к Windows 10
Для удобства инструкция по подключение блютуз-наушников представлена с пошаговыми действиями. В таком формате будет несложно понять, как подключить беспроводные наушники jbl к компьютеру через bluetooth.
Первоначально необходимо на компьютере или на ноутбуке активировать функцию Bluetooth, если она все еще не включена. Когда она активирована, в области панели уведомлений отображается синяя иконка.

Однако этого можно не выполнять, а перейти сразу в «Параметры» для моментальной активации блютуз. Необходимо открыть «Пуск», перейти в «Параметры». В данном разделе нужно выбрать «Устройства», как показано на рисунке ниже.

После этого перейти во вкладку «Bluetooth и другие устройства», активировать беспроводной адаптер в том случае, если он находится в выключенном режиме. Далее следует нажать на кнопку «Добавление Bluetooth или другого устройства».

Затем необходимо включить наушники. Индикатор после включения должен гореть синим цветом, что означает их доступность для процесса поиска.
Бывает, что индикатор не загорается. Это возможно по причине присоединения наушников к другому устройству (компьютеру, ноутбуку или смартфону). В таком случае необходимо отключить JBL либо обратиться к опции Bluetooth.
На компьютере следует кликнуть на иконку Bluetooth, и в перечне доступных устройств должны отобразиться наушники. К ним нужно просто подключиться, нажав на имя.

После проделанных действий нужно дождаться статуса «Подключено» или «Подключенный голос, музыка». В таком случае все будет работать.

В дальнейшем наушники будут подключаться в автоматическом режиме, не требуя дополнительной настройки. Чего не скажешь о звуке – он может не передаваться напрямую на наушники. Если возникла такая ситуация, нужно переключить звук в управлении устройствами воспроизведения.
Альтернативное решение
- Нажмите кнопку «Пуск» в левом нижнем углу рабочего стола.
- В поисковом поле введите «изменить настройки Bluetooth» и нажмите клавишу «Enter» на клавиатуре. После этого появятся окна настроек Bluetooth.
- В разделе «Обнаружение» проверьте, установлен ли флажок «Разрешить устройствам Bluetooth находить этот ПК». Если он не отмечен, поставьте его и нажмите кнопку «ОК», чтобы сохранить изменения. Если флажок установлен, закройте окно.
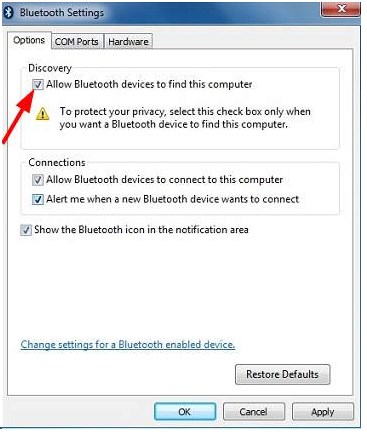
После выполнения двух вышеуказанных пунктов выполните следующие действия, чтобы подключить наушники к компьютеру:
- Откройте панель управления. На клавиатуре одновременно нажмите «Win + R» (клавиша с логотипом Windows и клавиша R), чтобы вызвать окно запуска. Введите «Панель управления» и нажмите «Enter», чтобы открыть ее окно.
- Откройте раздел «Устройства и принтеры».
- Нажмите «Добавить устройство».
Во время процесса подсоединения вам может быть предложено ввести код сопряжения. Обычно это 0000 или 1234. Если ни один из этих кодов не работает, обратитесь к производителю наушников, чтобы получить правильный код.
Совет для профессионалов: если вы решите обновить драйверы устройств вручную, с помощью Центра обновления Windows или использовать надежный сторонний продукт, важно, чтобы были установлены самые последние правильные драйверы устройств для операционной системы.
Если заниматься установкой драйверов неудобно или боитесь установить неподходящее ПО, мы рекомендуем использовать программы для автоматического поиска драйверов, например DraiverHub. Это инструмент, который обнаруживает, загружает и устанавливает любые обновления драйверов, необходимые компьютеру.
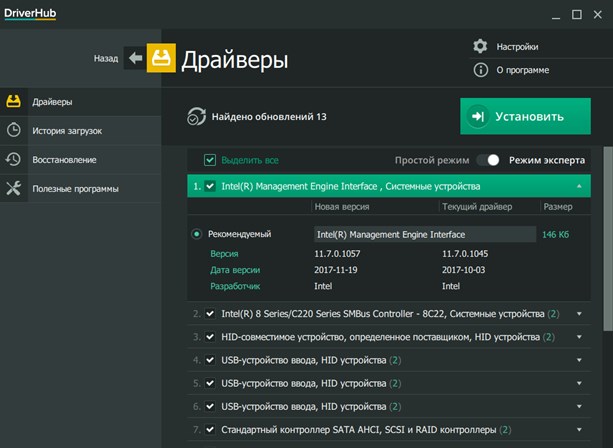
Чтобы обновить драйверы с помощью DriverHub, просто нажмите кнопку «Сканировать сейчас», а затем в списке драйверов, которые необходимо обновить, выберите все или только нужные и нажмите «Обновить». Будут загружены необходимые правильные драйверы.
Наконец, не забывайте, для того чтобы подключить блютуз наушники к ноутбуку Windows 7 необходим Bluetooth-модуль. По умолчанию практически все портативные компьютеры имеют на борту этот модуль, однако проверить всё же стоит.
Возможно, дело в неисправности самих наушников, попробуйте подключить их к смартфону и проверьте устанавливается ли контакт. При неисправности отправьте их в сервисную службу для диагностики или ремонта.
Компьютер не подключает наушники
Довольно часто бывает проблема, когда ПК не видит блютус наушники, соответственно, сопряжение между устройствами отсутствует.
В этом случае первым делом необходимо проверить наушники:
- заряд батареи
- полную работоспособность
Для этого можно попробовать подключить их к другому устройству.
- Полностью выключите и вновь активируйте наушники.
- Перезагрузите компьютер.
На самом деле проводные наушники не совсем удобны, в том плане, что они ограничиваю наши движения за компьютером и не дают возможности перемещаться по комнате или даже наклониться за упавшим карандашом. С блютуз наушниками мы свободны благодаря устройствам, которые нам дарят беспроводные технологии.
Если вы еще знаете способы подключения беспроводных наушников к компьютеру если нет bluetooth, делитесь им с другими, пишите в комментариях.











