Как сделать откат системы на Виндовс 7?
Пользователь, столкнувшийся с проблемами в работе Виндовс 7, может попробовать убрать рекламу на компьютере, восстановить системный реестр или, к примеру, почистить жёсткий диск. Обычно этих мер хватает, но иногда требуется предпринять более радикальный шаг: сделать откат Windows 7 до удачной точки. Как вернуть свой компьютер на несколько дней назад — попробуем разобраться.
Если компьютер или ноутбук, на котором установлена Виндовс 7, в принципе запускается и единственной проблемой является не совсем корректная его работа, откатить настройки системы назад к определённой дате будет довольно просто — не сложнее, чем обновить драйвера видеокарты. Ниже перечислены три способа восстановления Windows 7; изучив инструкции, пользователь легко сможет определить, какой вариант подходит в его случае.
Откат с помощью резервной копии
Чтобы откатить свою Виндовс 7 назад на несколько дней, часов или даже минут, логичнее всего использовать такую полезную опцию, как «Восстановление системы». В Windows 7, как и в более поздних поколениях ОС от Microsoft, она активирована по умолчанию; суть процесса — создание резервных копий системных настроек и файлов перед критически значимыми событиями: установкой новый программ, отключением или активацией отдельных компонентов — а также по запросу пользователя.
Важно: вариантов восстановления системы обычно бывает несколько, реже — один. Если пользователь, аккуратно следовавший инструкции, не увидел ни одной резервной точки, следует сразу перейти к другим способам.
Чтобы откатить Windows 7 к предыдущему состоянию с помощью «Восстановления системы», следует:
- Войти в меню «Пуск», кликнув по флажку Виндовс 7 слева внизу.

- Открыть «Панель управления» — найти ярлык в правом столбце будет проще, чем понять, почему Windows 7 не находит обновления.

- Перейти в раздел «Система и безопасность».

- И подраздел «Система».

- Кликнуть по ссылке «Дополнительные параметры системы».

- В новом окошке переключиться на вкладку «Защита системы».

- Нажать на кнопку «Восстановление».

- Щёлкнуть «Далее».

- И ознакомиться со списком созданных системой точек восстановления, позволяющих откатить Windows 7 назад на несколько дней.

- Если даты, после которой, по мнению пользователя, сильнее тормозит компьютер Виндовс 7, в списке нет — установить галочку в чекбоксе «Показать другие точки восстановления».

- Чтобы понять, что именно случится после вступления изменений в силу, достаточно выделить нажатием интересующую версию резервной копии, а затем кликнуть по кнопке «Поиск затрагиваемых программ».

- Когда нужная резервная копия будет выбрана — снова нажать «Далее».

- Ещё раз ознакомившись с условиями отката Windows 7 назад, щёлкнуть «Готово».

- И подтвердить своё решение нажатием кнопки «Да».

- Теперь пользователю придётся подождать от нескольких минут до часа и более подготовки данных, позволяющих откатить Виндовс 7.

- И в ходе перезагрузки вступления изменений в силу.

- По завершении процедур юзер получит восстановленную до удачного состояния систему Windows 7; если добиться этим путём положительного результата не вышло, следует восстановить компьютер до более ранней точки — или искать проблему в другой области.

Важно: откат системы на некоторое время назад можно отменить — снова кликнув по кнопке «Восстановление», расположенной на вкладке «Защита системы».

Кроме того, пользователь увидит отображение применённых изменений в общем списке точек восстановления — сделать откат системы Виндовс 7 можно и отсюда.

Архивация и восстановление
Пользователь, ищущий, как сделать откат Windows 7 на несколько дней или часов назад, скорее всего, не использует на компьютере специальных программных средств резервного копирования. Возможно, не знает он и о возможности архивации важных данных — но поскольку эта опция системная, она может быть включена, что поможет быстро и легко откатить ОС к работоспособной версии.
Чтобы сделать откат этим способом, владелец компьютера должен:
- Снова открыть меню «Пуск» и развернуть расположенный слева внизу список «Все программы».

- Перейти в «Обслуживание».

- И запустить утилиту «Архивация и восстановление».

- Нажать на кнопку «Восстановить мои файлы».

- Далее, чтобы сделать откат системы Windows 7 назад, выбрать «Обзор папок».

- Выделить нажатием нужный каталог с данными — ориентироваться следует прежде всего на время и дату его создания или обновления.

- И щёлкнуть по кнопке «Добавить папку».

- Убедиться, что каталог добавлен в список для отката системы назад, и нажать «Далее».

- Поскольку юзеру требуется откатить Windows 7 «на живую», а не просто восстановить старые сохранённые данные, в следующем окне требуется выбрать параметр «В исходное место» — и нажать на кнопку «Восстановить».

- Процесс отката длится довольно долго. Если кажется, что система во время восстановления зависла, стоит кликнуть «Отмена».

- И подтвердить прекращение процесса, после чего подыскать другой способ откатить операционную систему на несколько дней или часов назад.

Применённый метод не принёс плода? Не стоит отчаиваться; достаточно, вернувшись в исходное окошко «Архивации и восстановления»:
- Щёлкнуть по ссылке «Восстановить системные параметры или компьютер».

- А затем — «Расширенные методы восстановления».

- Нажать на кнопку «Используйте образ системы…».

- Сохранить все важные данные, включая документы, фотографии, аудиозаписи на съёмном носителе — иначе в процессе отката они будут утеряны. Использовать системную опцию «Архивировать» смысла не имеет: это займёт значительно больше времени. Кроме того, если данные хранятся не на системном, а на любом другом подключённом жёстком диске, архивировать ничего не требуется — достаточно просто щёлкнуть по кнопке «Пропустить».

- Ещё раз убедившись, что вся имеющая ценность информация скопирована и сохранена на других носителях, пользователь может смело «Перезапустить» Windows 7.

- После подготовки файлов для восстановления.

- Следует выбрать язык интерфейса.

- И, если система не видит образа для отката, вручную указать путь к нему.

Дальнейший процесс ничем не отличается от первого способа откатить Виндовс 7 на несколько дней назад — выбрав данные для восстановления, юзер должен подтвердить своё желание откатить систему и немного подождать. По завершении он получит рабочую версию Windows 7 — и сможет пользоваться ею в штатном режиме.
Откат обновлений
Часто причиной неполадок в работе операционной системы, в том числе Windows 7, становится некорректная установка обновлений. Пользователь, заметивший проблемы после очередного такого мероприятия, может легко удалить мешающие корректному функционированию данные; для этого потребуется:
- Открыть «Панель управления» и перейти в раздел «Программы».

- Далее — в подраздел «Программы и компоненты».

- Кликнуть по ссылке «Просмотр установленных обновлений».

- В новом окне — переместиться, передвигая ползунок внизу списка, вправо.

- И задать сортировку обновлений по дате установки.

- Найти обновление Виндовс 7, после загрузки которого предположительно начались проблемы, кликнуть по соответствующей строке правой клавишей мыши и выбрать опцию «Удалить» — обычно она единственная в списке.

- Чтобы сделать откат Windows 7 на несколько дней или часов назад — подтвердить удаление обновления.

- И, подождав несколько минут.

- Перезагрузить систему. В результате пользователь, не рискуя никакими своими данными, сможет выполнить восстановление Windows 7 до рабочего состояния — а впоследствии правильно загрузить требуемые обновления.

Совет: чтобы оптимизировать работу компьютера под управлением Виндовс 7, юзер, уже знающий, где расположен раздел «Программы», может удалить неиспользуемые приложения, а также отключить лишние системные компоненты.

Основная информация о программе
RunAsDate — это маленькая утилита, позволяющая вам устанавливать дату и время для программы. RunAsDate не меняет текущей даты и времени на вашем ПК, она всего лишь устанавливает желаемую дату и время для программы. Вы можете запускать множество приложений одновременно, и каждое приложение будет работать с разными датами и временем, в то время как дата и время вашей системы остаются без изменений.
Как это работает?
RunAsDate перехватывает сигналы ядра API, которые возвращают ткущую дату и время ((GetSystemTime, GetLocalTime, GetSystemTimeAsFileTime) и заменяет текущую дату/время на указанные вами.
Использование RunAsDate
RunAsDate не требует инсталляции или дополнительных файлов DLL. Для того, чтобы использовать программу, просто скопируйте исполнительный файл (RunAsDate.exe) в любую папку и запустите его.
В настоящий момент мы не можем правильно запустить приложение, и первое, что может прийти на ум, — это удалить программу и переустановить ее, изменить системное время и т. Д. Однако мы можем столкнуться с проблемами. Некоторые данные были сохранены в реестре, и, хотя мы переустанавливаем их, мы все равно распознаем дату начальной установки или что, несмотря на изменение системного времени, они все еще не работают.
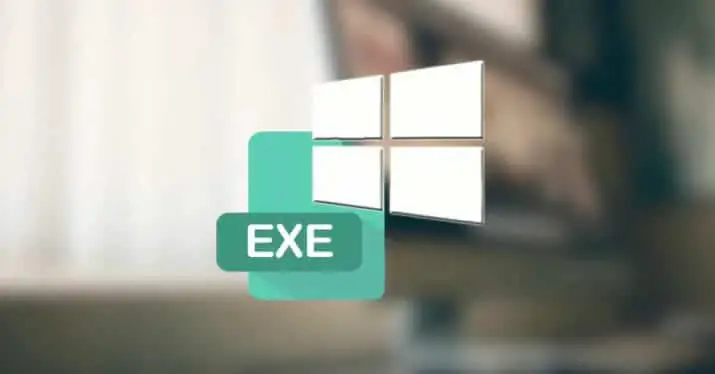
Но правда в том, что есть способ запустить программу в более раннюю дату очень легко. Чтобы сделать это, далеко не ищем какой-то хитрости, связанной с нашей системой, лучше всего использовать сторонний инструмент, который был разработан именно для этой цели. Мы ссылаемся на RunAsDate .
Виды программ для сброса триал-периода
Если его не получилось отыскать во всемирной сети, рекомендуется воспользоваться особенными утилитами. Они разделяются на две разновидности.
Стирание триальных ключевых записей из реестра
Если коммерческая разновидность установленного приложения защищена протектором ActiveMark, Armadiillo и так далее, ключи из реестра разрешается устранить посредством специализированных утилит, к которым принадлежит программа.
Trial-Reset
Она распознает до тридцати шести популярных протекторов, тщательно сканируя ключи системного реестра на предмет существования триальных записей и файлов.
Когда утилита освободит системный реестр от этих объектов, счетчик обнулится и программа будет работать так, как будто устанавливалась в первый раз. Но эксплуатировать утилиту следует максимально осторожно. Если предназначение выявленных ключей и файлов неизвестно, их удалять строго запрещается. Иначе нарушится функционирование операционной системы. Также некоторые записи, которые приложение предложит ликвидировать пользователю, могут обладать регистрационной информацией.
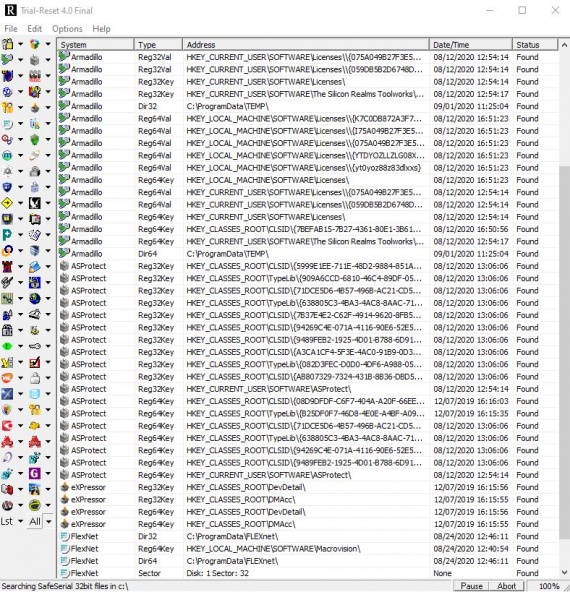
Поэтому их пропажа заставит прогу действовать в неактивированном режиме. Такая проблема появляется при наличии защитного механизма Armadillio. Несмотря на англоязычный текст надписей и блоков, интерфейс достаточно понятен для неопытных пользователей. Чтобы запустить процедуру, понадобится выбрать подходящий значок протектора. Их набор представлен в панели, вертикально расположенной на левой стороне окна.
Если точное наименование защитного механизма неизвестно, выбирается All и выполняется сканирование системы для обнаружения протекционных ключей. После окончания процедуры утилита продемонстрирует результат, предложив создать резервную копию. Дальше пользователь должен внимательно изучить предоставленный перечень ключевых записей. Если все в порядке, выделяются необходимые элементы списка, совершается щелчок левой кнопкой мыши, из команд контекстного меню указывается пункт Deleat key.
После закрытия утилиты разрешается запустить исходное приложение, у которого немедленно произойдет обнуление счетчика.
Скачать Trial-Reset 4.0:

Размер: 1.04 Mb | Пароль: 111
Отката триального времени в прошлое
Такие программы разблокируют функционал приложений с самостоятельно созданной разработчиком защитой, беспрепятственно обойдя непопулярные протекторы. Они неспособны повредить операционку сменой даты и времени тем, что запускают софт через себя, предварительно разместив ранее отсутствовавший ярлык на рабочем столе. По его нажатию системные часы выставятся на определенную дату прошлого, а после начала работы программы примут исходное состояние.
Среди программ для изменения триального периода можно выделить.
Time Stopper
Его особенность в том, что это приложение при запуске файлов exe выдает себя за службу времени Windows. И отсчитывающий время до своей блокировки софт полагает, что нужная дата еще не наступила. Например, необходимо возвратить израсходованный промежуток триального периода у Camtasia (служит для захвата видеороликов с дисплея).
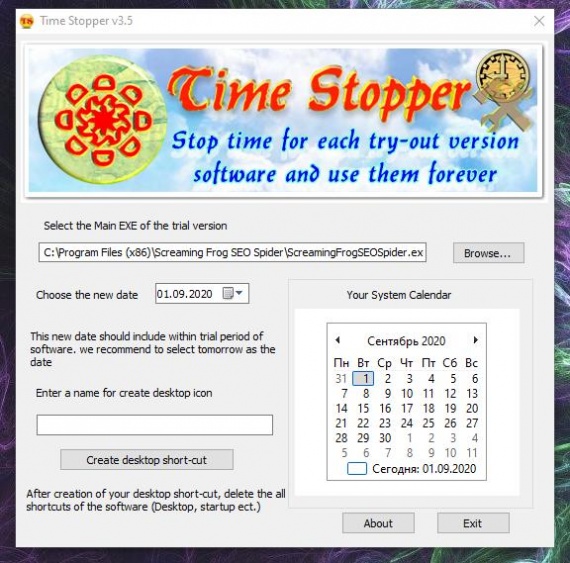
- В перечне опций выбирается полный путь к «взламывающемуся» софту.
- В поле Choose the new date указывается дата, при которой «Камтасия» была в работоспособном состоянии.
- В поле Select the main exe of the trial version выбирается путь к триальной проге.
- В поле Enter a name for create desktop icon пишется наименование ярлыка, который создаст «Тайм Стоппер».
Скачать Time Stopper бесплатно:

Размер: 183 Kb | Пароль: 111 Важно! Пользователям с блкировщиками рекламы (AdBlock и подобными) не доступны ссылки на скачивание!
Автоматический переход на другое время
До 2014 года в России существовал переход на летнее/зимнее время. Если ПК куплен до отмены перехода часы могут каждый раз спешить или отставать.
Исправить данную ситуацию можно установив последние обновления для ОС windows. Если нет возможности установить обновленные данные, можно рассмотреть другие способы.
- Изменить часовой пояс. Если ранее установлен UTC+03.00, можно попробовать изменить его на UTC+02.00.
- Изменение настроек.
- открыть меню «Настройка даты и времени»;
- перейти во вкладку «Время по интернету»;
- выбрать «Изменить параметры»;
- найти пункт «Синхронизировать с сервером времени в интернете» и снять галочку.
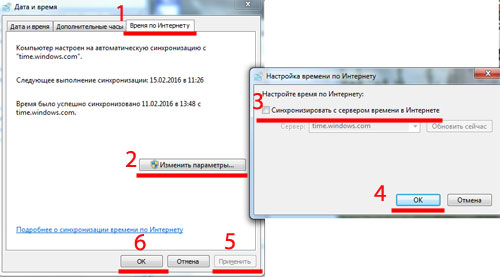
Компьютерные вирусы
Чаще всего вирусы атакуют системные файлы, из-за которого происходит сбой даты и времени.
Чтобы исправить ситуацию нужно проверить ПК антивирусником.
Для полной проверки рекомендуется использовать дополнительные антивирусные программы, помимо установленной на устройство.
Найденные вирусы следует сразу удалить, если программа не найдет шпионов, а проблема остается, можно полностью переустановить операционную систему.
Дефекты материнской платы
Ошибки могут появиться после долгой эксплуатации или наоборот сразу после покупки ПК. Неправильная работа комплектующих или скопление пыли нередко приводит к появлению статических разрядов, которые впоследствии являются причиной сброса CMOS. Устранить причину поможет обращение в сервис по гарантии или замена материнской платы.
Иногда проблему может решить обновление или повторная установка БИОС материнской платы. Однако,следует знать, что подобная процедура является потенциально опасной, поэтому проводить можно, только при полной уверенности в ее необходимости.
В редких случаях часы сбиваются из-за утилит активаторов. Такие программы сбрасывают тестовый срок для платных приложений и меняют время, чтобы впоследствии можно было воспользоваться ими бесплатно. Опытные пользователи не рекомендуют использовать подобные ПО, т.к. они обеспечивают хорошую работоспособность одной программы, при этом сбивает работу других, более важных.
Иногда сбой данных наблюдается время от времени и носит непостоянный характер. Например показатели БИОС могут меняться при выключении ПК, а при последующем включении оставаться неизменной. Такие проблемы называют «плавающими» и они не менее коварны, чем постоянные.
Для устранения причин появления плавающих проблем подходят те же правила, которые используются для постоянных:
- Отключение ПО, самостоятельно регулирующее время на компьютере.
- Замена батарейки BIOS.
- Постоянная проверка ПК на вирусы с помощью нескольких антивирусных программ.
- Если предыдущие методы не способны решить проблему сбоя даты и времени в ПК, рекомендуется переустановка операционной системы.
Откат Windows 10 до точки восстановления
Теперь, когда мы научились создавать точки восстановления вручную и автоматически, расскажем вам как восстановить систему после сбоя.
Откатить систему с помощью точек восстановления можно несколькими способами — с помощью интерфейса Windows 10, с помощью командной строки, а также с помощью инструментов диагностики.
Откат системы через интерфейс Windows
Самый лёгкий способ, это когда вы можете запустить Windows 10. В таком случае делаем всё как в начале статьи. Нажмите правой кнопкой мыши на меню «Пуск» и зайдите в «Панель управления». Далее перейдите в раздел «Система и безопасность» — «Система» — «Защита системы». В окне «Защита системы» нажмите кнопку «Восстановить».

Откроется мастер восстановления системных файлов и параметров. Нажмите «Далее».

В следующем окне поставьте галку на пункте «Показать другие точки восстановления». В данном списке отображены все возможные точки восстановления. В левом столбце указаны даты создания точек восстановления. В среднем столбце указано описание, чтобы мы могли идентифицировать точку.
Как видно на скриншоте ниже, точка восстановления под названием «точка восстановления до установки непонятного драйвера», которую я создал во второй главе этой статьи присутствует в списке как последняя созданная.
И наконец в правом столбце указан тип создания точки восстановления (вручную, система или установка), то есть при каких обстоятельствах была создана резервная копия.

Также, вы можете кликнуть на интересующей точки восстановления и нажать «Поиск затрагиваемых программ». В открывшемся окне будет отображен список программ, на которые повлияет откат до данной точки восстановления.
Когда вы выбрали точку восстановления до которой хотим сделать откат системы нажмите «Далее».

В последнем окне мы должны подтвердить выбранную точку восстановления. После нажатия кнопки «Готово», система начнёт процесс восстановления.
Откат системы с помощью инструментов диагностики
Если Windows 10 не стартует и рабочий стол не загружается, то откат системы можно осуществить с помощью специальной среды Windows 10 по восстановлению системы. При старте компьютера вместо рабочего стола вы увидите предупреждение, что система Windows загрузилась неправильно. Нажмите «Дополнительные варианты восстановления».

Далее, выберите пункт «Диагностика».

В окне «Дополнительные параметры» кликните по пункту «Восстановление системы».

Вы попадёте в уже привычное окно выбора точек восстановления где вам следует выбрать последнее стабильное состояние системы и нажать ОК.
Откат системы с помощью командной строки
Если рабочий стол Windows 10 не загружается, то можно откатить Windows 10 до последней точки восстановления с помощью командной строки.
Для этого во время компьютера нажимайте F8 пока не появиться список вариантов загрузки компьютера. Выберите «Безопасный режим с поддержкой командной строки».

В открывшейся командной строке напишите rstrui.exe, после чего нажмите Enter.

В результате этой команды у вас запуститься стандартный мастер восстановления системы до точки восстановления в графическом интерфейсе.
Если компьютер включается
Если компьютер или ноутбук, на котором установлена Виндовс 7, в принципе запускается и единственной проблемой является не совсем корректная его работа, откатить настройки системы назад к определённой дате будет довольно просто — не сложнее, чем обновить драйвера видеокарты. Ниже перечислены три способа восстановления Windows 7; изучив инструкции, пользователь легко сможет определить, какой вариант подходит в его случае.
Откат с помощью резервной копии
Чтобы откатить свою Виндовс 7 назад на несколько дней, часов или даже минут, логичнее всего использовать такую полезную опцию, как «Восстановление системы». В Windows 7, как и в более поздних поколениях ОС от Microsoft, она активирована по умолчанию; суть процесса — создание резервных копий системных настроек и файлов перед критически значимыми событиями: установкой новый программ, отключением или активацией отдельных компонентов — а также по запросу пользователя.
Важно: вариантов восстановления системы обычно бывает несколько, реже — один. Если пользователь, аккуратно следовавший инструкции, не увидел ни одной резервной точки, следует сразу перейти к другим способам.
Чтобы откатить Windows 7 к предыдущему состоянию с помощью «Восстановления системы», следует:
- Войти в меню «Пуск», кликнув по флажку Виндовс 7 слева внизу.

- Открыть «Панель управления» — найти ярлык в правом столбце будет проще, чем понять, почему Windows 7 не находит обновления.

- Перейти в раздел «Система и безопасность».


- Кликнуть по ссылке «Дополнительные параметры системы».

- В новом окошке переключиться на вкладку «Защита системы».

- Нажать на кнопку «Восстановление».


- И ознакомиться со списком созданных системой точек восстановления, позволяющих откатить Windows 7 назад на несколько дней.

- Если даты, после которой, по мнению пользователя, сильнее тормозит компьютер Виндовс 7, в списке нет — установить галочку в чекбоксе «Показать другие точки восстановления».

- Чтобы понять, что именно случится после вступления изменений в силу, достаточно выделить нажатием интересующую версию резервной копии, а затем кликнуть по кнопке «Поиск затрагиваемых программ».

- Когда нужная резервная копия будет выбрана — снова нажать «Далее».

- Ещё раз ознакомившись с условиями отката Windows 7 назад, щёлкнуть «Готово».

- И подтвердить своё решение нажатием кнопки «Да».

- Теперь пользователю придётся подождать от нескольких минут до часа и более подготовки данных, позволяющих откатить Виндовс 7.

- И в ходе перезагрузки вступления изменений в силу.

- По завершении процедур юзер получит восстановленную до удачного состояния систему Windows 7; если добиться этим путём положительного результата не вышло, следует восстановить компьютер до более ранней точки — или искать проблему в другой области.

Важно: откат системы на некоторое время назад можно отменить — снова кликнув по кнопке «Восстановление», расположенной на вкладке «Защита системы».

Кроме того, пользователь увидит отображение применённых изменений в общем списке точек восстановления — сделать откат системы Виндовс 7 можно и отсюда.

Архивация и восстановление
Пользователь, ищущий, как сделать откат Windows 7 на несколько дней или часов назад, скорее всего, не использует на компьютере специальных программных средств резервного копирования. Возможно, не знает он и о возможности архивации важных данных — но поскольку эта опция системная, она может быть включена, что поможет быстро и легко откатить ОС к работоспособной версии.
Чтобы сделать откат этим способом, владелец компьютера должен:
- Снова открыть меню «Пуск» и развернуть расположенный слева внизу список «Все программы».


- И запустить утилиту «Архивация и восстановление».

- Нажать на кнопку «Восстановить мои файлы».

- Далее, чтобы сделать откат системы Windows 7 назад, выбрать «Обзор папок».

- Выделить нажатием нужный каталог с данными — ориентироваться следует прежде всего на время и дату его создания или обновления.

- И щёлкнуть по кнопке «Добавить папку».

- Убедиться, что каталог добавлен в список для отката системы назад, и нажать «Далее».

- Поскольку юзеру требуется откатить Windows 7 «на живую», а не просто восстановить старые сохранённые данные, в следующем окне требуется выбрать параметр «В исходное место» — и нажать на кнопку «Восстановить».

- Процесс отката длится довольно долго. Если кажется, что система во время восстановления зависла, стоит кликнуть «Отмена».

- И подтвердить прекращение процесса, после чего подыскать другой способ откатить операционную систему на несколько дней или часов назад.

Применённый метод не принёс плода? Не стоит отчаиваться; достаточно, вернувшись в исходное окошко «Архивации и восстановления»:
- Щёлкнуть по ссылке «Восстановить системные параметры или компьютер».

- А затем — «Расширенные методы восстановления».

- Нажать на кнопку «Используйте образ системы…».

- Сохранить все важные данные, включая документы, фотографии, аудиозаписи на съёмном носителе — иначе в процессе отката они будут утеряны. Использовать системную опцию «Архивировать» смысла не имеет: это займёт значительно больше времени. Кроме того, если данные хранятся не на системном, а на любом другом подключённом жёстком диске, архивировать ничего не требуется — достаточно просто щёлкнуть по кнопке «Пропустить».

- Ещё раз убедившись, что вся имеющая ценность информация скопирована и сохранена на других носителях, пользователь может смело «Перезапустить» Windows 7.

- После подготовки файлов для восстановления.

- Следует выбрать язык интерфейса.

- И, если система не видит образа для отката, вручную указать путь к нему.

Дальнейший процесс ничем не отличается от первого способа откатить Виндовс 7 на несколько дней назад — выбрав данные для восстановления, юзер должен подтвердить своё желание откатить систему и немного подождать. По завершении он получит рабочую версию Windows 7 — и сможет пользоваться ею в штатном режиме.
Откат обновлений
Часто причиной неполадок в работе операционной системы, в том числе Windows 7, становится некорректная установка обновлений. Пользователь, заметивший проблемы после очередного такого мероприятия, может легко удалить мешающие корректному функционированию данные; для этого потребуется:
- Открыть «Панель управления» и перейти в раздел «Программы».

- Далее — в подраздел «Программы и компоненты».

- Кликнуть по ссылке «Просмотр установленных обновлений».

- В новом окне — переместиться, передвигая ползунок внизу списка, вправо.

- И задать сортировку обновлений по дате установки.

- Найти обновление Виндовс 7, после загрузки которого предположительно начались проблемы, кликнуть по соответствующей строке правой клавишей мыши и выбрать опцию «Удалить» — обычно она единственная в списке.

- Чтобы сделать откат Windows 7 на несколько дней или часов назад — подтвердить удаление обновления.

- И, подождав несколько минут.

- Перезагрузить систему. В результате пользователь, не рискуя никакими своими данными, сможет выполнить восстановление Windows 7 до рабочего состояния — а впоследствии правильно загрузить требуемые обновления.

Совет: чтобы оптимизировать работу компьютера под управлением Виндовс 7, юзер, уже знающий, где расположен раздел «Программы», может удалить неиспользуемые приложения, а также отключить лишние системные компоненты.













