Как на компьютере обрезать фото: несколько простых методов
Сегодня процессы редактирования фотографий на компьютерах уже стали совершенно обыденным делом, в котором разбирается практически любой пользователь. Но начинающие юзеры, не знакомые с тонкостями работы с Windows или другими ОС, очень часто задаются вопросом: как на компьютере обрезать фото? В любой системе можно использовать и ее собственные средства, и некоторые дополнительные возможности в виде графических редакторов или даже онлайн-сервисов.
В любой модификации ОС Windows от корпорации Microsoft можно найти стандартное графическое приложение под названием Paint. И если раньше этот редактор выглядел абсолютно неконкурентноспособным по сравнению с другими программными продуктами, поскольку позволял производить только примитивные операции и поддерживал минимум графических форматов, сегодня он стал намного лучше. Поэтому для начала посмотрим, как обрезать фото в Paint.
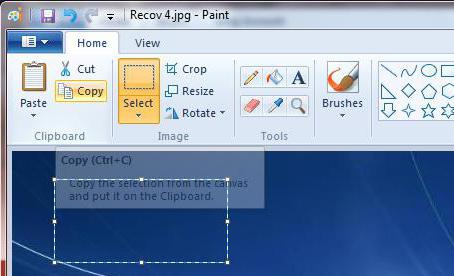
Делается это совершенно просто. Сначала используются инструменты выделения. Это кнопки прямоугольного или произвольного выделения, обозначенные областью с пунктирной линией. Затем применяется обрезка из того же меню. В этом случае выделенный фрагмент останется, а все остальное будет удалено.
Еще один метод, позволяющий решить вопрос, как обрезать фото в Paint, состоит в том, чтобы удалить выделенный фрагмент, используя для этого соответствующую команду из меню главной панели или клавишу Del. В этом случае будет удалена именно выделенная область.
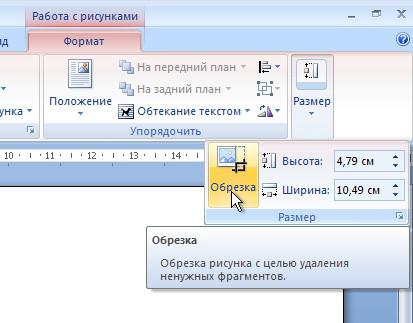
Можно пойти и другим путем. Сначала выделенную область нужно скопировать или вырезать, затем установить размер картинки на какой-то минимум (например, 5х5 пикселей) с помощью нажатия клавиш Ctrl + E. Потом вставить вырезанный или скопированный объект из буфера обмена.
В принципе, если использовать аналогичный, но более продвинутый редактор Paint.NET, выполняемые действия практически ничем отличаться не будут. Во всех случаях по окончании редактирования картинки ее можно быстро сохранить с помощью сочетания Ctrl + S или применить стандартное сохранение с заданием нового имени и желаемого формата файла.
Обрезать и вырезать фото онлайн нужного размера.
Если вам требуется вырезать фотографию определенного размера, то во время работы с приложением советуем вам обратить внимание на индикатор размера выделенного фрагмента, который находится в правом верхнем углу («Получится на выходе»). Он отображает потенциальный размер будущей обрезанной фотографии. Все, что остается – это выставить выделение нужного размера, ориентируясь на показатели данного индикатора.
С помощью нашего онлайн сервиса вы без труда можете вырезать фрагмент фотографии большого размера. Более того, приложение изначально затачивался именно под работу с большими фото с цифровых камер. После загрузки каждое большое изображение будет автоматически масштабировано до размера, удобного для восприятия. На верхних индикаторах размера вы всегда сможете увидеть реальный размер фото и текущий (видимый). На выходе вы получите фотографию именно в реальном размере, т.е. точно так же, как если бы вы обрезали фото оригинального размера. Само масштабирование требуется только для удобства редактирования изображения.
FastStone Image Viewer
FSIV – это в первую очередь программное обеспечение для просмотра фотографий, поэтому оно поддерживает большинство графических форматов и имеет встроенный «Проводник», благодаря которому прямо в интерфейсе можно искать и открывать графические файлы и даже видеоролики, размещенные на жестком диске компьютера. Чтобы обрезать фотографию здесь, как и в GIMP, необходимо сначала выделить нужную область, причем делается это либо мышкой, либо вводом размеров вручную, либо выбором одного из уже настроенных пресетов. Картинку можно обрезать сразу в файл с сохранением оригинала, а также скопировать в буфер обмена, чтобы просто отправить ее другим пользователям или вставить в какой-нибудь документ.

В FastStone Image Viewer есть несколько инструментов для работы с цветом – коррекция освещенности, уровней, кривых, шумоподавление, а также небольшой набор эффектов. Есть функции уменьшения цветов и подсчета их количества на фотографии, пакетного переименования и преобразования файлов в другие форматы, опция, позволяющая одновременно сравнивать до 4-х фотографий за раз, несколько десятков эффектов перехода для слайд-шоу и многое другое. Программа распространяется бесплатно, а те пользователи, которые собираются работать с ней на разных ПК, могут скачать портативную версию.
Достоинства:
- Бесплатная лицензия;
- Встроенный редактор;
- Собственный менеджер медиафайлов;
- Встроенный медиаплеер;
- Пакетное конвертирование файлов.
Недостатки:
- Многие редакторские операции с файлами выполняются в разных окнах.
Комментарии к записи “ Как обрезать фотографию на компьютере? ”
Про paint даже не догадывался. Я всегда думал, что это программа изображений
на виндовс xp пэйнт совсем другой и порядок действий отличается. вы видимо пишите про win 7.
по скринам видно, что это именно windows 7
а где фотошоп скачать?
его можно только купить за деньги
вот уж не знала, что все так просто делается! спасибки ребятки!
я кстати до сих не знал, что так можно делать в фотошопе, обычно в пэйнте все режу)
Я тоже так всегда делаю, но в photoshop у меня сейчас ничего не получилось. Как быть?
мне тоже пришлось помучиться, но потом почитал описание еще раз и все получилось =) надеюсь, у вас тоже получится =)
скажите онлайн сервис, что бы можно было в нем обрезать, а то пэйнтом я не умею пользоваться!
у меня есть такая программа Microsoft Oficce Picture Manager. ее можно использовать для обрезания картинок?
вроде такая простая задача, а так все сложно(
Я так не могу в фотошопе обрезать, как у вас показано, не могу найти рамку…
у меня и в пэйнте ничего не получается(((
у меня почему-то совсем не такой paint, как у вас на картинках.
есть бесплатные программы для работы с фотками и никакой фш не нужен
Есть. Но в них нет того функционала, что есть в фш.
Спасибо БОЛЬШОЕ за информацию! Очень доступно и, оказалось, так просто. До этого не могла разобраться с обрезкой фото. СПАСИБО.
Огромное спасибо! Всё получилось с первого раза. Но фото, которое обрезала, пропало. Очень жаль! Можно ли вырезать фрагменты и сохранять фото, из которого вырезаешь?
Добавить комментарий Отменить ответ
Комментарии
- Banan228 к записи Знак евро на клавиатуре компьютера или ноутбука: как набрать?
- Кос к записи «Ваше подключение не защищено» в Хроме. Что делать?
- Захар к записи Не работают наушники: устранение неполадок
- Да. к записи Ошибка Runtime Error. Как исправить?
- Василий к записи Gmail.com — регистрация электронной почты
Свежие записи
- Как включить экранную клавиатуру на Виндовс 10?
- Как сделать панель задач прозрачной Windows 10?
- Браузер по умолчанию Windows 10: как изменить или установить?
- Как убрать корзину с рабочего стола Windows 10?
- Как узнать пароль от WiFi на компьютере Windows 10?
2022. Копирование, а также использование материалов с сайта возможно только при указании источника.
Все материалы, представленные на сайте, размещены с целью ознакомления. Администрация сайта не несет ответственности за возможные последствия использования материалов сайта.
Частые вопросы по редактированию фотографий
1. Что такое редактирование фотографий?
Редактирование фотографий – быстрый цифровой способ улучшить изображение. Несмотря на то, что камеры и телефоны являются отличными устройствами для фотографирования, иногда они не очень хорошо фиксируют хорошие кадры. Редактирование фотографий позволяет Вам шлифовать изображения по освещению и цветам, добавляя эффекты фотографий, стирая фон, удаляя ненужные предметы, чтобы сделать Ваши фотографии более красивыми. Редактируйте фотографии с помощью лучшего фоторедактора онлайн Fotor и получайте еще больше от Ваших фотографий.
2. Как я могу редактировать фотографии онлайн бесплатно?
Вы можете сделать это с помощью бесплатного фоторедактора онлайн Fotor. Сначала откройте сайт бесплатного фоторедактора онлайн Fotor. Затем выберите одну функцию редактирования, которая Вам нужна, например, базовые настройки, портретная красота или фотоэффекты, на левой панели инструментов. И наконец, примените эту функцию, загрузите и поделитесь последней частью.
3. Fotor лучше, чем фотошоп?
Да, Fotor лучше, чем Фотошоп. BBC назвала Fotor «Фотошоп Лайт». Несмотря на то, что Fotor является фоторедактором онлайн, таким как Фотошоп, от сферы использования до его функций, Fotor имеет менее крутую кривую обучения, чем Фотошоп. Профессиональным фотографом и графическим дизайнером может стать любой, никаких навыков не требуется.
❺ Photo! Editor

Photo! Editor — простой, но довольно интересный редактор
Несмотря на то, что этот редактор довольно долго не обновлялся (и его дизайн может быть не смотрится таким современным), но он до сих пор остается весьма удобным инструментом для начинающего пользователя ПК.
В нем есть все самое необходимое: удобный просмотрщик (с зумом), базовые инструменты редактирования (причем, их использование зачастую гораздо проще, чем у аналогичных программ), функции для создания карикатур и смешных картинок (такого сочетания опций нет более ни в одном другом редакторе для новичков).
Photo! Editor однозначно рекомендовал бы к знакомству всем, кто начал увлекаться обработкой фото!
- богатые функции по ретушированию: можно убрать прыщики, красные глаза, осветлить кожу и т.д. (все это легко сделают даже начинающие пользователи);
- увеличение резкости и четкости снимков, удаление шума;
- функция поворота картинок (на любой угол);
- выпрямление изображения вдоль заданной линии;
- кадрирование (подрезка краев) и изменение размера;
- конвертирование изображений (поддерживаются форматы: jpeg, bmp, png, gif и tiff);
- пакетный режим обработки фото;
- легко и быстро убрать эффект красных глаз;
- можно создавать карикатуры (например, сделать кому-то на фото большой нос, смешные глаза и пр.).
Дополнительные инструменты редактирования изображений
Приложение Watermarkly позволяет не только обрезать фото , но и:
✓ Добавлять текст или логотип на одно фото.
Каждый из этих инструментов вы можете использовать отдельно друг от друга.
Как обрезать фото на компьютере?
Время от времени абсолютно у любого пользователя персонального компьютера может возникнуть необходимость в легкой коррекции той или иной фотографии, например для того чтобы обновить профиль в социальных сетях. Как правило вся коррекция заключается в банальной обрезке. О том, как сделать обрезку фото на компьютере без установки дополнительных программ вы и узнаете в данной статье.

Обрезать фотографию без использования каких-либо программ невозможно. Если только сделать это онлайн, и то при этом вы используете браузер, через который заходите на сайт. А вот использовать только стандартные приложения, которые есть в любой версии Windows, не устанавливая и не качая при этом ничего дополнительного это уже другое дело.
Если вам интересно как можно легко сделать фото коллаж на компьютере, то читаем эту статью.
Как обрезать фото в PictureManager?
PictureManager или Диспетчер Рисунков – компонент Microsoft Office, поставляется в большинстве версий офисного пакета, и найти его можно в списке всех программ (Microsoft Office -> Средства Microsoft Office).
Благодаря этой программе можно полностью настроить графический файл, не только обрезать его, но и отрегулировать цветовые характеристики и разрешающую способность, вращать и сжимать до нужного размера (в формате «JPEG»).
Откройте фото в программе «Диспетчер рисунков», и щёлкните в верхней панели «Изменить рисунки». Справа находим пункт «Обрезка», где при помощи цифровых значений или динамических ползунков задаём область кадрирования.
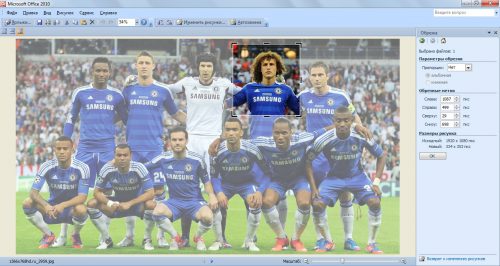
После того, как область на фото выделена, следует нажать кнопку «ОК» внизу правой панели. И сохранить результат как новое изображение (Файл – Сохранить как) или применить изменения для текущего файла (Файл — Сохранить).












