Программы для караоке на компьютере с микрофоном онлайн
Караоке является одним из наиболее популярных развлечений на сегодняшний день. Петь любимые хиты под музыку нравится почти всем, вне зависимости от возрастной категории. Многие очень любят проводить досуг в караоке-клубах, проявляя свои творческие способности в дружеском кругу, другие пока стесняются петь на людях. В таком случае отлично подойдет программа для караоке на компьютере с микрофоном. Для этого вовсе не обязательно покупать дорогостоящее оборудование, задача решается легко и просто. В данной статье вы узнаете о том, как обустроить свой собственный караоке-уголок в домашних условиях.
Для того, чтобы петь любимые хиты дома, вам понадобятся:
- компьютер;
- качественные звуковые колонки;
- микрофон.
Насколько качественным будет оборудование, зависит звучание на выходе. Приобрести специальный микрофон со стандартным разъемом 3.5 либо с usb можно в любом компьютерном магазине. Также не лишним будет поменять звуковую карту с функциями для караоке либо установить программный синтезатор.
Однако, не переживайте: если в вашем арсенале уже есть самые обыкновенные колонки и недорогие наушники с микрофоном, ничего покупать не нужно. Главное — выполнить правильную настройку.
Подготовить компьютер необходимо следующим образом:
- Подключите к нему колонки и микрофон, если это не было сделано ранее. Микрофон подключается в розовый разъем, колонки — в зеленый.
- На панели «Пуск» выберите и нажмите на значок «Динамики».
- Выберите пункт «Устройства воспроизведения» и далее «Микрофон».
- Проверьте и убедитесь, что все ваше оборудование включено и работает.
- Нажмите «Прослушать» и затем подтвердите действие пунктом «С данного устройства».
- Во вкладке «Уровни» вы сможете отрегулировать громкость.
- Подтвердите выбранные и измененные параметры кнопкой «Ок».
Далее вам необходимо будет прослушать собственный голос через колонки. Для того, чтобы исключить возможные помехи, не забудьте убрать галочку «Прослушать», после того, как закончите петь. Можно также воспользоваться различными эффектами. Для этого вам нужно будет зайти в «Динамики» и выбрать раздел «Улучшения», список доступных эффектов будет в подпункте «Настройка».

Подключение микрофона к компьютеру
Обычно бытовые микрофоны или устройства полупрофессионального уровня подключаются к компьютеру через специальный микрофонный вход на саундкарте при помощи джека 3,5 мм.

Если у вас имеется микрофон со стандартным джеком, для соединения с компьютером можно использовать специальный переходник на мини-джек. В некоторых моделях ноутбуков с интегрированными звуковыми чипами такие разъемы могут отсутствовать, поэтому придется довольствоваться встроенным микрофоном или дополнительно приобретать внешнюю саундкарту.
Настройка каналов
Проверка звучания каждого аудиоканала
Возможность применения виртуальных эффектов различных типов
Отдельные версии драйверов на звуковую карту и микрофон для Windows 7-10, более ранних модификаций ОС, а также Linux
Скачать программу для микрофона
Программа для настройки микрофона на компьютере Windows представляет собой плагин драйвера звуковой карты, которая обычно интегрирована в материнскую плату. Программа «Equalizer ATO»содержит многополосный эквалайзер и ряд дополнительных опций. Единственным недостатком утилиты для звука является достаточно большой объём памяти. Кроме усиления звука плагин позволяет добавлять в звуковые файлы различные эффекты, включать и отключать фильтры. Скачать программу для микрофона на компьютере лучше всего с сайта производителя или проверенных ресурсов. Кроме программы эквалайзера нужно инсталлировать оболочку «Peace». Сначала устанавливается эквалайзер затем оболочка.

Приложение для настройки микро на ПК позволяет выбрать нужное звуковое устройство и применит различные опции. Программа для воспроизведения микрофона, в верхней части окна, позволяет с помощью ползункового регулятора увеличить чувствительность устройства до +30 дБ. Чтобы активировать звуковое устройство нужно нажать на кнопку «С» в средней части окна с правой стороны.В открывшемся окне перейти в графу «Capturedevices».
На новой вкладке нужно поставить галочку у нужного устройства.
В главном окне эквалайзера, со звуковым каналом можно выполнять любые процедуры. Сначала верхним горизонтальным движком устанавливается нужный уровень усиления. Он выбирается экспериментально, чтобы не было искажений в звуковом канале. В приложении для настройки усиления микрофона можно менять тембровые характеристики звука используя линейный эквалайзер. Допускается подъём и спад частот в пределах ± 30 дБ. Кроме указанных частот допускается использование других величин. В приложении микро на ПК они включаются нажатием на кнопки «Набор 1-2-3-4». Для восстановления исходного состояния используется кнопка «Выровнять». Программа для микро на ноутбуке с установленными версиями ОС Windows 7 и 8.1 начинает корректно работать сразу после инсталляции.
iTunes

iTunes является эксклюзивным продуктом для техники Apple, и обладает функциями плеера, каталогизатора и сервиса, для загрузки музыки и видео. Сервис признан одним из лучших менеджеров мультимедийной библиотеки на мобильных устройствах и ПК. Он бесплатен, и совместим не только с Mac OS, ни и со всеми современными Windows.
Основное назначение iTunes – синхронизация яблочных мобильных устройств с компьютером, включая iPhone, iPad, iPod и Apple TV. Сервис подключает устройство к Apple Store и позволяет просматривать содержимое внутренней памяти на компьютере. Также вы сможете создавать обычные и смарт-плейлисты с определенным порядком воспроизведения и автоматической сортировкой, менять id-3 теги и обложки песен, прослушивать интернет-радиостанции. Помимо музыки и видео пользователю iTunes доступны для скачивания программы и игры непосредственно в подключенный гаджет.
Плеер имеет два вида: обычный и компактный. Он снабжен эквалайзером и способен отображать визуализации наряду с конкурентами. В сервис интегрирован функционал соцсети Ping. С ней вы можете общаться и обсуждать музыкальные произведения с миллионами других пользователей.
Интерфейс программы очень прост для использования, и не требует дополнительного изучения гайдов. Стоит упомянуть интересный режим Cover Flow, который отображает обложки композиций в красиво оформленной 3D оболочке. Это делает непередаваемое ощущение «осязаемости» контента.
Преимущества:
- уникальный сервис для продукции Apple;
- поддержка Windows 7, 8, 10;
- удобный и гибкий каталог файлов;
- синхронизация с Apple Store и Ping;
- есть редактор тегов,
- распространяется бесплатно.
Недостатки:
- не подходит для устройств на базе Android (и других ОС в принципе).
Возможные проблемы и их устранение
Планируя использовать микрофон, пользователь может столкнуться с рядом проблем. Одна из основных — неработающий гаджет, даже если он подключен к ПК, но операционная система его не видит и не записывает звуки.
Вы можете исправить это, следуя одной из приведенных ниже инструкций.
Редакторы аудио
С редакторами аудио дело обстоит несколько сложнее. Программы для настройки микрофона такого уровня выглядят намного более сложными и, если можно так сказать, навороченными. В них подход к самой концепции звукозаписи отличается от того, что используется в обычных записывающих приложениях.
Несмотря на то что сегодня существует множество форматов аудио (сжатых и несжатых) с вполне высокими битрейтом и частотой дискретизации, программы для настройки звука микрофона этого плана по умолчанию сохраняют материал в старом формате WAV, который считается наиболее подходящим для создания исходного звукового файла с целью его дальнейшего преобразования.

Среди наиболее популярных и распространенных приложений можно выделить Sony Sound Forge, Adobe Audition (бывшая программа Cool Edit Pro), ACID Pro и т. д. И это уже речь не идет о профессиональных студийных секвенсорах вроде Pro Tools, в которых инструментарий и того больше.
Но есть еще один момент. Некоторые приложения могут не только записывать аудио в любом формате или открывать его для редактирования, но и изменять высоту тона записанного трека, если вокалист, мягко говоря, в определенный момент не дотянул до нужной ноты. Самым популярным приложением считается программа для настройки микрофона на Windows 8 или других версий системы под названием Melodyne. Она выпускается и в виде стационарного приложения, и в виде плагинов к DAW-студиям (VST, DX, AAX, AU и т. д.).
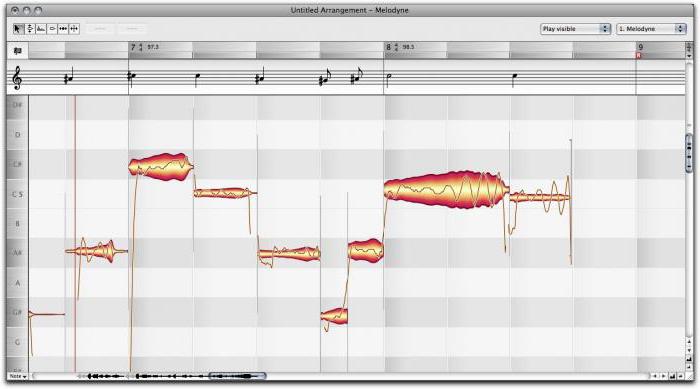
Приложение открывает любой аудиофайл в виде волны. В самом редакторе имеется фортепианная клавиатура или нотная панель, которой соответствует высота тона фрагментов трека. Достаточно задать автоматический анализ материала, а программа сама подтянет несоответствующие частоты до стандартных. Попутно можно сделать то, что называется английским термином Quantize. Это есть выравнивание звучания по долям при заданном темпе.
Наконец, если рассматривать вопрос того, как настроить микрофон на Windows 10 или в другой ОС, нельзя обойти стороной приложения вроде AAMS, представляющие собой системы автоматизированного мастеринга на основе выбранного шаблона.
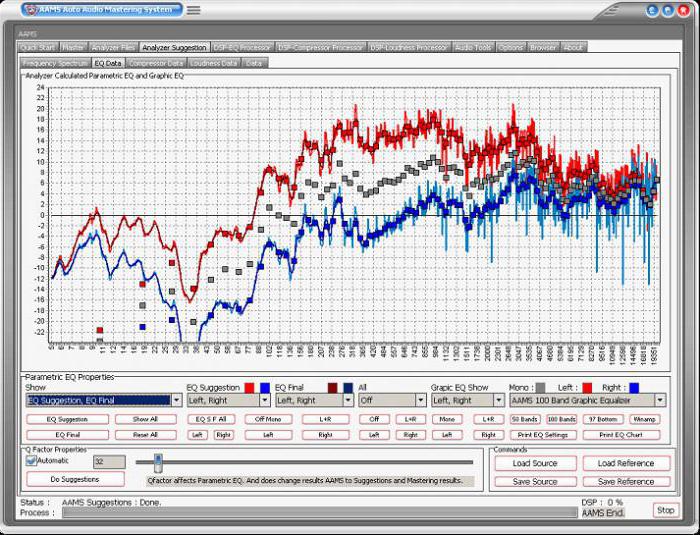
Предположим, вы записали музыкальный трек с вокалом. Хотите, чтобы он звучал в духе классических альбомов Metallica? Нет проблем! Выбираете любой трек группы в качестве исходного материала, из которого будет создан шаблон, а после этого добавляете свою композицию с указанием на обработку на основе проанализированного трека. Времени это, конечно, занимает порядочно, зато с настройками микрофона возиться не придется. Программа все равно все сделает самостоятельно.
И еще одна «фишка», которая имеется в некоторых аудиоредакторах, состоит в том, что собственный голос можно изменять, делая его точной копией известных вокалистов. Раз уж речь зашла о группе Metallica, в том же приложении Adobe Audition можно задать шаблон вокала Джеймса Хэтфилда, а затем изменить свой голос на его. Но и это еще не все. Есть тут и интереснейшая функция воздействия на подсознание, когда к редактируемому аудио добавляются шумы в диапазоне ультра- или инфразвука. А вот они могут вызывать совершенно различные эмоции, которые от нашего с вами сознания, увы, не зависят вообще.
Программы и приложения для подключения на компьютере
Если качество звука на выходе по-прежнему не устраивает, рекомендуем скачать одну из профессиональных программ для корректировки настроек микрофона из предложенного списка:
- Realtek HD Audio;
- Audacity Potable;
- Sound booster;
- Absolute Sound Recorder;
- Free Sound Recorder.
Немного покопавшись в функциях этих вспомогательных утилит, вы сможете настроить абсолютно любое устройство записи, даже тюнер.
Персонализация в Realtek HD Audio
- В главном меню настроек программы вы можете активировать опции подавления шума и эхо у вашего микрофона.
- В верхней панели можно регулировать громкость записи и воспроизведения устройств звукозаписи. По умолчанию значения выставлены на максимум, но если вам кажется, что микрофон слишком «громкий», то можете скорректировать эти показатели.
Конфигурация Free Sound Recorder
Усиление микрофона в Sound booster

- В нижнем левом углу экрана ищем значок установленной программы Sound Booster.
- Кликните по нему 2 раза. В открывшемся окне вы можете выбрать уровень усиления вашего микрофона.
- В программе присутствует возможность привязки операций усиления и уменьшения громкости к горячим клавишам. Чтобы открыть меню настроек программы, необходимо кликнуть по иконке правой кнопкой мыши и выбрать пункт «Настройки». Здесь вы можете самостоятельно назначить сочетания клавиш и включить функцию автозагрузки программы.
Audacity
Сайт разработчика: https://www.audacityteam.org/
Загрузить можно с Source Forge

Audacity — главное окно программы / Кликабельно
Бесплатная программа с открытым исходным кодом, позволяющая редактировать аудио-файлы. Также с ее помощью можно записать звук как с микрофона, так и с любого другого источника звука. Работает в ОС Windows, Mac OS X, GNU/Linux и др.
Отмечу, что по сравнению с предыдущим ПО, это несколько сложнее в освоении, т.к. здесь гораздо больше функций.
- Audacity может записать живой звук с микрофона или аудио-карты компьютера (можно сделать это параллельно);
- возможность обрезки, склеивания, копирования и удаления аудио-треков, добавленных в окно программы;
- возможность добавить на редактировку в программу любые ваши прошлые записи, музыкальные треки и пр.;
- поддерживает звук разной битности: 16-bit, 24-bit и 32-bit;
- программа поддерживает плагины (причем, эффекты, которые они создают, могут быть изменены вами с помощью редактирования обычного текстового файла!);
- любые ваши действия в программе могут быть отменены (причем, вы можете откатиться на любое количество шагов назад);
- большинство действий по редактированию трека могут осуществляться с помощью клавиатуры (а значит, со временем, привыкнув, вы сможете очень быстро редактировать файлы);
- режим просмотра спектрограммы частот (для визуального и простого восприятия).
Для справки : для записи звука, необходимо сначала установить уровень входного сигнала (см. скрин ниже, №1), затем выбрать устройство «Микрофон» (2), нажать кнопку записи (3).
Обратите внимание, как у вас начнет «играть» звуковая дорожка, в зависимости от громкости поступающего звука (4). Для остановки записи — нажмите кнопку «Стоп» (5).

Инструкция по записи звука в Audacity
Кстати!
Для тех, кто хочет записывать не только звук, но и видео с экрана — рекомендую вот эту заметку












