20+ альтернатив TeamViewer
TeamViewer в течение длительного времени удерживал лидирующие позиции в качестве софта для удаленного доступа к ПК. Завышенная стоимость программы, а также последняя информация об уязвимостях для хакерских атак, заставили пользователей активнее заняться поисками альтернативного программного обеспечения.
Несмотря на все опасения, TeamViewer – это надежный инструмент с хорошим, широкими возможностями. Тем не менее, IT-специалистам будет точно интересно узнать обо всех программах этого сегмента.
В интернете уже сегодня можно найти достойные варианты для замены. Такие утилиты не только смогут полноценно заменить TeamViewer, но и даже превосходят последнего по функциональности.
Лучшие программы для удаленного доступа к ПК

Самая известная программа для удаленного подключения, имеющая множество платформ. Сервис обеспечивает удаленный доступ и вам к чужому компьютеру, а также доступ другого человека к вашему ПК. У программы очень дружественный интерфейс, а также множество подсказок, что способствует быстрому освоению всеми тонкостями даже не самыми опытными пользователями.
Плюсы этой программы для удаленного доступа к компьютеру
- Установка TeamViewer простая и быстрая, подходит клиентам без большого опыта работы на ПК.
- Подходит для установки на любой операционной системе.
- Имеет настройки доступа к другим ПК, как с функцией контроля, так и без нее.
Минусы
Достаточно высокая стоимость. Да, есть и бесплатная версия, но она только для некоммерческого использования. Если TeamViewer заподозрит вас в коммерческом применении (а он это сделает, если программа активно используется и подключение к нескольким компьютерам происходит), то продолжительность каждого сеанса будет ограничиваться в 5 минут.
Цена TeamViewer
Стоимость лицензионной версии в конфигурации Business (самый дешевый вариант) обойдется вам в 2299 рублей/месяц, в рамках программы можно активировать лишь одного пользователя с возможностью только одного одновременного подключения. Все же, несмотря на это, данная программа удаленного доступа пользуется большим спросом у клиентов.
AeroAdmin
Разработчики программы AeroAdmin ( скачать можно здесь ), по всей видимости, имеют тесные связи с разработчиками Ammyy Admin, а, может быть, одни позаимствовали идеи у других. Дело в том, что пользовательский интерфейс и функциональные возможности у этих программ очень похожи, хотя, конечно, есть и различия.
Так выглядит главное окно утилиты AeroAdmin:

В глаза сразу бросается отсутствие пароля для подключения, т.е. к любому удаленному компьютеру можно подключиться без него, используя только идентификационный номер или IP-адрес (но при необходимости пароль можно установить в настройках).
Утилита AeroAdmin имеет три основных режима работы:
- Полное управление.
- Только просмотр.
- Передача файлов.

Также на изображениях выше в нижней части окна программы можно увидеть сообщение о безопасном подключении. AeroAdmin шифрует весь трафик комбинацией алгоритмов AES и RSA, что является положительным качеством утилиты.
Настроек у AeroAdmin такое же небольшое количество, как и в случае с Ammyy Admin. Можно настроить качество передаваемой видеокартинки, сеть (включая соединение через прокси), качество записываемого видео и др.:

Практически ничем не отличаются от Ammyy Admin и возможности программы в плане настроек прав доступа к компьютеру:

Есть здесь неудобство. Пароль задается индивидуально для каждого удаленного компьютера-оператора. Если требуется задать один общий пароль, то в графу ID требуется вручную прописать «ANY» (у Ammyy Admin этот параметр выбирается из списка).
Еще одна схожесть этих двух программ — возможность установки в систему специальной службы, которая позволит в будущем соединяться с компьютером без какого-либо контроля со стороны пользователя. Установка осуществляется примерно также:

Из интерактива отметим наличие в окне управления доски для рисования и прочие стандартные функции, а также возможность отправки, т.н. «SOS-сообщений» прямо из программы на любой почтовый ящик.

Недостатки AeroAdmin
Утилита Ammyy Admin имеют следующие видные недостатки:
- В бесплатной версии не работает режимы работы «Файловый менеджер», нельзя установить связь через прокси-сервер.
- Ограничение по времени использованию (не более 17 часов связи в месяц).
- Реклама и всплывающие окна.
Кроссплатформенное решение для удаленного подключения
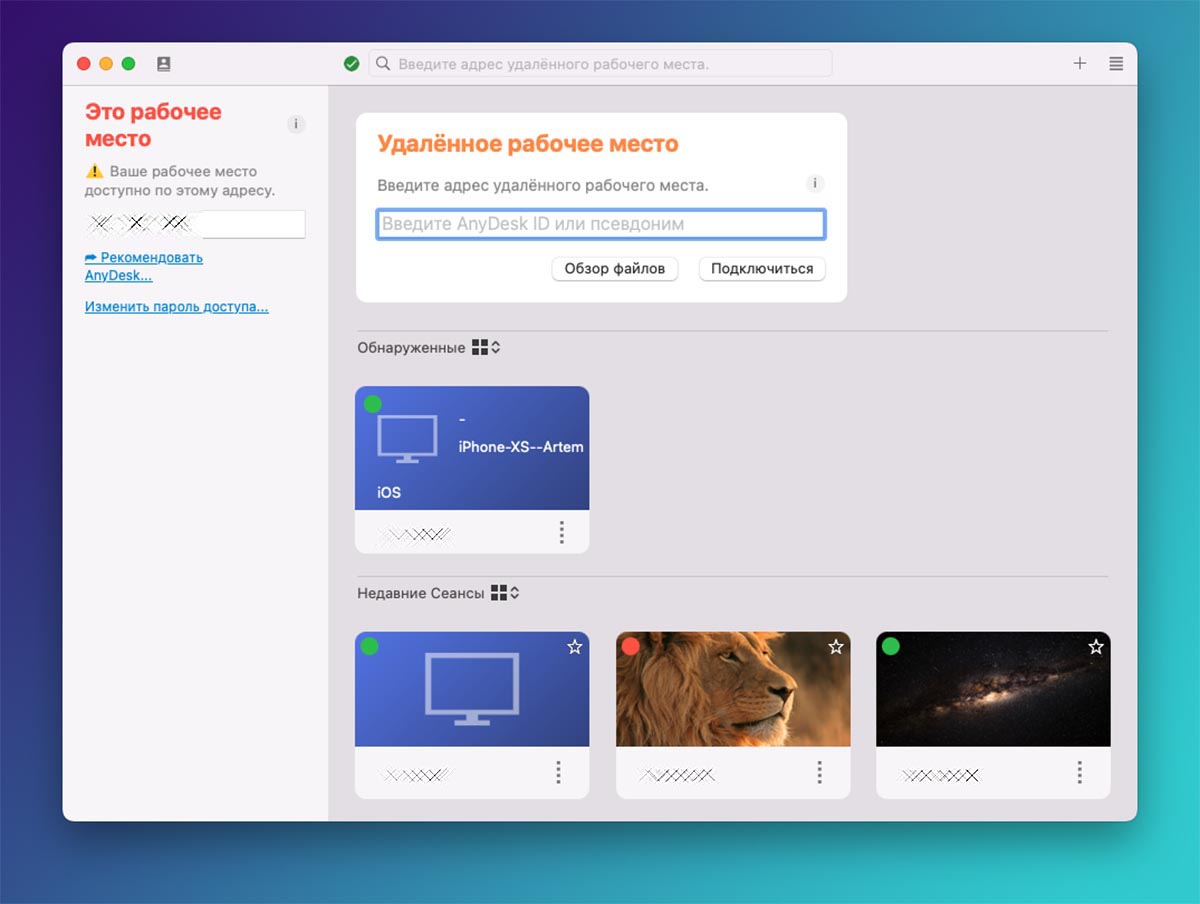
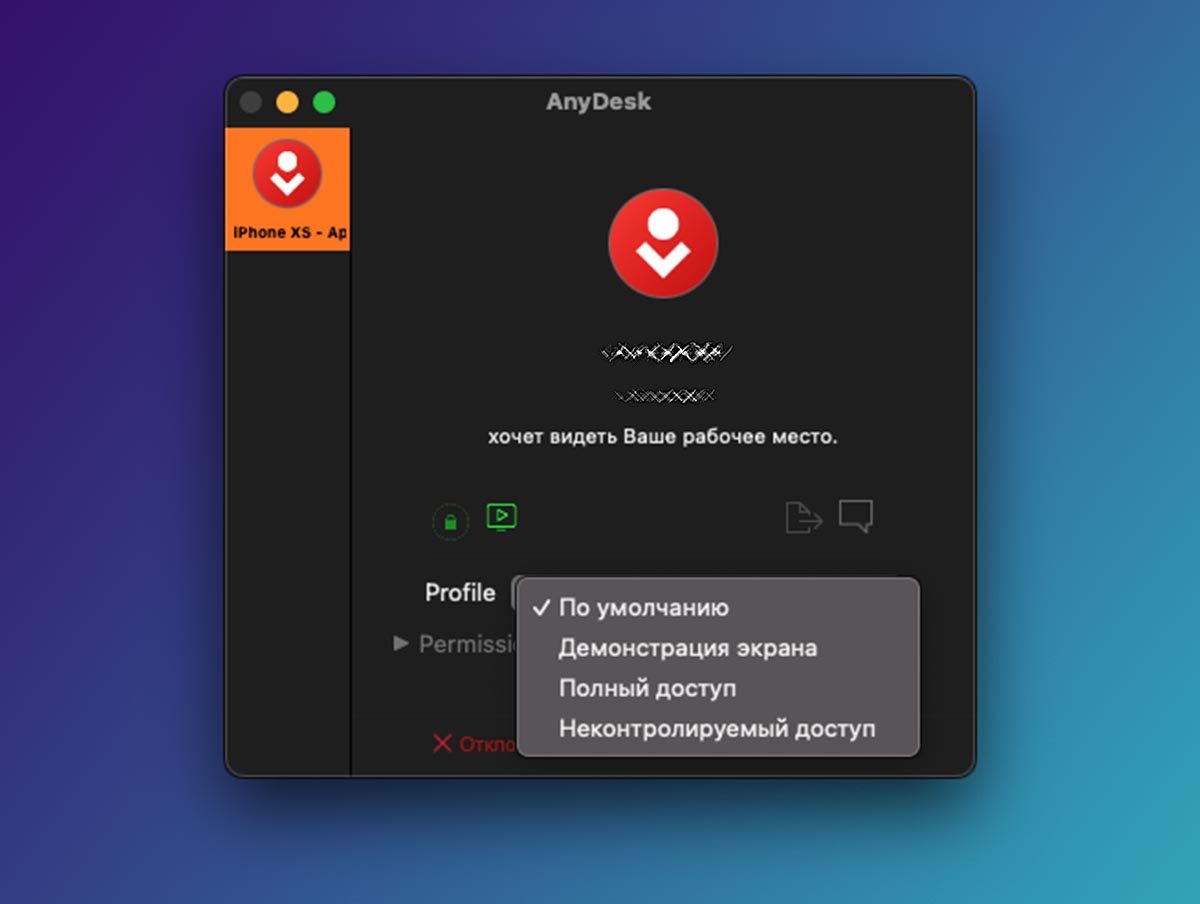
Если возникла необходимость организовать кроссплатформенное подключение с Windows на Mac или наоборот, подойдет приложение AnyDesk. Это достаточно мощное решение с поддержкой macOS, Windows и Linux.
Клиенты для подключения есть для даже iOS, Android, Raspberry Pi и Chrome OS.
◉ Установите утилиту и выдайте необходимые для работы разрешения.
◉ Запустите программу на обоих компьютерах/смартфонах/планшетах.
◉ Введите идентификационный номер устройства для подключения и дождитесь подтверждения на стороне удаленного девайса.
В зависимости от выданного разрешения, получите доступ к просмотру или управлению компьютером. AnyDesk имеет огромное количество всевозможных настроек, позволяющих полностью заменить TeamViewer.
Теперь вы сможете с легкостью заменить неработающую утилиту любым из представленных способов.

В закладки
Преимущества
- Высокая стабильность работы на всех популярных мобильных и десктопных ОС.
- Надежно защищенное от злоумышленников соединение.
- Удобный и понятный интерфейс на русском языке.
- Бесплатная программа для частного пользования.
- Множество дополнительных функций связи и обмена данными.
Недостатки
- Нет явных недостатков.
Radmin

Программа отличается широчайшим функционалом, но у неё нет бесплатного тарифа. Для пользования Radmin придётся заплатить. Однако разработчики предлагают новичкам 30-дневный бесплатный период. Этим можно воспользоваться, когда не требуется постоянный доступ к удалённому устройству. Особенность Radmin в том, что оно было выпущено ещё в прошлом веке. Но до сих продолжает функционировать.
- широкий функционал;
- редкие опции: защита от подбора паролей, принудительное завершение работы ПК, подключение к BIOS удалённого устройства;
- надёжность и безопасность;
- высокая скорость работы;
- возможность серьёзного администрирования.
- отсутствие бесплатного тарифа;
- сложная установка и настройка (требуются специальные знания, навыки);
- мигание изображения при запуске приложения (на некоторых мониторах);
- использование IP-адрес клиента, что усложняет удалённое управление через интернет.
Полная версия Radmin позволяет провести серьёзное администрирование удалённого компьютера. Однако если инструмент нужен на короткое время, то подойдёт пробный период программного обеспечения.
Удаленный рабочий стол Windows
Если вас интересует то, как настроить удаленный доступ к компьютеру от Windows, то проблем у вас не возникнет. Системное приложение для дистанционного управления компьютеров есть в любой серии ОС Windows, при чём второе устройство может находиться под управлением iOS, macOS или Android. Приложение Microsoft Remote Desktop можно скачать бесплатно для Android и Apple в Google Play и, соответственно, в App Store.
Успешное удалённое соединение будет установлено при наличии разрешения на удалённое управление устройством — которое необходимо настроить на компьютере, которым вы собираетесь управлять дистанционно. Также потребуется учётная запись с администраторскими правами, подключенный интернет на двух устройствах и открытый порт TCP 3389 на той стороне, которая принимает.
Подключение разрешения
Инструкция для Windows 10:
1. Делаем щелчок по правой кнопке мыши по иконке «Этот компьютер» и выбираем раздел «Свойства»;
2. Находясь в разделе «Система», переходим в «Настройку удалённого доступа»:
.png)
- В подразделе «Удалённый рабочий стол» ставим флажок на варианте «Разрешить», а далее нажимаем «Выбор пользователей»:
- Далее вводим название учётной записи пользователя, которому необходимо разрешить удаленное управление компьютером через интернет. У вас при этом должен быть пароль от неё. Теперь проверяем всю информацию и щёлкаем по кнопке «ОК» для завершения настройки.
- При работе с управляющим компьютером сперва вам необходимо найти «Подключение к удалённому рабочему столу» через поиск в «Панели задач»:
.png)
- После того, как мы открыли все настройки выбором опции «Показать параметры», необходимо щёлкнуть по вкладке «Общие» и выбрать действие сохранения параметров подключения в файл:
.png)
- Во вкладке – «Экран» мы можем изменять свойства изображения экрана компьютера, к которому подключен удалённый доступ;
- Задавать настройки звука, изменять условия сокращений клавиатуры, работать с принтером и буфером обмена того же компьютера можно через вкладку «Локальные ресурсы»:
.png)
- Изменить быстроту соединения и качество демонстрации изображения с удалённого компьютера можно в разделе «Взаимодействие»;
- Вкладка «Дополнительно» даёт возможность обозначить алгоритм действий при неудавшейся проверке подлинности удалённой машины и указать нужные параметры соединения при подключении со шлюзом;
- Когда все настройки произведены, мы можем приступать к сеансу удалённой работы. Выбираем «Подключить» и внимательно вводим наш пароль.
Когда соединение будет установлено, рабочий сеанс текущего пользователя компьютера завершится, и управление в ту же минуту перейдёт к вам. На экране расположится заставка, поэтому для пользователя удалённого компьютера будет закрыт его рабочий стол.
Приложение «Удаленный рабочий стол» для браузера Google Chrome
Чтобы Google Chrome стал не просто веб-браузером, а многофункциональным, кроссплатформенным средством удаленного управления компьютерами и мобильными устройствами через Интернет, достаточно установить в него бесплатное приложение «Удаленный рабочий стол Chrome». Его возможности почти не уступают классике жанра — TeamViewer, а кто-то из пользователей даже считает его более простым и удобным.
Для скачивания приложения войдите в магазин Google Chrome, используя одноименный браузер, наберите в поиске «Удаленный рабочий стол Chrome» и нажмите кнопку «Установить».

Иконка запуска появится в разделе браузера chrome://apps/ (сервисы Гугл).
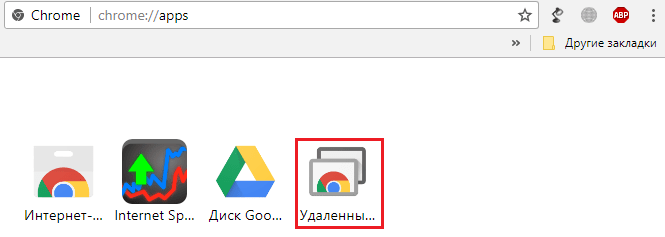
Для соединения компьютера с другими устройствами «Рабочий стол Chrome» должен быть установлен на каждом. Мобильные версии ОС (если хотите иметь возможность подключаться к ПК с телефона и наоборот) требуют установки отдельного приложения, не связанного с браузером: Chrome Remote Desktop для iOS и Android.
Перед тем как начать пользоваться сервисом, вам придется зарегистрировать учетную запись Google (пользователи Android-девайсов ее уже имеют) либо авторизоваться под ней в браузере Google Chrome.
Главное окно «Рабочего стола Chrome» включает 2 раздела:
- Удаленная поддержка. Здесь содержатся опции управления разовым подключением к другому ПК и предоставления доступа к вашему.
- Мои компьютеры. В этом разделе собраны машины, с которыми вы ранее устанавливали связь и можете быстро подключаться к ним по заданному пин-коду.
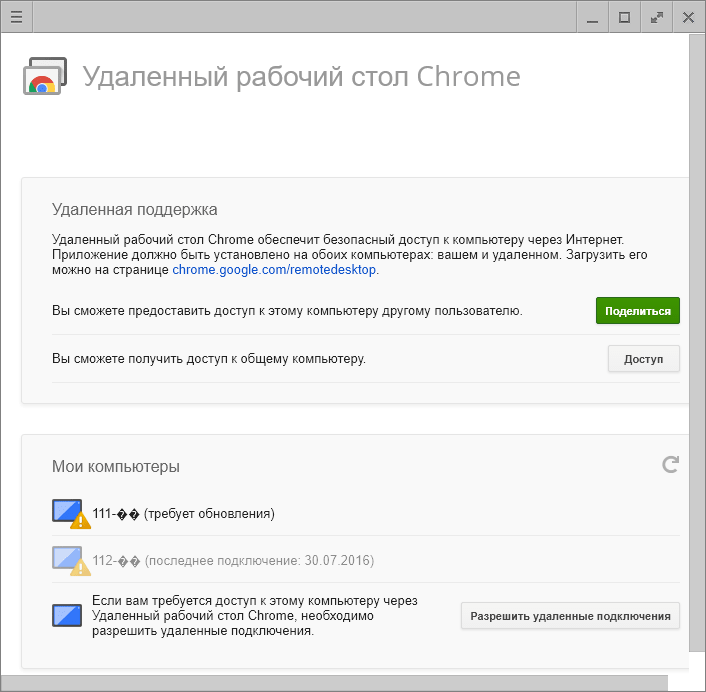
Для установления связи с другим компьютером необходим 12-значный код доступа, который вам должен сообщить его пользователь. Чтобы программа сгенерировала этот код, в разделе «Удаленная поддержка» следует нажать кнопку «Поделиться».
При первом сеансе связи с помощью «Рабочего стола Chrome» на удаленный компьютер установится дополнительный компонент (хост), что займет 2-3 минуты. Когда всё будет готово, на экране появится секретный код. После ввода его в соответствующее поле нажмите «Подключение».
Как и при работе с TeamViewer, пользователь удаленной машины сможет видеть на экране все ваши действия. Так что для скрытой слежки, например, за ребенком, эти программы не годятся.
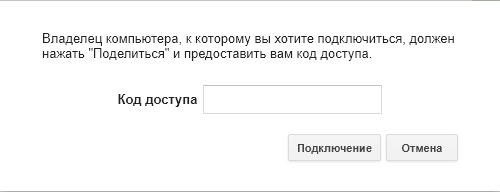
Если вы хотите предоставить доступ к своей машине другому человеку, нажмите у себя кнопку «Поделиться» и сообщите ему 12-значный код доступа.
Google Hangouts: шеринг экрана и видеоконференции
Как крайнюю меру можно использовать новый сервис от Google — Hangouts. Он позволяет устраивать видеовстречи, во время которых пользователи могут демонстрировать друг другу свой экран. При желании можешь ознакомиться с этим сервисом самостоятельно.
Программ для удаленного доступа очень много. Как я, надеюсь, показал, самый привычный инструмент не всегда самый эффективный. Нужно отталкиваться от условий конкретной задачи, целевых платформ и других факторов. Надеюсь, теперь я окончательно прояснил всю картину удаленного доступа в твоей голове. Все предложения и пожелания можешь отправлять на dhsilabs@mail.ru.













