Управление телефоном Android с компьютера: через USB и Wi-Fi
Иногда возникает необходимость сделать какое-то действие в смартфоне удаленно. И сразу же начинаешь задаваться вопросом – как через компьютер управлять смартфоном. Не беда, если под рукой только компьютер. Все, что вам понадобится это мышь, клавиатура и приложение, которое позволит удаленно управлять телефоном через компьютер. Все представленные программы имеют интуитивно понятный интерфейс, отображаются в отдельном окне и дают возможность полноценно работать со смартфоном при помощи мыши и клавиатуры, находясь на расстоянии.
Данная программа имеет версии для Виндовс и Мак. Интерфейс простой, имеет весь необходимый функционал. Есть платная и free версия. В бесплатной можно делать снимок экрана, записывать видео с экрана (не более трех минут). Также можно читать уведомления и передавать информацию между мобильным устройством и компьютером.
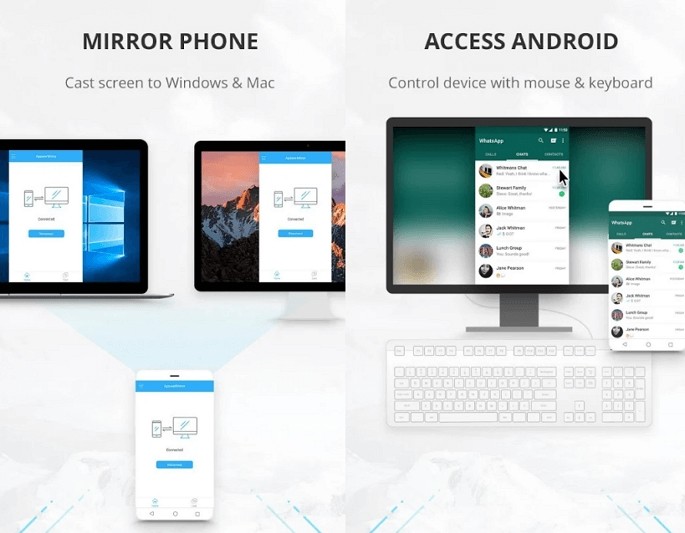
Из минусов бесплатной версии это то, что везде присутствует водяной знак. В приложении присутствует реклама. Разработчик предлагает избавится от этого купив ВИП всего за 13 долларов.
В платной версии можно будет записывать видео с экрана смартфона дольше, чем 3 минуты, разблокирует некоторые функции. К смартфону можно будет подключиться с 4х разных устройств в один момент. А также, не будет рекламы и пропадет водяной знак.
При помощи ApowerMirror можно управлять телефоном по USB и Wi‑Fi. При прямом подключении процесс идет несколько быстрее. Чтобы начать работу нужно подключить устройства.
Как подключить Android‑смартфон через USB
- Устанавливаем ApowerMirror на ПК или ноутбук.
- Открываем программу и переходим к пункту «USB Connection», тем самым подключаемся через компьютер к смартфону.
- Выбираем на телефоне отладку по USB.
- Подсоединяем мобильное устройство с ПК при помощи USB кабеля, даем все необходимые приложению разрешения.
- Как только в меню программного обеспечения появилось название вашего смартфона, кликните на него и подождите до конца подключения. Смартфон готов для управления через ПК.
Как подключить Android‑смартфон по Wi‑Fi
- К одному Wi-Fi подключаем ПК и смартфон.
- Устанавливаем приложение ApowerMirror на телефон и компьютер.
- Открываем программу на компьютере и кликаем на пункт «WiFi Connection».
- Открываем «ApowerMirror» на смартфоне и щелкаем по синей круглой кнопке.
- Ждем, когда программа найдет ваш ПК. После кликаем на наименование своего компьютера и выбираем пункт «Phone Screen Mirroring».
- Подтверждаем все разрешения и ожидаем получения доступа к смартфону.
Имейте в виду, что мышка может не сразу отобразиться на ПК версии у Android интерфейса. В таком случае один раз подсоедините юсб кабель (инструкция выше). После этого нехитрого действия мышь будет работать
В случае, если вам понадобится произвести перенос файлов с одного устройства на другое, то открываем приложение на смартфоне. На компьютере открываем официальный сайт и сканируем код при помощи камеры смартфона. Для вас откроется веб хранилище, которое поможет передать на другое устройство необходимые файлы.
ApowerMirror
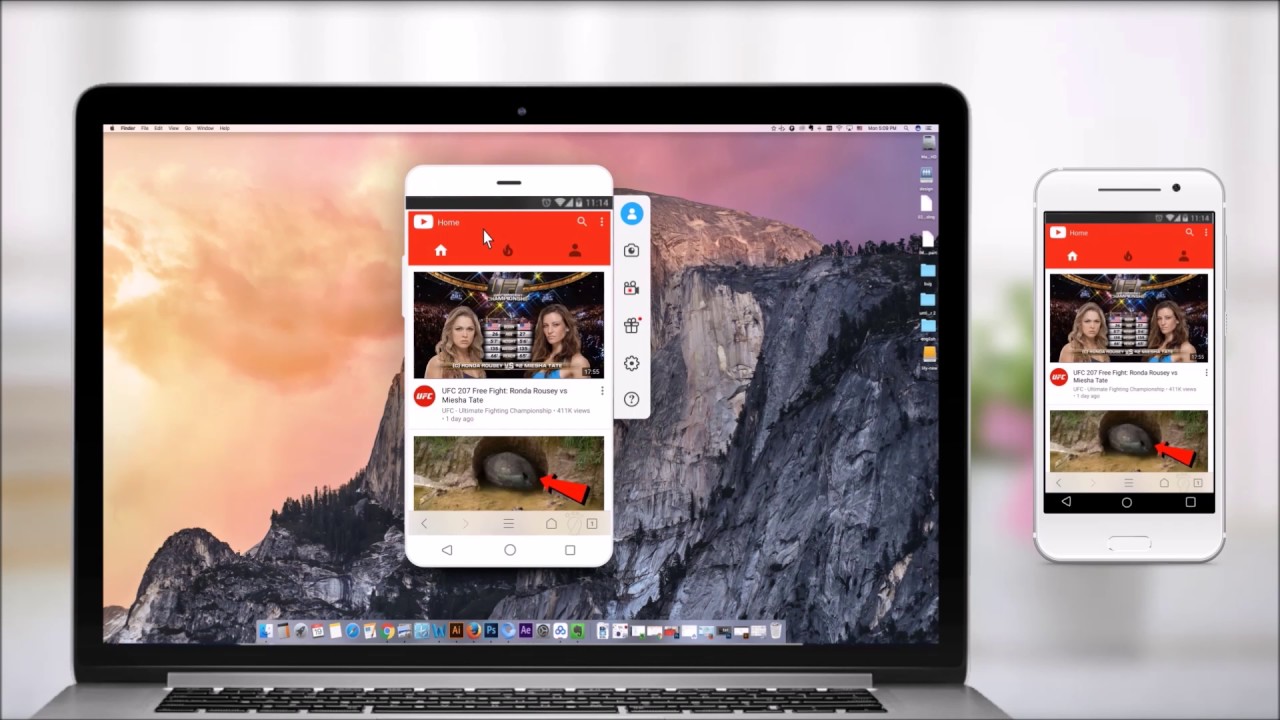
ApowerMirror — пожалуй, самый популярный в этом списке, удобный и простой сервис для подключения смартфона к компьютеру. Есть платная и бесплатная версии, но даже ничего не заплатив, можно без проблем просматривать сообщения и уведомления, обмениваться файлами, записывать видео с экрана (до трех минут) и делать скриншоты.
Стоит учесть, что бесплатная версия программы ставит на эти материалы фирменный водяной знак, а иногда тут появляется и реклама. Платный вариант снимает водяной знак, ограничение на запись видео, убирает рекламу и включает полноэкранный режим отображения. Также есть возможность подключать до четырех устройств.
ApowerMirror работает с компьютерами на Windows и даже macOS. Подсоединение к ПК происходит через USB, что намного быстрее, или по Wi-Fi.
В первом случае нужно скачать и запустить программу, найти раздел USB Connection, включить отладку по USB на смартфоне и подключить его к ПК. Гаджет запросит разрешения, которые надо выдать, а дальше он сам приконектится к системе.
При работе через Wi-Fi первым делом требуется присоединить ПК и смартфон к одной сети, потом запустить приложение ApowerMirror на устройстве и нажать синюю кнопку поиска подключения. Когда программа найдет компьютер, то покажет его название на дисплее. Нажмите на него и выберите пункт Phone Screen Mirroring. Потом опять потребуется выдать системе нужные разрешения, а дальше гаджет и ПК автоматически подключатся друг к другу.
Процесс подключения (через USB-кабель)
Несмотря на то, что приложение MyPhoneExplorer позволяет работать и по Wi-Fi, и по Bluetooth, все же рекомендую использовать именно USB подключение. Дело в том, что, если использовать другие варианты подключения — программа будет работать в режиме ограниченной функциональности (и не будет некоторых опций).
Теперь, собственно, о процессе.
1) И так, ПК (ноутбук) соединен с телефоном USB-кабелем. Теперь запускаем на телефоне и ПК приложение MyPhoneExplorer (обратите внимание, что в приложение на телефоне напротив USB у вас не должно гореть красного крестика) .

Приложение запущено — USB кабель подключен
2) Далее в приложении на компьютере — нажмите по меню «Файл -> Подключить» (или клавишу F1).

3) Следом укажите тип телефона и способ подключения (Андроид, USB-кабель). См. пример ниже.

Телефона на Android
4) После программа еще раз предупредит вас о минимальных требованиях — просто нажмите «Далее» .

Рекомендации от ПО
5) На телефоне должно всплыть окно с разрешением отладки по USB. Нажмите OK.

6) Далее в приложении на компьютере укажите имя для этого аппарата (может быть любым). Вообще, это больше актуально для тех случаев, когда вы собираетесь подключать 2 и более телефонов (чтобы не запутаться среди них ).

Имя устройства может быть любым
7) Собственно, всё. Подключение завершено (кстати, вы сразу же заметите это по номерам телефонов, которые появятся в окне MyPhoneExplorer).
AirDroid
Ещё одна программа для работы с телефоном через компьютер. Последовательность действий примерно та же, что и с другими приложениями.
- Скачать и установить программу на ПК и смартфон.
- После инсталляции на ПК создаём учетную запись (можно войти через социальные сети). Там появится QR-код.
- На смартфоне открываем приложение AirDroid и нажимаем кнопку «Включить». Далее сканируем QR-код, который висит в программе на компьютере, или вводим вручную логин и пароль.


Если все сделано правильно, то на телефоне появится надпись «Режим локального соединения», а на ПК — модель телефона с меню. Через AirDroid можно работать с файлами, звонить, писать СМС, контролировать заряд аккумулятора и прочие мелочи.
Это не единственные способы, которыми можно управлять смартфоном через компьютер. Например, есть программы TeamViewer QuickSupport, Mobizen Mirroring, Android Device Manager. Принцип работы и подключения у всех более или менее похож. Вам осталось только найти то, что больше нравится.
ConnectMe (бесплатно)
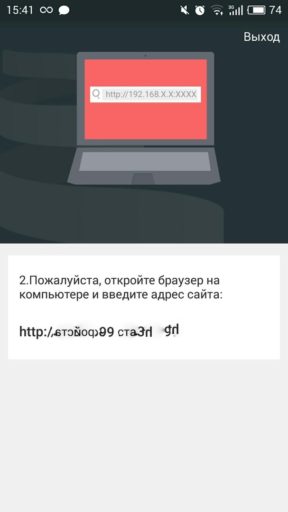
Это приложение оценено пользователями в 4,4 балла, его скачали более 100 000 раз. Для работы приложения необходим доступ в интернет, wi-fi, зато нет необходимости в скачивании дополнительной программы на компьютер, вся работа производится прямо в браузере.
С его помощью можно:
- Смотреть в потоке видео, слушать музыку со смартфона, используя монитор и колонки компьютера.
- Дистанционно звонить и отправлять сообщения, получать оповещения параллельно на ПК и смартфон.
- Управлять файлами памяти телефона и его карты памяти на экране ПК.
- Просмотреть камеру смартфона на компьютере в реальном времени, делать скриншоты экрана удаленно.
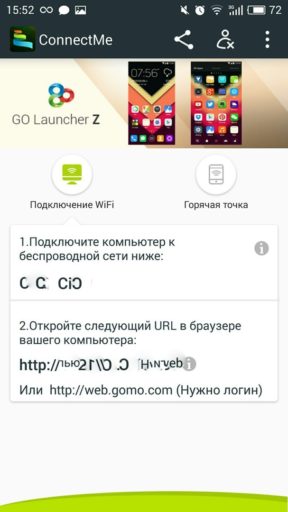
Чтоб воспользоваться программой ConnectMe, нужно установить ее на смартфон, а в компьютере перейти по адресу web.gomo.com, где ввести свой логин и пароль, нажав на кнопку ДА на экране мобильного устройства, начнется синхронизация.
Сервис временно недоступен.
Метод 1. Использование Microsoft Your Phone Companion для управления телефоном Android
В новых моделях телефонов Samsung Galaxy Your Phone Companion предварительно установлен как Link to Windows, к которому можно легко получить доступ из меню быстрых настроек. Другие телефоны Android, на которых приложение не установлено заранее, могут легко получить его в магазине Google Play.
Вот некоторые из основных функций приложения Your Phone для Windows:
Управление фотографиями — когда телефон подключен к ПК с Windows, вы можете легко просматривать, редактировать, удалять и публиковать любые фотографии, хранящиеся на вашем телефоне. Это означает, что вам не нужно будет пересылать изображения с телефона на компьютер и наоборот.
Доступ к уведомлениям — с помощью приложения для ПК вы можете легко просматривать уведомления, полученные на ваш телефон, управлять ими и отвечать на них, не открывая телефон.
Обмен текстовыми сообщениями — с вашего ПК вы можете легко создавать текстовые сообщения, полученные на ваш телефон, и отвечать на них.
Управление звонками — вы можете удобно совершать телефонные звонки и отвечать на них со своего ПК, поскольку у вас есть доступ ко всем сохраненным контактам.
Управляющие приложения — работает только на некоторых телефонах (в настоящее время это новые модели Samsung Galaxy). Эта функция позволяет отображать экран телефона на ПК, что означает, что вы можете открывать любое приложение на своем телефоне со своего ПК.
Установите приложение-компаньон для телефона
- Откройте магазин Google Play на своем телефоне и найдите Your Phone Companion.Ваш телефонный компаньон в Play Маркете
- Выберите приложение из результатов поиска и нажмите «Установить».
Для устройств Samsung вы увидите либо «установлено», либо «обновлено», если для приложения есть новое обновление. - Для пользователей Samsung: откройте Быстрые настройки, сдвинув панель уведомлений вниз, а затем нажмите и удерживайте Ссылка на Windows.Открыть ссылку на приложение Windows
- Для других телефонов Android просто откройте недавно установленный помощник по телефону из меню приложения.
- На экране приветствия нажмите «Свяжите телефон и компьютер», а затем нажмите «Продолжить» на следующем экране. Затем откроется камера для сканирования QR-кода, который должен отображаться на вашем ПК.Экран приветствия в приложении Phone Companion
- Оставьте этот экран открытым на вашем телефоне
Настройка соединения между телефоном и ПК
- На вашем ПК откройте меню Windows, найдите «Ваш телефон» и откройте приложение.Приложение «Ваш телефон» в меню Windows
- Выберите тип вашего телефона, в данном случае это Android, и нажмите «Продолжить».Выберите Android в качестве типа телефона
- На следующем экране показано, как установить приложение Your Phone Companion на свой телефон, но мы уже сделали это, поэтому выберите «Да, я завершил установку Your Phone Companion»
- Нажмите кнопку «Открыть QR-код», а затем используйте свой телефон для сканирования QR-кода, отображаемого на ПК.QR-код для сканирования
- После успешного сканирования нажмите Готово на ПК, чтобы закрыть код.
- Что ж, мы еще не закончили с подключением. Мобильное приложение откроет экран, для которого требуются некоторые разрешения.
Нажмите кнопку «Продолжить». - Будьте терпеливы, пока мобильное приложение устанавливает соединение с ПК.
- Когда соединение будет успешным, вас попросят предоставить необходимые разрешения, такие как использование мобильных данных для подключения к вашему ПК, когда Wi-Fi недоступен.
- Приложение «Ваш телефон» на ПК также отобразит сообщение об успешном завершении. Нажмите «Начать», чтобы начать использовать приложение «Ваш телефон».Добро пожаловать в приложение «Ваш телефон»
- Чтобы получить доступ к различным функциям приложения для ПК, используйте значок гамбургера (значок меню) в верхнем левом углу приложения для ПК.
Иногда вам не нужно щелкать значок меню, потому что меню всегда будет отображаться на левой панели, если окно приложения достаточно велико. - Чтобы использовать большинство функций, вам необходимо, чтобы телефон и компьютер были подключены к одному и тому же Wi-Fi.
Доступ к уведомлениям телефона с ПК
- Нажмите Уведомления в левом меню навигации.
- Приложению потребуется разрешение на доступ к уведомлениям с вашего телефона. Нажмите на Открыть настройки, отображаемые в приложении на вашем ПК.
- Если это не дает разрешения, откройте настройки телефона, перейдите к настройкам специальных возможностей, предоставив доступ приложению Your Phone Companion.
- После предоставления разрешения уведомления будут отображаться в приложении «Ваш телефон» для ПК.Уведомления по телефону
- Вы можете отвечать на уведомления о сообщениях, но для трансляции экрана вашего телефона на компьютер потребуется разрешение. Щелкните уведомление, например уведомление WhatsApp, чтобы открыть приложение.
- На вашем телефоне отобразится диалоговое окно с разрешением, нажмите «Начать» сейчас, и это откроет окно приложения на ПК, с которым вы можете взаимодействовать, как если бы вы использовали настоящий телефон.Разрешить доступ к трансляции экрана
Совершайте и принимайте звонки с помощью приложения для телефона
- Эта функция требует, чтобы на вашем компьютере была работающая функция Bluetooth.
- Убедитесь, что ваш телефон включен и разблокирован, затем перейдите в раздел «Вызовы» в левом навигационном меню вашего телефона на ПК.
Нажмите кнопку «Настройка».Совершать и принимать звонки - На телефоне отобразится запрос на включение Bluetooth. Нажмите «Разрешить» на телефоне.Разрешить доступ по Bluetooth
- И на ПК, и на телефоне будет отображаться контактный разъем, и если контакты совпадают, нажмите Да на телефоне и компьютере, и соединение будет успешным.
- Чтобы просматривать журналы последних вызовов, вам необходимо предоставить разрешения приложению. Нажмите кнопку «Отправить разрешение», отображаемую в разделе «Звонки».Разрешить доступ к недавним звонкам
- Отобразится диалоговое окно подтверждения для предоставления разрешений на просмотр журналов вызовов, нажмите Разрешить. Журналы вызовов теперь будут отображаться в разделах «Вызовы» на компьютере.Разрешить доступ к журналам вызовов
- Вы можете использовать панель набора номера в правом разделе, чтобы совершать вызовы, набирая номер телефона или просматривая сохраненные контакты.
Запускать приложения для телефона с ПК
Это новая функция в приложении, которая позволяет запускать телефонные приложения, как будто вы держите телефон в руках. Эта функция использует функцию скринкаста на вашем телефоне.
Основные навигационные процедуры:
- Одиночный щелчок левой кнопкой мыши — действует как однократное нажатие на экран телефона и в первую очередь используется для выбора и открытия приложений.
- Щелчок правой кнопкой мыши — возвращает на предыдущую страницу так же, как кнопка возврата на телефоне.
- Щелчок левой кнопкой мыши и удерживание — ведет себя как прикосновение и удерживание на экране телефона
- Прокрутка с помощью мыши — действует как прокрутка пальцами по экрану телефона. Прокручивает страницы вертикально или горизонтально.
Управление фотографиями с ПК
Вы можете легко получить доступ к изображениям и управлять ими в приложении для фотографий. Чтобы начать, перейдите к Фото в левом меню приложения.
Вы можете поделиться изображением с любым другим приложением, запущенным на вашем компьютере, например, с приложением Mail или любым приложением для обмена сообщениями. Если вы просто хотите сохранить изображения на своем ПК, просто перетащите изображение на ПК.

Обмениваться фотографиями
Существуют различные варианты манипулирования изображением, например редактирование, копирование, сохранение и многое другое…
Обмен текстовыми сообщениями с ПК
Перейдите в раздел «Сообщения» с помощью меню навигации в приложении «Ваш телефон» на ПК.
Вы можете ввести сообщение в правом разделе, а затем ввести номер телефона или найти сохраненный контакт, чтобы получить сообщение.

Создавать сообщения и отвечать на них
8 способов удаленного доступа Android
Чтобы получить доступ к смартфону на расстоянии, нужно воспользоваться одним из способов для удаленного подключения. Для операционной системы Андроид существует множество таких методов.
Ниже я перечислил 9 самых актуальных и удобных способов. Они располагаются в порядке популярности.
TeamViewer

Самая популярная программа для доступа к компьютеру уже как несколько лет поддерживает работу с девайсами под управлением Андроида.
Благодаря TeamViewer можно получить полный контроль над мобильным устройством с небольшой задержкой, но стабильным соединением.
С помощью этого программного обеспечения можно делать скриншоты, обновлять приложения, делиться данными, менять настройки и т.д.
Как использовать TeamViewer:
- Скачать и установить официальную программу на компьютер. Exe файл загружается с официального сайта компании.
- Установить приложение TeamViewer QuickSupport на смартфон. Оно есть в Play Market.
- Выдать приложению разрешение на показ поверх других окон, иначе оно не будет работать.
- После подключения к Wi-Fi в приложении появится ID-устройства. Нужно перейти в программу на компьютере и ввести ID с приложения на телефоне.
- Выбрать пункт “Удаленное подключение”.
- Кликнуть на кнопку “Подключиться”.
- Спустя пару мгновений в окне программы на компьютере отобразится домашний экран девайса. Здесь же можно выбрать способ взаимодействия. Я рекомендую кликнуть на “Удаленное управление”.
Google Android Device Manager

Можно управлять устройством через Гугл-приложение, но это нельзя назвать полноценным удаленным доступом.
Google Android Device Manager (сейчас называется FindMyDevice) позволяет выяснить местоположение устройства, заблокировать его, осуществить сброс до начальных параметров, отобразить сообщение на экране. Если аппарат был потерян и найден третьим лицом, это приложение поможет вернуть гаджет.
Инструкция по применению:
- Открыть официальный сайт сервиса по этой ссылке.
- Войти в аккаунт Google, к которому привязан смартфон.
- После авторизации надо раскрыть панель управления, кликнув на значок с тремя горизонтальными линиями слева сверху.
- Откроется карта, которая укажет примерное местоположение телефона. Стоит понимать, что местонахождение обновляется при подключении к сети, поэтому наличие доступа в интернет обязательно.
- Отсюда можно заблокировать аппарат, сбросить его или осуществить прозвон.
RemoDroid

Приложение для удаленного доступа, с помощью которого можно настроить удаленный доступ с другого смартфона. Программа доступна для бесплатного скачивания в магазине Play Market.
Чтобы пользоваться ее возможностями, нужно установить приложение на оба девайса. Единственный его минус — удаленное подсоединение возможно только если оба гаджета подключены к одной беспроводной сети или точке доступа.
Как пользоваться RemoDroid:
- Взять смартфон, к которому нужно будет подключаться (принимающий), и нажать на Allow Remote Control (перед этим запустив приложение).
- Дать программе права и тапнуть на “Начать”.
- Взять телефон, который будет подключаться к принимающему, и открыть программу.
- Сразу же отобразится принимающий аппарат. Нужно лишь тапнуть на его название и подключение будет завершено.
AirMirror AirDroid

Еще одно приложение для подсоединения с одного телефона к другому. AirDroid можно бесплатно скачать из Play Market.
Инструкция по использованию:
- Установить программу на оба устройства. Пройти процесс регистрации.
- Открыть раздел “Дистанционная поддержка”.
- Взять девайс, к которому нужно подключиться, и перейти на главный экран. Здесь будет отображен код подключения.
- На первом девайсе нажать на “Добавить устройство”, и ввести код.
- Тапнуть на “Подключение”.
LogMein для Android

Несмотря на то, что LogMein был создан для оказания удаленной поддержки, приложение вполне подойдет и для обычного использования.
Принцип работы у него такой же, как и в двух программах, описанных выше. Необходимо установить приложение на оба смартфона и подключиться.
Преимущество LogMein в том, что программа довольно легкая и избавлена от лишних функций. Вместо них здесь есть технические возможности, такие как просмотр показателей телефона, тонкая настройка системных параметров и полный контроль над девайсом.
Vysor

Одна из немногих программ, которая обеспечивает удаленное подключение без доступа к интернету во время него. Но даже здесь это не полное подключение без доступа в интернет, так как чтобы установить ПО, сеть понадобится.
- Скачать приложение на смартфон.
- Разрешить отладку по USB.
- Перейти к ПК и установить на него одноименную программу.
- Подсоединить телефон к компьютеру через USB-кабель.
- Когда программа на ПК обнаружит подключение, кликнуть на View.
ISL Light для управления Android устройствами

Многофункциональная программа, с помощью которой можно управлять смартфоном или планшетом удаленно. Она устанавливается и работает так же, как TeamViewer, потому что требует компьютер и интернет.
С помощью ISL можно делать скрины, делиться данными, отвечать на сообщения, запускать и останавливать приложения. Лучше всего программа работает на моделях Samsung.
Mobizen Mirroring

Простенькое приложение для удаленного подключения к смартфону с компьютера. Есть бесплатная версия, в которой можно подключаться только находясь в одной Wi-Fi сети и через USB-провод. Чтобы подсоединяться по интернету, нужно приобрести полноценную версию.












