Как обновить iPhone? Легко. 4 простых способа
Индустриальный мир и ПО — две темы, которые не стоят на месте. Компания Apple – мировой лидер в производстве уникальных новинок и качественной техники. Ответственно и грамотно они справляются не только с выпуском, но и с поддержкой своих устройств Эта компания задает тренды – остальные их догоняют. Аппарат Apple iPhone – яркий и динамичный представитель, прославленный на весь мир, о нем и поговорим.
Обновление устройства — процедура многофункциональная и необходимая. Обновление обеспечивает загрузку свежего ПО, в котором исправлены старые ошибки, добавлены новые возможности. Мы расскажем, как самостоятельно выбирать и загружать обновление через iTunes, прошивать аппарат, понимать последовательность и смысл всех операций, а также перестрахуемся на случай возникновения ошибок системы.
Для чего нужна диагностика iPhone?
Все хотят убедиться, что купленное устройство работает правильно, и приложение для диагностики iPhone может помочь. Есть разные методы тестирования телефонов, и они отличаются в зависимости от производителя и операционной системы. Стоит только выбрать перед использованием, какой путь проверки будет удобнее: программа для диагностики айфона на самом устройстве или через компьютер.
Они тестируют функции смартфона и проверяют наличие проблем. Есть несколько вещей, которые можно проверить. Например, тестирование Bluetooth гарантирует, что телефон может «отправлять и получать запросы на «сопряжение» с другим устройством». Если bluetooth не работает, вы не сможете подключиться к беспроводным устройствам, таким как динамик или селфи-джойстик.
Другой тест включает ваш акселерометр. Возможно, вы не знали, что в телефоне присутствует такая функция, но вы используете его все время, когда дисплей телефона переходил из вертикального в горизонтальное положение. Плохой акселерометр не позволит вам переворачивать экран или будет делать это самостоятельно, время от времени.
Хорошее диагностическое приложение также будет проверять близость. Датчики приближения могут определить, когда телефон находится рядом с лицом. Когда вы пользуетесь телефоном, экран гаснет, и кнопки перестают работать, чтобы вы могли говорить, не нажимая их. Если датчик выходит из строя, вы можете нажать кнопки или сбросить вызов. Диагностический инструмент может помочь вам предотвратить это.
Вывод
Итак, соединить Айфон с компьютером – дело несложное, а это значит, что подключиться сможет даже неопытный «юзер». Если требуется просто сбросить фотографии с устройства, не понадобится загружать дополнительные программы. Но при необходимости применять продвинутые функции полезно будет скачать iTunes.

iCloud – облачная система от компании Apple, реализованная для хранения резервных копий устройств, фотографий, заметок и других файлов. При необходимости, доступ к своему аккаунту iCloud можно получить и с любого компьютера. О том, каким образом это осуществляется, и пойдет речь в статье.
Для того, чтобы зайти в свой профиль iCloud, у вас должна быть зарегистрирована учетная запись Apple ID, которая также используется на ваших apple-девайсах и в программе iTunes.
Два способа синхронизировать айфон
Чтобы выполнить синхронизацию iPhone с компьютером, мы предлагаем воспользоваться программой iTunes. Данная программа позволяет синхронизировать :
- Альбомы, композиции, плейлисты, фильмы, телешоу, подкасты, книги и аудиокниги.
- Фотографии и видеозаписи.
- Контакты и календари.
- Резервные копии устройства, созданные при помощи iTunes
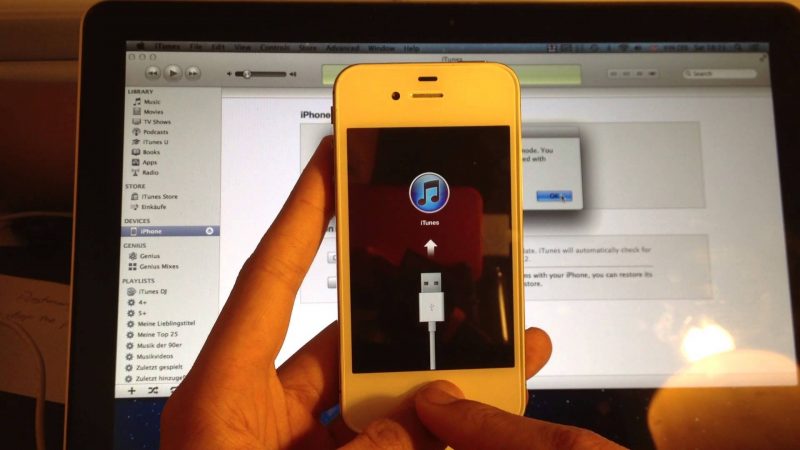
Для того, чтобы синхронизировать iPhone с iTunes через ПК предлагаем сделать следующее:
1. Запустите программу iTunes на своём компьютере. Далее подключите iPhone к iTunes при помощи USB кабеля. Если вы подключаете устройство впервые, на экране появится окошко «Хотите разрешить этому компьютеру доступ к информации…». Нажмите далее.
2. Следующее действие потребуется от вас при появление окошка «Доверять этому компьютеру?» Необходимо нажать «Доверять». Далее следующим шагом будет авторизация. В верхней части окна программы нажмите на вкладку «Учетная запись», а затем на «Авторизация»- «Авторизировать этот компьютер».
3. Далее необходимо войти в учетную запись Apple ID. Для этого введите свой логин и пароль.
4. В верхней части меню программы нажмите на иконку в виде iPhone.
5. На экране появится меню управления вашим гаджетом. В левой части сбоку располагается основное разделы управления. В правой части окна отображается содержимое соответствующего раздела.
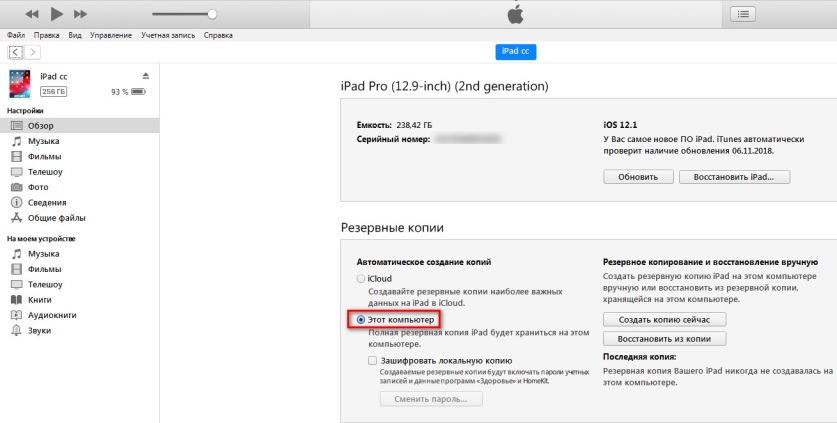
6. Так, например, перейдя в «Программы», вы сможете управлять приложениями на вашем устройство, удалять ненужные и добавлять новые.
7. После внесенных изменений необходимо совершить синхронизацию.
8. Выберите необходимый раздел для синхронизации, и нажмите флажок «Синхронизировать»
9. Далее запустится синхронизация. Скорость завершения процесса зависит от размера содержимого. Настоятельно рекомендуем не отсоединить устройство, пока не завершится синхронизация.
Как удаленно управлять взломанным iPhone с ПК
Если вы взломали свой iPhone, то можете полностью управлять своим iPhone на всех цифровых устройствах. Чтобы быть более конкретным, вы можете получить полный контроль со своего Mac, Windows, Linux, Android или даже другого устройства iOS.
Существует множество приложений, которые могут помочь вам получить удаленный доступ к iPhone с компьютера, например AirServer, ISL Light, Veency и т. Д. В этом разделе показано, как управлять iPhone с компьютера под управлением Windows 10 с помощью Veency.
Шаг 1 Установить приложение Veency
Запустите Cydia на своем взломанном iPhone. Вы должны обновить все репозитории, как это требуется в первую очередь. Тогда ищи Veency в Cydia. Загрузите и установите этот VNC-сервер. После установки нажмите «Перезапустить Springboard». Позже Cydia может помочь вам сделать то, что осталось.
Шаг 2 Включить запись Veency
Откройте Настройки приложение. Вы можете найти новую запись с именем Veency, Нажмите эту опцию. После этого вы можете установить пароль и выбрать, показывать ли курсору вручную.
Шаг 3 Управляйте iPhone на компьютере
Направляйтесь к Wi-Fi раздела под Настройки приложение. Нажмите на маленький i рядом с используемой беспроводной сетью. Вы можете записать «IP-адрес». Теперь загрузите и установите клиент VNC на свой компьютер. Используйте тот же IP-адрес для установления соединения.
Наконец, вы можете использовать свой iPhone на компьютере удаленно и полностью.

Для пользователей Mac вы можете использовать Spotlight в качестве средства просмотра VNC. Ну, вы также можете попробовать RealVNC Viewer бесплатно. Он доступен на всех компьютерах и смартфонах.
Синхронизация iPhone с компьютером через iTunes
Если вы хотите синхронизировать iPhone с компьютером, то для этого вам понадобится программа iTunes. Поэтому, если она не установлена, то начать нужно с ее установки. Для этого перейдите на официальную страницу iTunes на сайте Apple, скачайте последнюю версию для вашей операционной системы и установите ее на компьютер. Процесс установки в целом не сложный и ничем не отличается от установки любой другой программы. Но, если у вас возникают сложности, то на сайте есть отдельная статья об установке iTunes, где подробно описывается каждый этап.

После установки iTunes нужно будет подключить Айфон к компьютеру по USB кабелю. В дальнейшем вы сможете подключаться и по Wi-Fi, но для первого раза нужен кабель. Если после подключения на экране Айфона появится сообщение «Доверять этому компьютеру», то нажмите на кнопку «Доверять». Без этого синхронизация между Айфоном и компьютером не заработает.

После этого можно запускать iTunes. Это можно сделать с помощью ярлыка на рабочем столе или меню «Пуск». Например, вы можете открыть меню «Пуск», ввести в поиск «iTunes» и запустить найденную программу.

После запуска iTunes нужно нажать на кнопку с изображением Айфона, которая должна находиться ближе к верхнему левому углу окна программы. Если этой кнопки нет, то нужно проверить подключение. Попробуйте отключить Айфон от компьютера и выполнить подключение повторно. Не используйте USB удлинители, переходники или не оригинальные кабели. При их использовании синхронизация с компьютером может не работать.

После нажатия на кнопку Айфона перед вами появится раздел с информацией и настройками устройства. Здесь можно узнать емкость хранилища, версию iOS, серийный номер. Также здесь находятся настройки синхронизации, резервного копирования и восстановления.

В низу окна iTunes находится кнопка «Синхронизировать» (или «Применить») с помощью которой можно запустить синхронизацию Айфона с компьютером.

При необходимости можно синхронизировать не всю медиатеку iTunes, а только отдельные данные. В этом случае перед тем, как запускать синхронизацию необходимо изменить настройки. Например, можно перейти в раздел «Музыка», ссылка на который находится в левой части окна, и включить или отключить синхронизацию музыки.

По желанию можно синхронизировать либо всю музыку (вариант «Всю медиатеку») либо только выбранную (вариант «Выбранные плейлисты, артисты, альбомы и жанры»).

Аналогичные настройки доступны для фильмов, телешоу и фотографий. Ссылки на соответствующие разделы находятся в левой части окна iTunes.
Если у вас возникают дополнительные вопросы по синхронизации медиатеки на компьютере с Айфоном, то рекомендуем ознакомиться с нашими статьями:
Там описан весь процесс, начиная от добавления файлов в медиатеку и заканчивая синхронизацией.
iTools
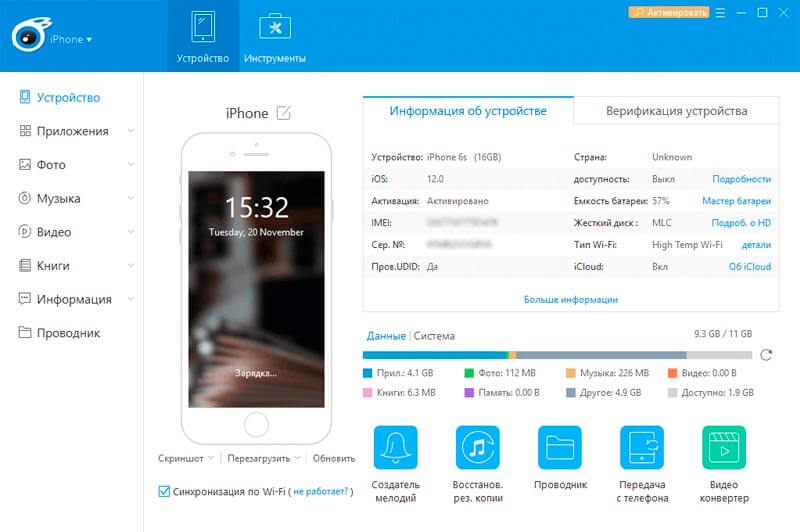
Еще одна популярная программа для синхронизации iPhone с компьютером от сторонних разработчиков. Инструмент активно ими поддерживается, поэтому регулярно обновляется и дополняется различными дополнительными функциями. Но для корректного функционирования приложения все равно установите оригинальный продукт от Apple.
После запуска вы увидите всю информацию о вашем устройстве. Также синхронизацию возможно осуществить посредством Wi-Fi соединения. Основное преимуществом в том, что загрузить файлы на смартфон вы можете в упрощенном варианте. Для этого достаточно просто перетащить фотографию, музыкальную композицию или видео ролик в окно ПО или нажать на кнопку импорта в соответствующем разделе. После этого в памяти Apple-устройства появится скачанный файл.
В программу встроено большое количество дополнительных опций, которые вы сможете увидеть во вкладке «Инструменты»:
- Создание собственного рингтона;
- Резервное копирование и восстановление данных;
- Управление и редактирование файлов;
- Доступ к системному журналу и журналу сбоев;
- Оценка телефона;
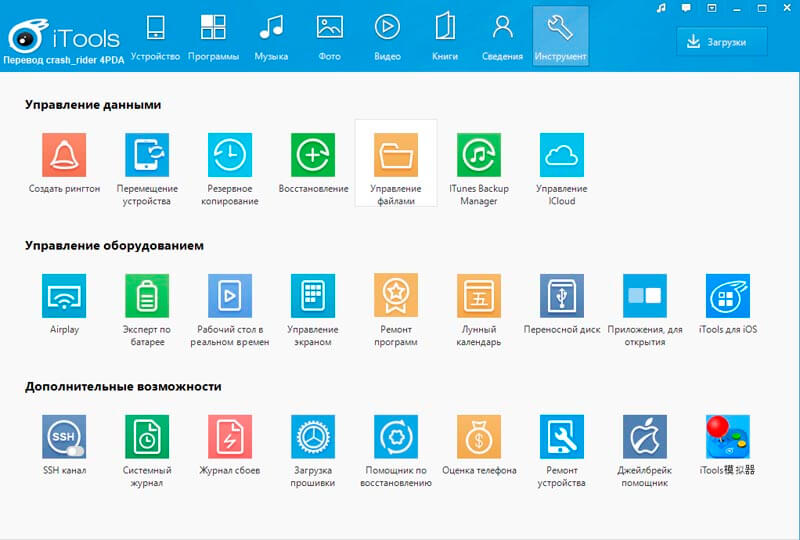
Программное обеспечение не требовательно к ресурсам системы и совместима со всеми версиями Windows и Mac OS. Интерфейс русифицирован и интуитивно понятен. К тому же, у утилиты высокая скорость работы.
Чем поможет Apple Configurator 2 владельцам Mac c чипом Apple T2

Служебная утилита пригодится не только для работы с мобильными гаджетами, но и с компьютерами Mac, в которых устанавливается чип T2. Это следующие модели компьютеров:
В редких случаях, если во время обновления macOS произошел обрыв питания, может быть повреждена прошивка на чипе Apple T2. После этого компьютер не сможет запускаться с загрузочного тома или области восстановления.
В этом случае можно восстановить прошивку чипа T2 при помощи Apple Configurator 2. Будьте внимательны, восстановление прошивки T2 возможно только с полной очисткой внутренней памяти Mac. Восстанавливать данные после этого придется из самого актуального бекапа.
Для восстановления Mac с T2 таким способом потребуется другой компьютер с установленной утилитой Apple Configurator 2, доступ к сети и кабель для соединения компьютеров между собой USB-A/USB-C или USB-C/USB-C.
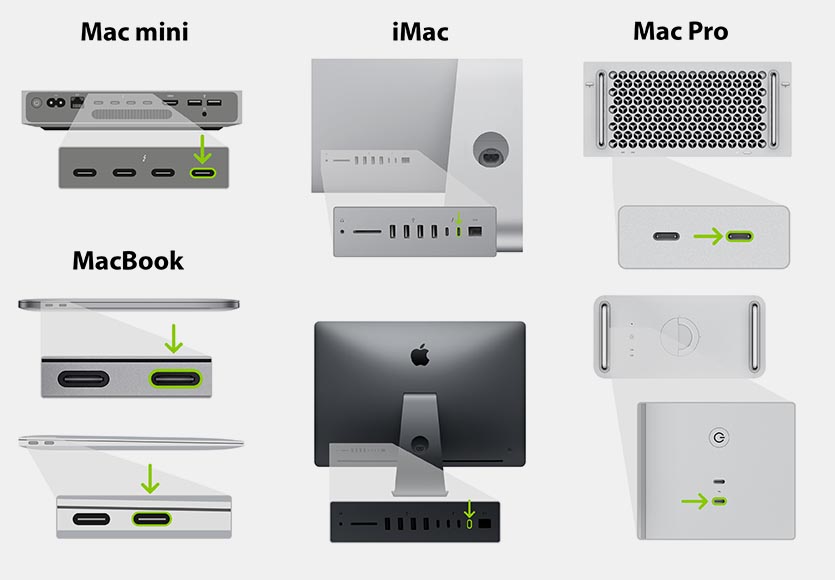
К какому порту Type-C нужно подключаться для восстановления прошивки T2
Проблемный Mac нужно подключить через правый порт Type-C. После этого зажать кнопку включения на 3-5 секунд, на MacBook вместе с этим нужно зажать сочетание клавиш: Shift справа + Option слева + Control слева.
Рабочий Mac с запущенным Apple Configurator 2 распознает подключенный компьютер в DFU-режиме.
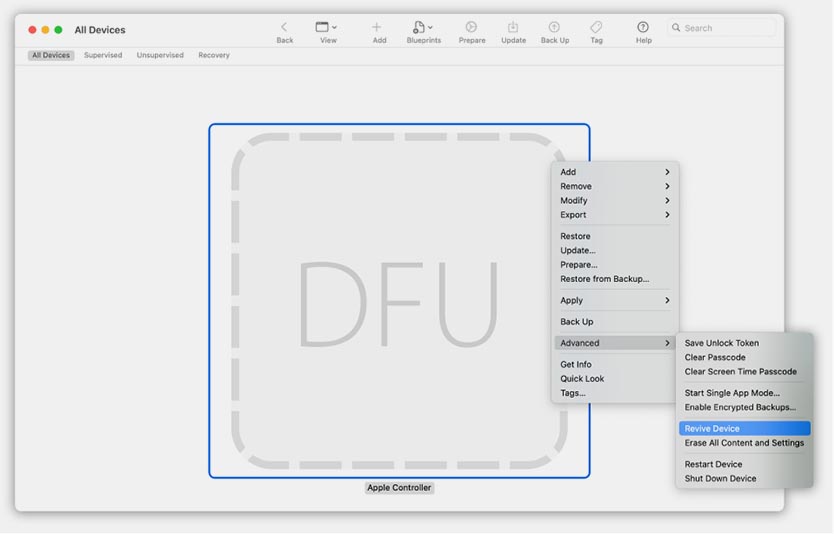
В меню выберите пункт Actions – Advanced – Revive Device и нажмите Revive.
Дождитесь окончания процесса и перезагрузки проблемного Mac. После этого произведите восстановление системы из последней резервной копии.
Заключение
Тот факт, что для загрузки музыки придется использовать дополнительный софт iTunes, вводит многих новоиспеченных пользователей Apple в ступор. Однако применение iTunes в качестве посредника между ПК и гаджетом крайне важно с точки зрения безопасности: загрузить на смартфон вредоносный файл через эту программу – риск минимальный. Кроме того, iTunes является одним из действенных инструментов Apple в борьбе с музыкальным пиратством, так как распространяет музыку совершенно легально и по невысокой цене.
Предпосылок к тому, что в ближайшем будущем Apple предоставит другие бесплатные варианты скачивать музыку на iPhone, нет – поэтому о способах синхронизации и устранения возможных проблем с iTunes должен знать каждый «яблочник».












