Способы установки пароля на флешку
Съемный накопитель или флешка – удобнейшее средство переноса цифровых данных с одного компьютера на другой. Также при ее помощи пользователь сможет держать при себе важные личные данные. С приходом флеш-накопителей, которые заменили выходящие из оборота оптические диски и, тем более, дискеты, возросло и количество людей, использующих высокоскоростной интернет. Если 5-8 лет назад флешки, в большей мере, являлась средством обмена мультимедийными данными (фильмы, сериалы, музыка, компьютерные игры), то в последние годы этот контент все больше людей скачивают из интернета. Съемным носителям доверяют лишь установочные дистрибутивы операционной системы и персональные данные (личные фотографии и видеозаписи, текстовые файлы, такие как курсовые, техническая документация, отчеты и прочие).
Компактность такого носителя является палкой о двух концах: с одной стороны, флешку можно всегда носить с собой, но с другой – это небольшое устройство так же легко потерять или забыть где-либо в аудитории, в компьютерном клубе, на рабочем месте или у знакомого. И здесь появляется очень большая вероятность того, что хранящиеся на накопителе данные попадут в чужие руки. В зависимости от ее содержимого последствие такой потери (если доступ к информации получат посторонние) может дорого обойтись. И здесь возникает вопрос: как обезопасить себя от просмотра хранящихся на накопителе данных посторонними.
Многие производители флешек предоставляют возможность аппаратной защиты данных путем ввода пароля посредством встроенного в нее блока с клавишами или сканирования отпечатка пальца пользователя. Но у такого метода масса недостатков:
- флешки с аппаратной защитой данных стоят намного дороже обычных при аналогичных характеристиках;
- несовершенство сканеров отпечатков пальцев наряду с возможным повреждением подушечек пальцев (особенно это касается работающих на производствах людей) с легкостью предоставят вам неприятность в виде невозможности распознать отпечаток;
- забыв введенный пароль получить доступ к флешке невозможно без использования специальных аппаратных средств, которые имеются в специальных лабораториях или сервисных центрах (обнуление пароля происходит с потерей всех данных и стоит денег).
Потому защита обычных накопителей паролем (вместе с шифрованием) является эффективнейшим и, по большому счету, единственным методом избавить сторонних, не знающих пароля, пользователей от возможности получит доступ к вашему носителю цифровых данных.
В данной статье рассмотрим способы, которыми устанавливается защита на флешку, а также приведем подробные инструкции по пользованию утилит, помогающих запаролить доступ к флеш-накопителю. Такие программы разделяются на несколько типов: устанавливают пароль на весь раздел, шифруют содержимое накопителя и позволяют запаролить определенное количество памяти флешки и т.д.
Как запаролить флешку: способы решения проблемы
Установить пароль на флешку можно несколькими способами, каждый из которых по своему удобен и эффективен для пользователей.
Итак, можно выделить три наиболее популярных способа:
- Приобретение специальной флешки с «зашитым» набором утилит для шифрования. Такие модели накопителей выпускаются всеми ведущими производителями карт памяти, однако имеют довольно высокую стоимость.
- Использование различных специализированных утилит. Этот метод отличается довольно высокой эффективностью, однако не слишком удобен, ведь программное обеспечение должно быть установлено на компьютере и воспользоваться им можно исключительно в учетной записи Администратора, а это значит, что пользоваться данным способом где-нибудь в интернет-кафе будет затруднительно.
- Шифрование носителей с помощью штатных средств Windows. Этот метод, пожалуй, один из наиболее удобных, ведь может с легкостью использоваться повсеместно. Однако здесь также могут возникнуть определенные сложности, так как малоопытный пользователь ПК может просто не справиться с такой задачей.
Давайте более подробно рассмотрим два последних способа, ведь если с приобретением специализированного оборудования все предельно ясно, то выбор утилиты или использование системных средств требует более детального разбора.
InfBlocker

2 июня, 2019 0
InfBlocker – бесплатная (для некоммерческого использования) программа, обеспечивающая защиту компьютера от всевозможных вирусов, которые могут проникнуть с инфицированной USB-флешки. Эта программа может блокировать файлы autorun.inf… Скачать
Заключение
В этой статье, Вы узнали о том, как поставить пароль на флешку USB. Данная информация, будет полезна всем, кто не хочет потерять свои личные данные. Конечно, можно ставить пароль на флешку без программ, но эта работа для опытного пользователя. Новичкам, рекомендую использовать вышеперечисленные способы, которые в любом случае помогут защитить важную информацию.
С уважением, Иван Кунпан.
P.S. Статьи, которые помогут защитить информацию.( Защита инфопродуктов, Как защитить текст от копирования).
Скачать Ratool
| Предназначение: | Программа обеспечивает защищенное подключение USB-устройств хранения данных к компьютеру |
| Название программы: | Ratool (Removable Access Tool) |
| Производитель (автор): | SORDUM® |
| Статус: | Бесплатно |
| Категория: | Для флешек |
| Размер инсталлятора (архива): | 429 кб |
| Поддержка ОС: | Windows XP,7,8,10 |
| Язык интерфейса: | Английский, Русский… |
| Безопасность: | Вирусов нет |
| Похожие программы: | USB Disk Security Ntfs Drive protection |
| Ссылка на инсталлятор/сайт: | Скачать/Перейти |
Софтина портативная и не нуждается в установке — достаточно разархивировать скачанный файл и запустить программу…
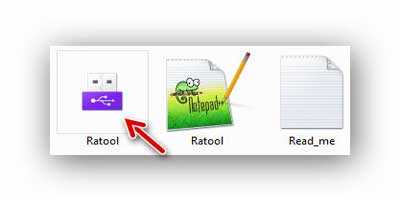

Создаем секретный раздел без поддержки прав доступа
Иногда админы запрещают только выполнение файлов. Например, чтобы пользователь не смог запустить какую-то программу. Обойти это ограничение можно, просто скопировав ее на раздел FAT32 (как вариант — на ту же флешку), где права доступа уже задать невозможно. Их просто не поддерживает сама файловая система. Если же постоянно пользоваться флешкой слишком рискованно, то можно сделать хитрее. Один раз запустить с нее любой редактор дисковых разделов, уменьшить размер системного, а на освободившемся месте создать новый том FAT32 и (опционально) скрыть его.
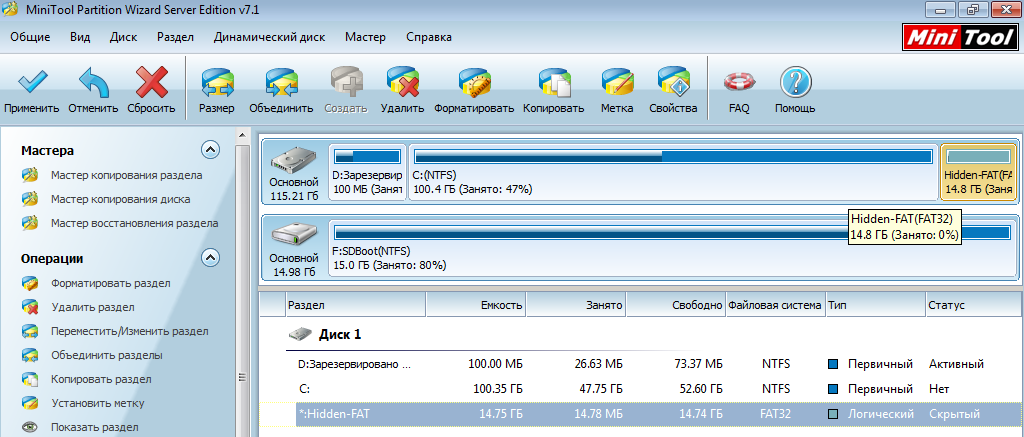
Создаем скрытый раздел FAT32
Скрытым разделам не присваивается буква диска, поэтому они не отображаются в «Проводнике» и файловых менеджерах. Смонтировать его в Windows можно через Управление дисками — diskmgmt.msc . Необходимые права для запуска этого инструмента ты уже назначил себе на прошлом этапе, когда узнавал пароль админа или создавал нового.
Если на раздел FAT32 копировались документы, базы или медиафайлы, то они будут открываться без проблем. Ничто не помешает и запускать простой софт, который ставится распаковкой: на новом месте все будет работать, как и раньше. Вот с установленными программами не все так просто. У них придется менять пути в настройках. Это либо файлы .cfg и .ini в том же каталоге, либо ключи реестра. Изменить ключи можно при помощи удаленного редактора реестра, запускаемого с флешки в той же WinPE.
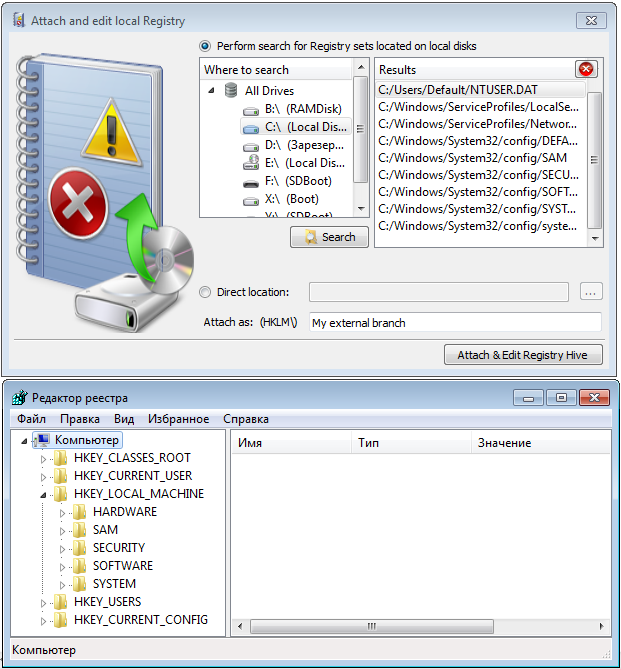
Редактируем реестр другой ОС
С таким инструментом можно обойти и другие ограничения, прописанные в реестре.
Запрет флешек
Как запретить использование флешек?
Непосредственно в ОС Windows эту задачу можно выполнить с помощью Редактора групповых политик (GPO) и реестра. Кроме этого, можно выключить сами порты в BIOS. К этому всему еще в плюс внешнее программное обеспечение, о котором я расскажу в конце.
Анкета прав
Обработка предназначена для вывода информации по правам с различными группировками, фильтрами, сравнения прав двух различных ролей как внутри конфигурации так и с ролями внешней базы. Не моя. Сайт автора ниже.
18.07.2008 8543 577 Asdam 6
Как запаролить флешку при помощи программ
Нельзя сказать, чтобы выбор программных средств для защиты данных является скудным. Помимо независимых разработок каждый порядочный производитель флеш-накопителей предлагает своё решение.
Общий принцип настройки присутствует если не во всех, то в большинстве подобных утилит. Как установить пароль на флешку рассмотрим на примере программы RohosMiniDrive.
- Скачайте с сайта производителя и установите программу.
- Подключите флешку к компьютеру.
- Запустите программу, выберите «Зашифровать USB диск».
- Придумайте хороший пароль и введите его в соответствующие поля.
- В разделе «Параметры диска» укажите необходимый размер защищаемого раздела. Особенность программы такова, что она шифрует не все данные, а создаёт для этих целей специальный раздел.
- После того как вводные заданы, можете нажать «Создать диск».
Теперь все данные будут надёжно защищены, а также скрыты от просмотра. Получить доступ к ним можно через главное меню программы или с помощью исполняемого файла, созданного на незащищённом разделе (Rohosmini.exe).
Лучшие программы для паролирования флеш карт памяти
Не все специализированные программы хороши для защиты данных. Некоторые имеют явные огрехи со стабильностью или надёжностью. Ниже будут указаны и кратко рассмотрены четыре программы, которые уже успели себя зарекомендовать с положительной стороны.
- RohosMiniDrive – бесплатная, защищает не весь диск, а только указанную его часть.
- TrueCrypt – очень популярная программа с обширными функциями. С весны 2014 года дальнейшая разработка, увы, прекращена.
- USBSafeguard – не требует установки, объём диска ограничен двумя гигабайтами для бесплатной версии.
- BitLocker – шифрует весь объём флешки, поставляется в комплекте с Windows, но не во всех редакциях.
В заключение обращаем ваше внимание на то, что стойкость любой программы к взлому напрямую зависит от сложности пароля. Пароль типа «12345» даже для неподготовленного человека не представляет преграды.
Используйте в паролях не менее восьми символов с сочетанием цифр, прописных и строчных букв, специальных знаков. Не забывайте паролей, ибо рискуете потерять данные навсегда.
Еще 3 полезных статьи:
Простая утилита, позволяющая отображать скрытые звёздочками пароли. Совместима со всеми браузерами, в их числе и…
Пожалуй это одна из самых лучших утилит для создания загрузочных флешек с любой версией Windows…
TrueCrypt — это многофункциональное приложение, написанное на языках программирования C++ и Ассемблер. Относится к тому…
Эксперт в ИТ области, с высшим образованием и научными статьями. Уже более 15 лет занимаюсь ремонтом мобильных телефонов и персональных копьютеров, специализируюсь на настройке ПО и сетей.
Телеграм-канал проекта — https://t.me/hardtekru
1 Комментарий
У нас на работе мы шифровали все флешки обычным винраром, но у меня на домашнем компе его не оказалось, так что пришлось воспользоваться софтиной BitLocker.
Спасибо автору статьи, а то я бы так и не узнал, что она в комплексе с виндой идет.












