Редактор фото онлайн PhotoDraw!
Наш сервис позволяет быстро, бесплатно и без установки дополнительного программного обеспечения редактировать изображение: обрезать, повернуть или изменить размер фото; сгруглить углы; наложить фильтры, такие как контраст, сепия, размытие, смешение цветов, создание оттенков серого и многие другие. Также Вы можете создать коллаж или открытку из нескольких изображений, подписать текст на фото, выбрав один из многочисленных шрифтов; добавить стикеры, пузыри речи.
Создайте изображение с «чистого листа»: нужного размера, цвета, прозрачности. Добавьте на обработанное изображение разнообразные линии и фигуры: прямоугольник, круг, многоугольник, примените к ним уникальные текстуры, в том числе загрузив собственные.
Мы не накладываем на изображение ватермарк и позволяем сохранять изображение в том виде, в котором вы его создали! Сохраните ваше отредактированное фото к себе на компьютер; делитесь им в социальных сетях; используйте как аватарку; дарите в качестве уникальной открытки! Подарите себе и вашим друзьям эмоции в творчестве!

Часть 1. Добавление текста к фотографии на компьютерах Mac и Windows 10/8/7
Когда дело доходит до редактирования изображений на компьютере, многие профессиональные программы, такие как Adobe Photoshop и Lightroom, сразу придут вам на ум. В первой части мы покажем вам, как добавить текст к изображению на ПК с Windows и Mac с помощью этих инструментов.
Добавить текст к фото с помощью Photoshop
Если вы хотите добавить текст к изображению или выполнить какое-либо другое редактирование в Adobe Photoshop, вы должны сначала загрузить подходящую версию Photoshop на свой компьютер. Затем вы можете выполнить следующие шаги, чтобы написать ваши предпочтительные слова на изображениях.
Шаг 1 Запустите Adobe Photoshop
Запустите Adobe Photoshop на вашем компьютере. Здесь мы берем добавление текстов к фотографиям в Adobe Photoshop CS6 Например. Если вы используете другую версию PS, шаги будут аналогичными.
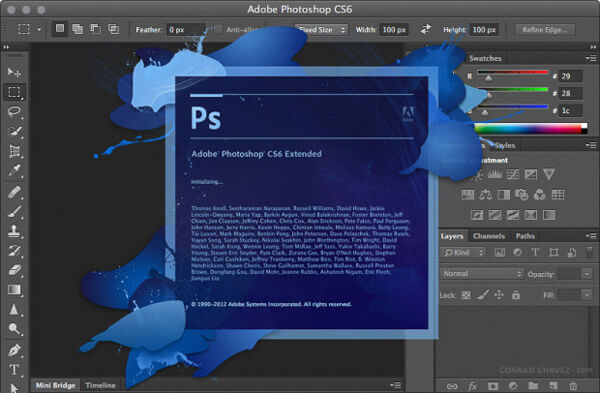
Шаг 2 Загрузить фото
Когда вы входите в основной интерфейс, вы можете нажать Файл в строке меню, а затем выберите Откройте из выпадающего списка, чтобы загрузить файл изображения. На самом деле, в большинстве версий PS вам разрешено импортировать файл, просто перетаскивая его в интерфейс.
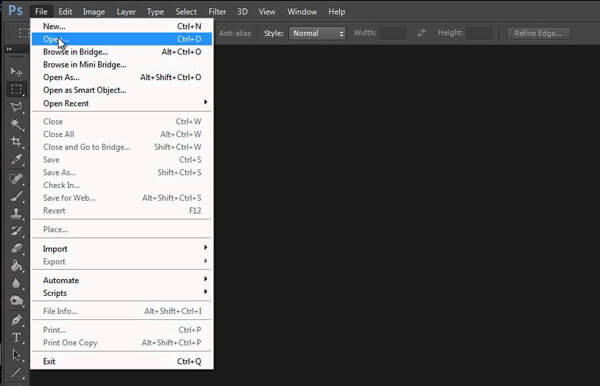
Шаг 3 Добавить текст к фото
Налево панель инструментов, вы должны выбрать инструмент добавления текста, Горизонтальный тип орудие труда. Нажми на T значок, а затем нажмите на свою фотографию. Теперь вы можете вводить тексты или писать предложения. Вы можете нажать Esc на клавиатуре или нажмите на первый Двигаемся инструмент для выхода из текстового поля. После этого текст добавляется к фото.
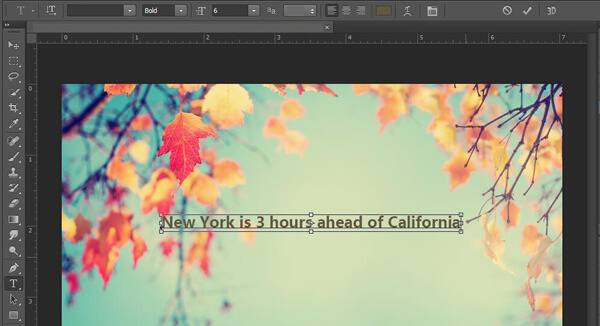
Шаг 4 Редактировать текст и корректировать эффекты
Являясь одним из самых мощных программ для редактирования изображений, Photoshop предоставляет множество возможностей для настройки добавленного текста, таких как шрифт, размер шрифта, выравнивание, полужирный шрифт, цвет и т. Д.
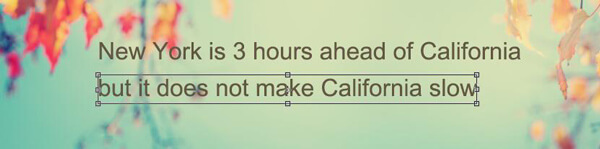
Когда вы хотите редактировать текст, вы должны сначала нажать Тип инструмент, а затем нажмите на конкретный текст, чтобы выбрать цель. Вы можете нажать Ctrl + T отрегулировать угол изображения. Кроме того, вы можете использовать Стиль слоя возможность придавать тексту более яркие эффекты.
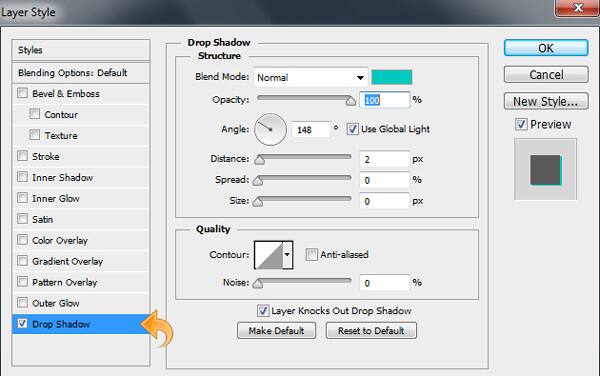
Если вы хотите настроить местоположение добавленных текстов, вы можете нажать на Двигаемся Инструмент слева управления.
Шаг 5 Экспорт и сохранение изображения
После добавления текста на фото, вы можете нажать на Файл > Сохраните экспортировать и сохранить это изображение на вашем компьютере. Также вы можете нажать Ctrl + Shift + S напрямую экспортировать его. Всплывающее окно поможет вам выбрать подходящий выходной формат и папку назначения.
Фотошоп картинки пропали перед сохранением? Получить решение здесь, чтобы восстановить файл Photoshop.
[Лучший способ] Профессиональное текстовое приложение для добавления текста на фото
С первым методом вы можете легко написать слова на картинке в Photoshop. В то время как для большинства пользователей Adobe Photoshop и Lightroom слишком дороги. Более того, если вам нужно больше стилей текста, PS или LR по-прежнему не очень хороший выбор.
Чтобы дать вам более фантастические стили текста, здесь мы представляем вам отличное приложение для добавления текста в фото, Создатель слайд-шоу, Вы можете бесплатно скачать его и взять следующее руководство, чтобы поместить текст в картинку.
Шаг 1 Запустить приложение для добавления текста
Дважды щелкните кнопку загрузки выше, чтобы бесплатно загрузить, установить и запустить это мощное программное обеспечение для добавления текста на свой компьютер.

Шаг 2 Добавить изображения
Нажмите большой + загрузить картинки, которые вы хотите добавить тексты. Вы можете импортировать все изображения одновременно, а затем добавлять тексты к ним отдельно.
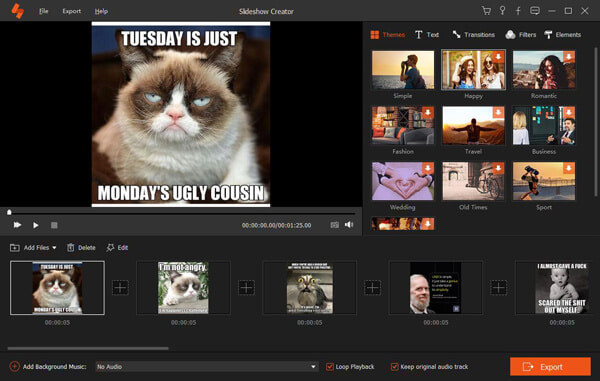
Шаг 3 Добавить текст к фото
Это многофункциональное приложение для добавления текста содержит 10 фантастических тем. На самом деле, этот инструмент в основном используется для создать слайд-шоу, Но он предоставляет отличный способ добавлять тексты к картинкам.
Нажмите Текст опцию справа, и вы можете увидеть много текстовых стилей, предлагаемых здесь, включая все типы 3D-шрифтов. С их помощью вы можете с легкостью вносить фантастические текстовые эффекты в конечную картинку. Вы можете настроить эффекты и стили каждого слова, которое вы только что добавили.
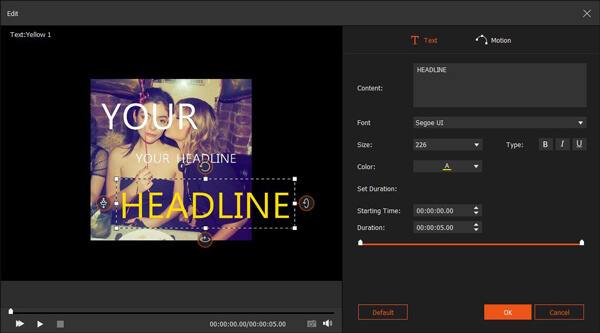
Шаг 4 Экспорт изображения на компьютер
Как мы упоминали выше, это программное обеспечение в основном используется для создания слайд-шоу видео. Таким образом, при размещении текста на фотографии вы также можете одновременно получить стиль движения. Но когда вы просматриваете эффекты, вы можете просто нажать на Снимок значок, чтобы быстро сохранить изображение на ПК с Windows 10/8/7 / XP.
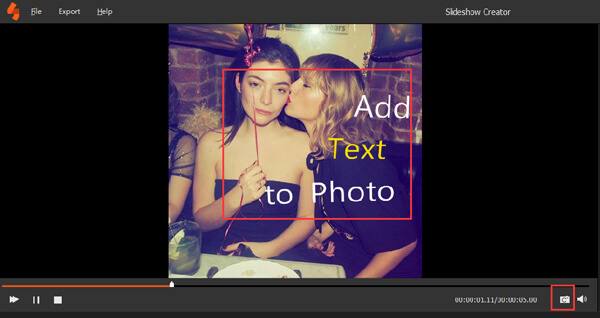
Выходное изображение будет сохранено в любом популярном формате, таком как JPG, PNG, BMP, TIF, TIFF, ICO, DIB, JFIF, EMF, GIF и так далее. Он также имеет возможность добавить текст к видео легко.
Вот видео о создании слайд-шоу для вас. Нажмите, чтобы проверить.

Бесплатно и безопасно
Добавить Текст на Фото — это онлайн приложение. Вам не нужно ничего скачивать и устанавливать на свой компьютер или телефон. Установка дополнительных плагинов не потребуется. Простой и понятный интерфейс не забит рекламой.
Никто не получит доступ к вашему оригиналу. Мы не храним фото на наших серверах. Ни у кого из нашей команды нет к ним доступа.
Как нанести текст на картинку онлайн: обзор лучших инструментов
Ниже я сделаю обзор самых функциональных, простых и удобных онлайн сайтов, предоставляющих возможность наложить текст на фото онлайн красивым шрифтом.
Watermarkly
Вот ссылка для перехода на сам сайт https://watermarkly.com/ru/add-text-to-photo/
Он идеально подходит, если вам нужно вставить текст в картинку онлайн в виде логотипа или копирайта.
Позволяет загрузить изображение с жесткого диска компьютера, Гугл Картинок, или облачных хранилищ Google Drive и Dropbox.

Далее выбираете, что вы хотите наложить на загруженное фото: текст или логотип. После клика по кнопке «Добавить текст» появится вот такой редактор стилизации надписи:

Чтобы перетащить текст в нужное место на картинке, кликните по нему и удерживая левую кнопку мыши потяните в необходимую сторону. Далее можно отредактировать: цвет, размер, тип шрифта, заполнение и выбрать эффект.
А вот так выглядит редактор добавления логотипа:

Фактически те же самые возможности, что и с текстом, включая заполнение логотипом поверхности картинки. При желании можно поменять уровень прозрачности и изменить угол наклона лого.
Mumotiki
Следующий в обзоре онлайн-сервис, позволяющий добавить текст на картинку — https://mumotiki.ru/imagequote/add
Его отличительная особенность в том, что помимо наложения текста с эффектами, можно еще вставлять элементы из предложенных или свои собственные. На исходное изображение можно наложить один из предложенных эффектов. Также он предоставляет различные инструменты работы с текстовым блоком:
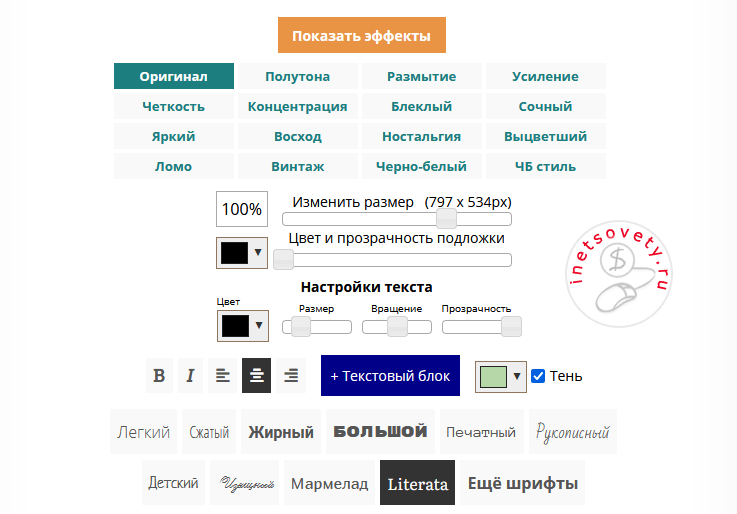
На следующей картинке пример оформления текста цитаты с элементами, предложенными сайтом Mumotiki:
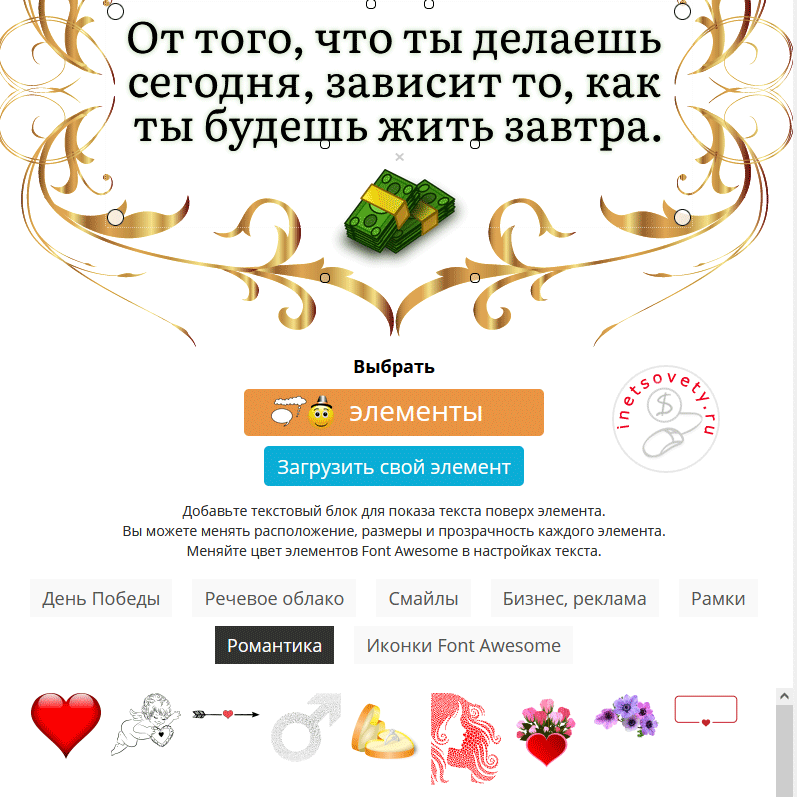
Как добавить текст на изображение онлайн на Fotoump
Третий в обзоре сайт https://fotoump.ru/
Он представляет собой удобный онлайн фоторедактор, на котором легко написать на картинке текст онлайн и стилизовать по вашему желанию.

Слева находит меню управления функциями: загрузка картинки, меню добавления текста, инструменты рисования и фильтров, добавления формы и стикеров (иконок под различные задачи). Справа — блок управления слоями, который делает удобным переключение между добавленными элементами на изображении. Внизу находится меню с переключением по всем доступным шрифтам.
На момент написания статьи у Fotoump отсутствовала возможность добавить второй текстовый блок на изображение. А мне он был необходим, чтобы указать возле иконки инстаграма его название. Если вам нужно сделать не одну надпись на картинке, то Fotoump не справится с этой задачей. Возможно, в будущем разработчики доработают функционал.
Профессиональный онлайн фоторедактор Canva
Для начала работы необходимо зарегистрироваться на Canva с помощью имейла, или авторизоваться через Фейсбук или Гугл. С помощью онлайн проекта Canva можно не только создать картинку с надписью, но и большое количество других дизайнов:
- публикацию в Facebook или Instagram;
- презентацию;
- плакат;
- логотип;
- инфографику;
- открытку;
- фотоколлаж;
- анимацию для соцсетей;
- историю для Инстаграм;
- буклет;
- визитку;
- открытку;
- и многое другое.
Если вы икали редактор для создания постов в Facebook и Instagram, рекомендую вам Canva для этих целей. Функционал позволяет даже запланировать публикацию поста!
Приступим к ответу на вопрос по теме нашей статьи и рассмотрим, как нанести надпись на картинку онлайн с помощью Canva. После выбора типа публикации, можно выбрать один из предложенных шаблонов сервиса или загрузить свое изображение. Для этого выберите в меню «Загрузки», далее нажмите на кнопку «Загрузить медиа» и перетащите загруженную картинку вправо на область редактора:

На следующем шаге, слева в меню кликните «Текст», подберите понравившийся шаблон надписи. Добавьте свой текст и приступайте к редактированию шрифта, цвета, размера блока, выравнивания. Также можно добавить эффекты к тексту и анимацию.

Выбор бесплатных шрифтов просто огромен, а для премиум аккаунтов, так тем более:

Для сохранения готового изображения справа вверху есть кнопка «Скачать», нажмите на нее и фото будет скачано на ваш компьютер.
Резюмирую. Если у вас стоит цель создать картинку с надписью и это нужно сделать раз, то вполне хватит функционала на сайтах Watermarkly, Fotoump и Mumotiki . Для профессиональной работы с изображениями и добавлением на них текста или эффектов лучше пользоваться Canva . Все ваши дизайны будут сохранены в шаблоны — это очень удобно при повторном использовании для новой публикации.
Инструкция по работе с редактором фото
Обрезать фото онлайн
Чтобы обрезать фото, вам следует:
- Загрузить изображение, которое считаете нужным;
- В панели инструментов выбрать команду «Обрезка» и кликнуть на нее;
- Задать желаемый диапазон изображения;
- Кликнуть на команду «Применить».
Вот такой простой алгоритм по работе с редактором фотографий онлайн. Теперь давайте рассмотрим, как работать с текстом на фото онлайн.
Надпись на фото онлайн
Чтобы сделать надпись на фото онлайн, вам необходимо:
- В панели инструментов выбрать команду «Текст» и кликнуть на нее.
- Выбрать желаемую область, где вы хотите написать текст.
- Затем нажать на иконку «Добавить текст».
- Создать текст, то есть добавить надпись на фото.
- Кликнуть на команду «Применить».
Более того, вы можете обрамить ваш текст красивым шрифтом и желаемым цветом.
Как подписать свое фото красиво
Чтобы написать текст на фото онлайн красивым шрифтом, вам нужно:
- В панели инструментов выбрать команду «Текст» и кликнуть на нее.
- Затем нажать на иконку «Добавить текст».
- Выбрать желаемую область, где вы хотите написать текст.
- Выбрать стиль шрифта и его цвет в настройках, расположенных над изображением.
- Написать текст.
- Кликнуть на команду «Применить».
Фоторедактор рамки
Для того, чтобы сделать рамку для фото в нашем редакторе изображений онлайн, вам следует:
- В панели инструментов выбрать команду «Рамки» и кликнуть на нее.
- Настроить ширину и цвет рамки в панели инструментов.
- Кликнуть на команду «Применить».
Обрезать фото по кругу онлайн
Чтобы обрезать фото по кругу, вам нужно:
- В панели инструментов выбрать команду «Скругление» и кликнуть на нее.
- Задать желаемый радиус скругления.
- Кликнуть на команду «Применить».
Мобильные инструменты для работы с фото
В этом разделе представлены приложения для Android и iOS, с помощью которых можно обрабатывать фото.
61. Snapseed
Бесплатное приложение для Android и iOS. Умеет менять фото с помощью фильтров и вручную, добавлять текст, кадрировать фото.

62. VSCO
Мобильный инструмент для обработки фото. Доступен для iOS и Android. Приложение поможет добавить на фото фильтры, менять контрастность, цвета, делать другие улучшения. VSCO имеет функциональность социальной сети.
63. Perfect 365
Приложение для любителей, вернее, для любительниц селфи. Перед публикацией фото в Instagram приложение помогает добавить виртуальный макияж. Доступно для Android и iOS. Есть бесплатные и платные функции.
64. Prisma
Популярное приложение для iOS и Android. Улучшает фото с помощью эффектов и фильтров. Есть платные и бесплатные функции.
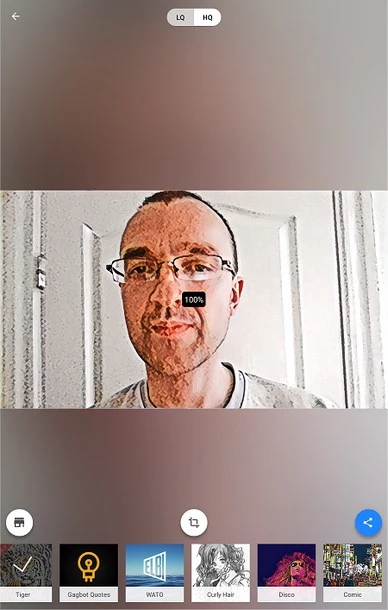
Интерфейс приложения Prisma
65. Moldiv
Фоторедактор для iOS и Android. Программа добавляет к фото рамки, создает коллажи, добавляет к изображению фон и стикеры.
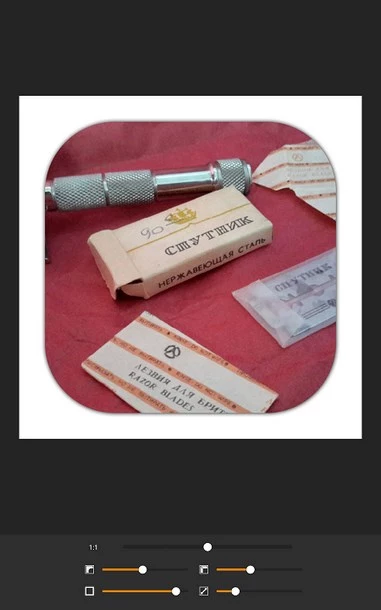
Редактирование фото с помощью Moldiv
66. Vinci
Мобильное приложение. Умеет ретушировать фото, добавлять арт-фильтры и эффекты. Доступно для Android и iOS.
67. Adobe Photoshop Express
Бесплатная мобильная версия «Фотошопа». С ней можно добавлять к фото фильтры, кадрировать изображения, ретушировать картинки. Есть программа для Android и iOS.
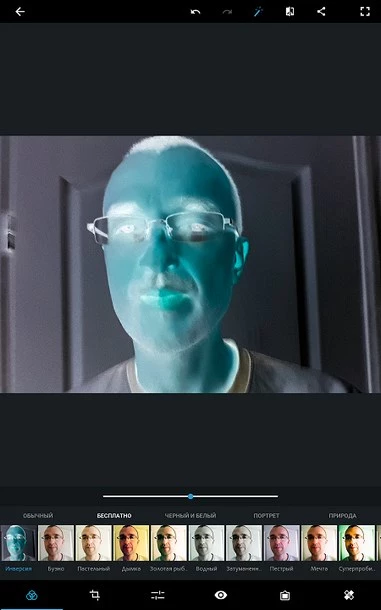
Интерфейс Photoshop Express на Android
68. Snapchat
Приложение для Android и iOS с функциями фоторедактора, мессенджера и социальной сети. С помощью Snapchat можно обмениваться с друзьями фото. Перед отправкой изображения можно редактировать.
69. YouCam Makeup
Приложение для юных любительниц селфи и соцсетей. Программа поможет добавить на фото макияж. Есть версия для iOS и Android.
70. Afterlight
Мобильное приложение для редактирования фото. Добавляет фильтры, обрезает, кадрирует фото. Ссылка на Google Play и iTunes.
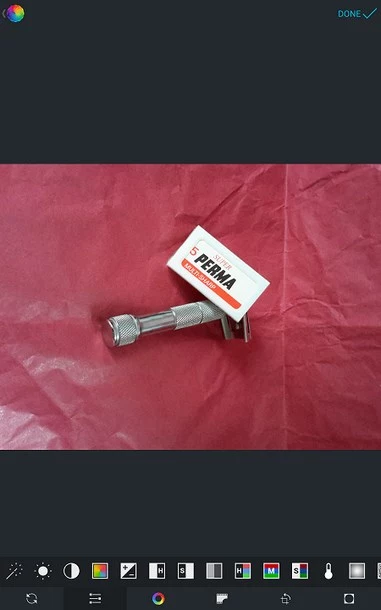
71. Retrica
Приложение для создания фото и коротких видео. С помощью Retrica можно добавлять к изображениям фильтры, стикеры, текст. Есть возможность делать коллажи. Можно пользоваться на Android и iOS.
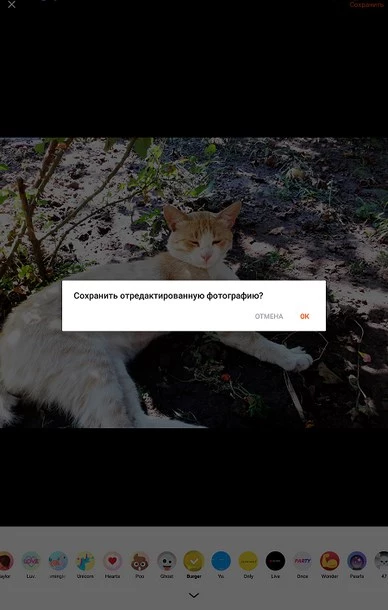
72. AirBrush
Приложение для любительниц селфи. Доступно для iOS и Android. Улучшает фото, устраняет дефекты, добавляет макияж.
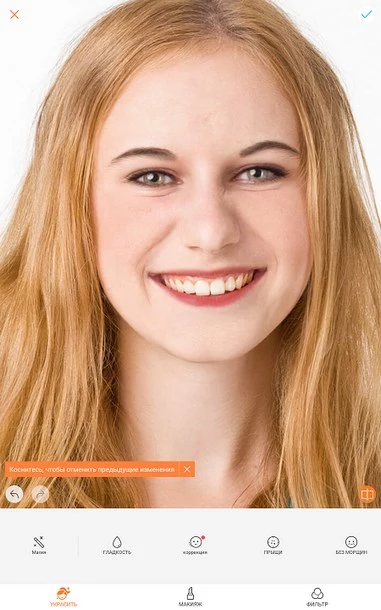
73. Cupslice
Удобный мобильный редактор. С помощью фильтров улучшает фото перед публикацией в соцсетях.
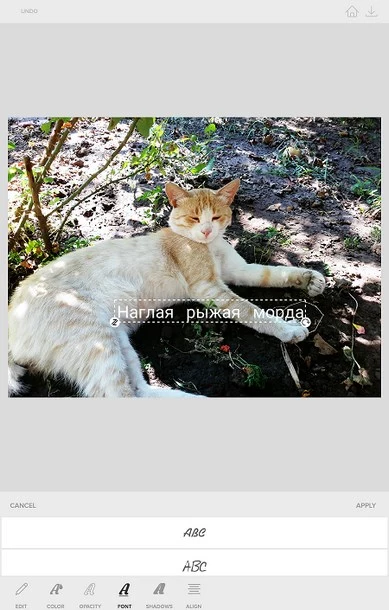
74. Pics Art
Мобильный фоторедактор для iOS и Android. Есть фильтры, стикеры, инструменты рисования. Умеет делать коллажи.
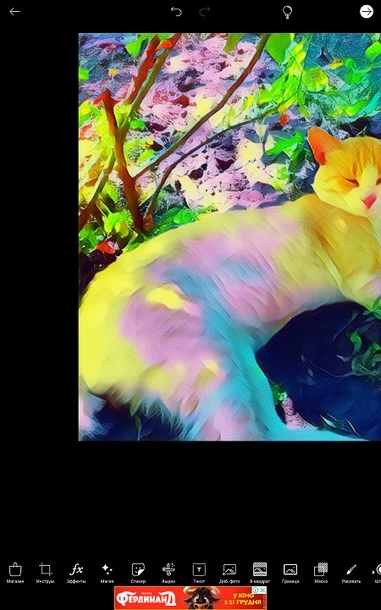
Интерфейс Pics Art
75. LightX
Мобильный редактор. Приложение находится в разработке, но уже доступно для скачивания на Google Play. Меняет фон, добавляет текст. Есть инструменты для рисования.
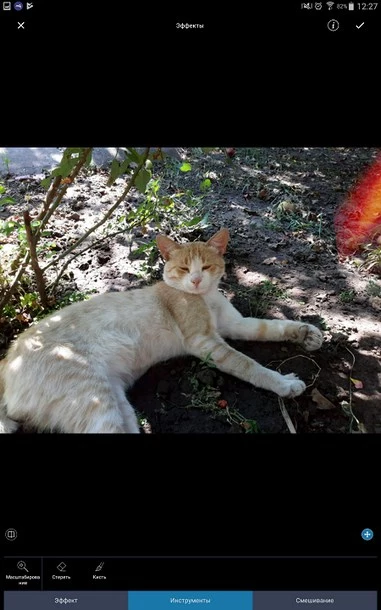
Добавляем эффект с помощью LightX
76. Photo Lab
С помощью программы можно делать коллажи, анимированные открытки. Фотографии можно менять с помощью эффектов. Есть версии для Android и iOS.
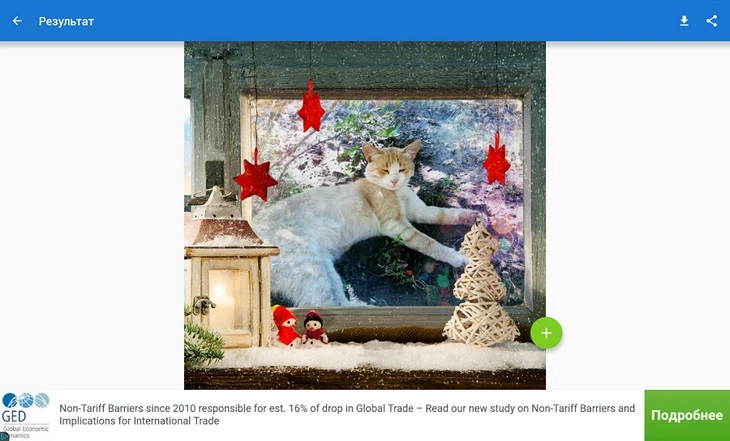
Интерфейс Photo Lab
77. Cymera
Приложение для Android и iOS. Предназначено для любительниц бьюти-фото: добавляет эффекты и макияж, маскирует недостатки кожи.
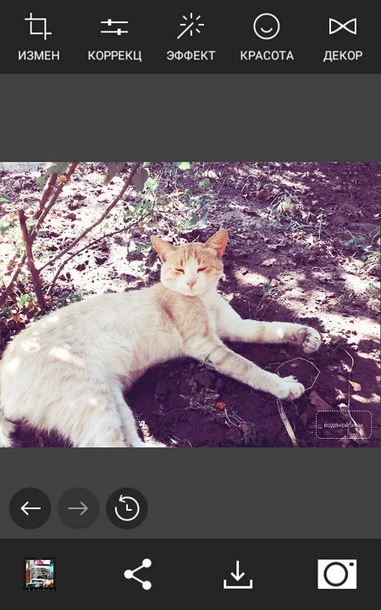
Бьюти-фото кото с помощью приложения Cymera
78. Square InstaPic
Приложение для обработки фото перед публикацией в Instagram. Добавляет фильтры, фон, рамки. Обрезает, кадрирует изображение. Можно установить на Android и iOS.
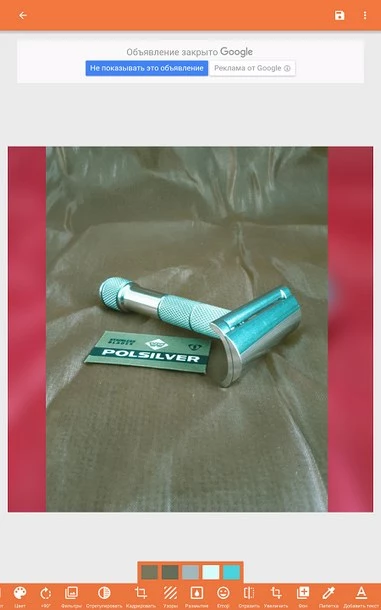
Готовим фото к публикации в Instagram
79. BeautyPlus
Фоторедактор для ценительниц красоты. Визуально улучшает состояние и цвет кожи, маскирует недостатки, удаляет темные круги под глазами, отбеливает зубы и совершает много других виртуально омолаживающих процедур. Доступен для Android и iOS.

Интерфейс приложения BeautyPlus
80. Редактор фотографий от DHQ Solutions
С помощью мобильного редактора можно добавить на фото фильтры и эффекты, сделать коллаж или открытку, масштабировать. Есть инструмент рисования.
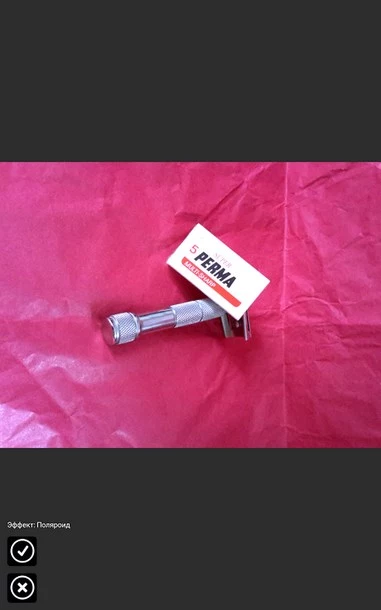
Добавляем эффект с помощью редактора от DHQ
81. PhotoDirector
Приложение для мобильных. Умеет добавлять к фото рамки и сцены, создавать коллажи. С помощью PhotoDirector можно удалять с изображения отдельные объекты.
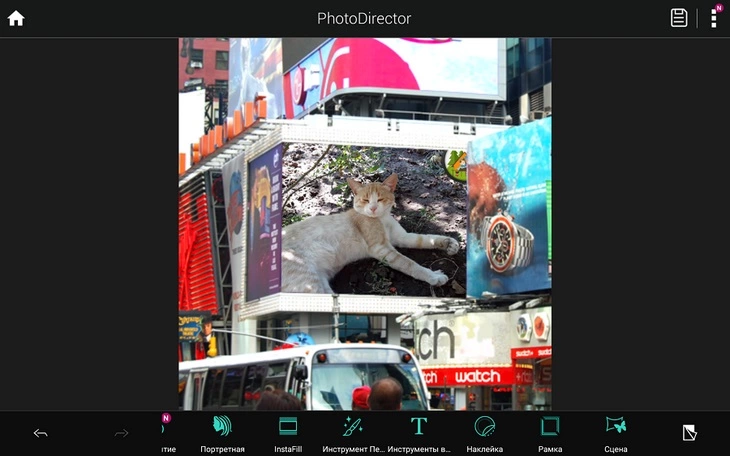
Если вы хотите делегировать обработку фото специалистам, последний пункт в подборке для вас.
82. Биржи фриланса
На биржах можно практически мгновенно найти специалистов, которые обработают фото. Вот несколько примеров:
Возможно, вы знаете какие-то классные инструменты для работы с фото, которые не вошли в подборку? Напишите о них в комментариях.
Paint.NET
Бесплатное программное обеспечение для редактирования изображений на компьютеры с Windows. Оно отличается интуитивно понятным интерфейсом и большим количеством полезных инструментов.
Paint.NET поддерживает слои, позволяет производить неограниченное количество операций отмены, выделяет и удаляет нежелательные объекты, настраивает размер холста и т.д. Также в ПО есть специальные эффекты: размытие, повышение резкости, удаление красных глаз, искажение, шум и тиснение.
- поддерживает слои;
- имеет каталог фильтров;
- настраивает яркость, контраст, оттенок, насыщенность, кривые и уровни изображения;
- содержит простые инструменты для рисования фигур;
- производит ретушь с помощью опции «Штамп»;
- добавляет текст и другие графические элементы;
- отличается небольшим весом.
- не включает автоматические опции для улучшения освещения и оттенков фото;
- в первую очередь предназначен для создания картинок.

Paint.NET
Основные функции по созданию фото, картинки и изображения:
Создать изображение, картинку из пустой страницы.
Чтобы создать новое изображение, необходимо указать размеры будущего холста, введя значения ширины и высоты, или выбрать предустановленные размеры из списка.
Создать изображение, картинку на основе фотографии или рисунка.
Холст будет создан на основе выбранной фотографии и ее размеров. Укажите максимальную высоту и ширину для нового изображения. Выбранное фото будет пропорционально уменьшено автоматически. (Не увеличивает размер)
Рекомендации
Чтобы обработать фотографии, воспользуйтесь любым фоторедактором из ТОПа. В отличие от сложного программного обеспечения, например, Фотошопа, вам не нужно тратить продолжительное время на изучение функционала. С помощью предложенных вариантов вы сможете настроить освещение и цвета, скрыть недочеты и удалить лишние объекты за считанные минуты.
Каждая программа имеет свои плюсы и минусы:
- Paint.NET и GIMP позволят качественно редактировать изображения, но с использованием ручных опций.
- PhotoFiltre и PhotoScape X имеют ограниченный функционал в базовой версии. Для его расширения потребуется приобрести дорогую подписку.
- Aviary и Fotor предназначены только для простого редактирования.
- Snapseed и Cinepaint отличаются большим количеством профессиональных пресетов. Однако они могут показаться сложными для начинающих пользователей.
Лучшим решением будет приложение Фото на документы, позволяющее ретушировать кадры, заменить фон и настроить цвета и экспозицию. Также с его помощью можно оформить снимки для документов: выбрать готовый формат или разметить фотоизображение вручную, обработать и отправить материал на печать. Скачайте бесплатно простой фоторедактор на русском языке и сразу приступите к обработке!












