Продвинутая работа с резервными копиями iPhone — руководство

Для создания резервной копии iPhone или iPad не нужно никаких особенных знаний. Инженеры Apple сделали этот процесс максимально простым и доступным для обычных пользователей. Но что если вам понадобилось перенести резервную копию с одного компьютера на другой? Или достать из бэкапа в iTunes какие-то определенные данные? Либо же скачать резервную копию iCloud на компьютер целиком? С любой из этих и многими другими нестандартными задачами, связанными с резервными копиями iPhone, поможет справиться данное руководство.
Как создать резервную копию iPhone на компьютере
Для того, чтобы создать резервную копию вашего iPhone на компьютере вам потребуется приложение iTunes. Его можно скачать с официального сайта Apple https://www.apple.com/ru/itunes/download/ или, если у вас Windows 10 — из магазина приложений.
После установки и запуска iTunes, подключите ваш iPhone к компьютеру или ноутбуку (если это первое подключение, потребуется подтвердить доверие этому компьютеру на телефоне), после чего выполните следующие действия.
- Нажмите по кнопке с изображением телефона в iTunes (отмечена на скриншоте).
- В разделе «Обзор» — «Резервные копии» выберите «Этот компьютер» и, желательно, отметьте пункт «Шифровать резервную копию iPhone» и задайте пароль для вашей резервной копии.
- Нажмите кнопку «Создать копию сейчас», а затем — «Готово».
- Подождите некоторое время, пока будет создаваться резервная копия iPhone на компьютере (процесс создания отображается вверху окна iTunes).
В результате на вашем компьютере будет сохранен бэкап вашего телефона.
Где хранится резервная копия iPhone на компьютере

Резервная копия iPhone, созданная с помощью iTunes может храниться в одном из следующих расположений на вашем компьютере:
Однако, если вам нужно удалить резервную копию, лучше делать это не из папки, а следующим образом.
Удаление резервной копии
Для того, чтобы удалить резервную копию iPhone с компьютера, запустите iTunes, после чего выполните следующие шаги:
Как восстановить iPhone из резервной копии iTunes
Для восстановления iPhone из резервной копии на компьютере, в настройках телефона отключите функцию «Найти iPhone» (Настройки — Ваше имя — iCloud — Найти iPhone). Затем подключите телефон, запустите iTunes, выполните шаги 1 и 2 из первого раздела этой инструкции.
Затем нажмите кнопку «Восстановить из копии» и следуйте указаниям.
Создание резервной копии iPhone на компьютере — видео инструкция
Создание резервной копии IPHONE на внешнем диске или флешке

Для многих не секрет, что резервная копия Iphone сохраняется на системном диске C: вашего компьютера, но как изменить этот путь, если в настройках Itunes данная опция отсутствует? Сегодня пойдёт речь о том, как сохранять резервные копии на флешке, внешнем USB носителе или другом разделе жёсткого диска вашего компа или ноутбука.
- Тем у кого заканчивается место на жёстком диске
- Тем кто дорожит своей информацией, и хочет хранит её на отдельном носителе
- Если на ноутбуке один жёсткий диск, разделённый на разделы
- Если на компьютере один жёсткий диск без разделов
По умолчанию, резервные копии, созданные с помощью программы Itunes хранятся по адресу:
C:/Users/Имя вашей Учётной записи/AppData/Roaming/Apple Computer/MobileSync
Если копия ниразу не создавалась, то данная папка будет пустая.
Что для этого нужно?
1. Подключить флешку или другой носитель в порт USB. Если резервные копии должны храниться на другом разделе жёсткого диска, флешка не обязательна.

2. Удалить папку Backup с резервными копиями по адресу:
C:/Users/Имя вашей Учётной записи/AppData/Roaming/Apple Computer/MobileSync
3. Создать папку Backup на другом разделе жёсткого диска или флешке. Предположим, что внешний диск, или другой раздел диска имеет букву E:, значит на этом диске создаём папку Backup
4. Нажать на клавиатуре Win+R, и в окошке прописать команду «cmd» без кавычек
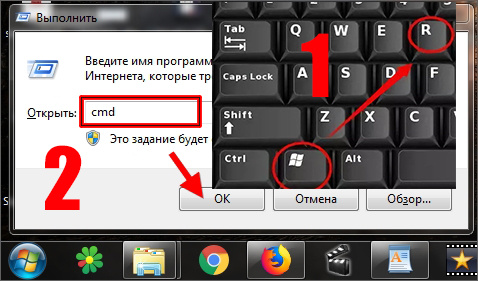
5. В командной строке добавить следующую команду и нажать на клавиатуре Enter:
mklink /J «C:/Users/Учётная запись/AppData/Roaming/Apple Computer/MobileSync/Backup» «E:/Backup»
* — Где Учётная запись, имя вашей учётной записи (Пользователь ПК). В моём случае это пользователь Alex
.jpg)
Если операция прошла успешно, то в папке C:/Users/Имя вашей Учётной записи/AppData/Roaming/Apple Computer/MobileSync/ будет создан ярлык папки, которая расположена на другом диске.
Резервное копирование с помощью компьютера
Резервная копия, созданная на компьютере, отличается от синхронизации и включает в себя почти все данные и настройки вашего устройства. Созданная на компьютере резервная копия не включает следующее:
- содержимое из магазинов iTunes Store и App Store или файлы PDF, загруженные непосредственно в приложение Apple Books;
- содержимое, синхронизированное с Finder или iTunes (например, импортированные файлы в формате MP3 или компакт-диски, видеоролики, книги и фотографии);
- данные, которые уже хранятся в iCloud, например «Фото iCloud», сообщения iMessage, текстовые (SMS) и мультимедийные (MMS) сообщения;
- настройки Face ID и Touch ID;
- информация и настройки Apple Pay;
- данные почты Apple;
- данные приложений «Активность», «Здоровье» и «Связка ключей» (для создания резервной копии этих данных необходимо использовать функцию шифрования резервных копий в iTunes).

Другие места хранения резервных копий
Кроме описанных выше мест, копии можно найти в программе iTunes и облачном сервисе. Существенным недостатком этих мест есть ограниченная функциональность. Резервную копию можно только удалить, никакие другие манипуляции с ней невозможны. Найти ее в iTunes нужно открыв саму программу и зайдя в настройки.
В открывшемся окне перейти на вкладку «Устройства»
Окно демонстрирует все резервные копии, имеющиеся на компьютере и дату их создания.
Можете их удалить. Другие действия недоступны. Вы не сможете их скопировать или перенести таким способом.
Еще одно место хранения – облачный сервис Apple – iCloud. С момента включения резервного копирования, этот процесс будет происходить автоматически каждый день. Для этого необходимо соблюдение трех условий:
- подключения к интернету;
- подключение к источнику питания;
- блокировка экрана.
Функция восстановления данных из резервной копии доступна во время первого запуска телефона. Он всегда спрашивает об этом, и может это сделать после ввода логина и пароля.
Как перенести TurboTax с одного компьютера на другой

Согласно Лицензионному соглашению с конечным пользователем TurboTax, вы можете установить программное обеспечение на все свои компьютеры. Если вы покупаете новый компьютер, вы можете установить свой .









