Три способа, как спрятать личные файлы от посторонних на компьютере
Сегодня я хочу поделиться с постоянными и новыми читателями моего блога информацией о скрытии файлов и папок, которой я лично владею.
Такая возможность бывает просто необходима, когда вашим компьютером пользуется кто-то еще.
Ведь этот «кто-то» может «случайно» подсмотреть вашу личную информацию.
Или же компьютером пользуются дети – их «деятельность» вообще может привести к уничтожению личных данных.
Расскажу вам, как спрятать файлы на компьютере, на примере самой популярной в настоящее время операционной системы для персональных компьютеров – Windows 7. Я пользуюсь ею и для работы, и для развлечений, думаю, большинство читателей тоже.
Способ 1: популярный
Создаем папку
Для начала создайте обычную папку. Это можно сделать на рабочем столе или в любом другом месте, где вам будет удобно. Нажмите правой кнопкой мыши в свободной зоне → «Создать» → «Папку». Название можно поставить любое.

Делаем значок прозрачным
Правой кнопкой мыши нажмите на новую папку и откройте «Свойства».
На вкладке «Настройка» нажмите кнопку «Сменить значок».
В списке доступных иконок найдите прозрачный значок, выберите его и нажмите «ОК». Также можете скачать отдельно файл с прозрачным значком и указать путь к нему.

В окне со свойствами папки нажмите «Применить», «ОК».
Теперь папка стала прозрачной, осталось только название.
Скрываем название папки
Нажимаем правой кнопкой мыши на папке — Переименовать. С зажатой клавишой Alt на цифровом блоке клавиатуры (справа) вводим код 0160. Это символ неразрывного пробела. Отпускаем Alt и нажимаем Enter. Если не получается, попробуйте заменить код на 255, или совместно с Alt зажимать кнопку Fn на ноутбуке.
На некоторых моделях ноутбуков нет цифрового блока клавиатуры. В таких случаях напечатайте неразрывный пробел в Ворде комбинацией клавиш Ctrl + Shift + Пробел . Скопируйте и вставьте в название папки.
Делаем прозрачной
1. Скопируйте следующий прозрачный символ внутри кавычек — «⠀⠀⠀». Кликните по нужной директории правой кнопкой мышки, нажмите на «Переименовать» и вставьте это значение.
Если не можете скопировать, то, чтобы вставить прозрачный символ, зажмите клавишу ALT и на цифровом блоке клавиатуры (который находится справа) поочередно нажмите кнопки: 255.

2. Еще раз кликните по директории правой кнопкой мыши и откройте «Свойства.» Перейдите на вкладку «Настройка» и нажмите на «Сменить значок».

3. Выберите из предложенных вариантов прозрачную иконку и нажмите на ОК.

Важно! При этом способе — папку будет видно в проводнике, при выделении или просто при клике по месту, где она находится. Также ее можно будет увидеть на доли секунды при обновлении окна — при нажатии на клавишу F5.
Как спрятать папку: продвинутый способ
И последний способ спрятать директорию в Windows 7, 8, 10 и XP – для настоящих гуру. В данном случае она не скрывается, а маскируется под изображение. Итак, чтобы скрыть папку на жестком диске, необходимо подготовить файлы и найти любую картинку. Для примера возьму этого хрюнделя.
Теперь самое время спрятать важные документы:
- Убедитесь, что название папки, в которой лежат нужные файлы, прописано английскими буквами. Если нет – переименуйте ее, а затем заархивируйте в архив ZIP. Это важно.
- Создайте папку на локальном диске C и скопируйте туда этот архив и приготовленную ранее картинку. У меня она расположена по пути C:itdoc (потом ее можно переместить на рабочий стол, флешку или в любое другое место).
- Щелкните Win + R и пропишите команду cmd.
- Запустится командная строка – надо открыть в ней папку, прописав в ней команду cd c:itdoc (вместо «itdoc» введите ваше название, плюс обязательно нужны две вертикальные палочки – слеши).
- Если все сделаете правильно, то новая строчка начнется вот так (если продублируется предыдущая, значит, вы написали с ошибкой или вертикальная палочка наклонена не в ту сторону).
- Затем введите следующую команду: «COPY /B название изображения + имя архива название картинки, которая получится на выходе» (без кавычек) и щелкните Enter. В моем примере получится так: COPY /B svin.jpg + itdoc.zip kartinka.jpg (не забудьте о пробелах между названиями).
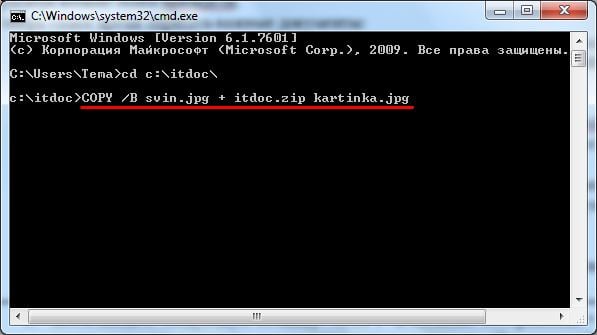
Готово. После этого в папке itdoc появится новая картинка с именем kartinka.
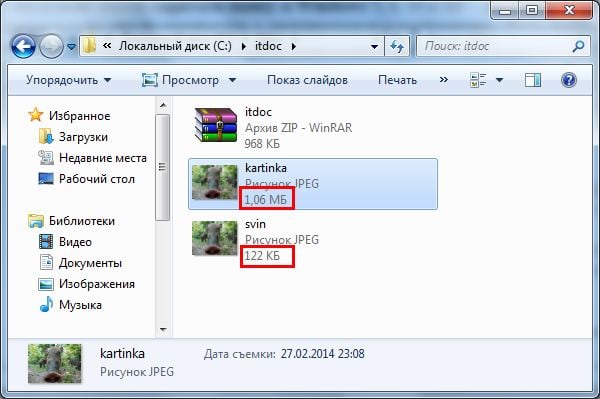
Если просто щелкнуть на нее, то откроется изображение хрюнделя. Но если открыть ее через WinRAR, то запустится ваш архив с файлами.

Размещайте картинку где угодно: на рабочем столе, на флешке или в любом месте жесткого диска. Все равно для обычных пользователей это будет простое изображение, не вызывающее подозрений. А вы при необходимости можете извлекать из него «секретные» файлы.
Виртуальные диски VHD и VHDX
Альтернатива созданию специального раздела с подключаемой/отключаемой буквой – создание виртуального диска VHD или VHDX. Это формат виртуальных жёстких дисков Microsoft, и Windows 10 нативно поддерживает работу с ними – может подключать для отображения их содержимого в проводнике и всей системе. Создание виртуального диска не требует переразметки дискового пространства, это полностью безопасные действия, если вы ещё не уверены в своём уровне владения ПК. Как и физический раздел диска или внешний носитель данных, виртуальный диск – это полноценный диск компьютера, на котором можно хранить папки и файлы, включая конфиденциальные. Если нам надо поработать с ними, подключаем виртуальный диск для отображения в операционной системе. Впоследствии же отключаем его, дабы его содержимое не было доступно другим пользователям без прав администратора. Такие будут видеть файл виртуального диска VHD или VHDX на диске компьютере, но сам диск подключить для видимости системой без пароля администратора не смогут.

Друзья, подробнейший разбор темы виртуальных дисков VHD и VHDX – что это такое, как создавать, как подключать и отключать – смотрите в статье сайта «Как создать виртуальный диск в Windows 10».
Запароленая Сжатая ZIP-папка
Это способ достаточно удобен, но мы будем рассматривать его исключительно в контексте использования в системе Windows XP. Дело в том, что стандартный архиватор Windows, а точнее, менеджер архивов , интегрированный в систему, имел функцию установки пароля лишь до версии Windows XP, включительно. Начиная с Windows Vista возможность запаролить архив в стандартной утилите отсутствует.
Впрочем, если вы используете любой сторонний архиватор , вы без проблем через него можете воспользоваться установкой пароля на архив во всех версиях ОС от Microsoft вплоть до новейшей на сегодняшний день Windows 10.
Но вернёмся к Windows XP. Сперва обычным способом создаём архив. Для этого нажимаем по нужному файлу (или по выделенным файлам, если нужно заархивировать большой объём информации) правой кнопкой мышки , и в меню Отправить выбираем пункт Сжатая ZIP-папка .

В каталоге с файлами появится zip-архив , уже содержащий нужные нам данные. Но архив пока не защищён. Чтобы установить пароль на архив в стандартном архиваторе Windows, открываем этот архив в Проводнике, нажимаем в свободной области правой кнопкой мыши и выбираем пункт Добавить пароль. В открывшемся окошке дважды вписываем задуманный пароль и жмём на кнопку OK .

Теперь наш архив запаролен. При каждой попытке извлечь файлы из этого архива , либо открыть файлы в архиве будет запрошен пароль. Причём абсолютно не важно, будет открыт этот архив на том же компьютере через стандартный Проводник Windows :

Или доступ к содержимому архива будет запрошен на другом компьютере из архиватора от стороннего разработчика :

Результат всегда будет один, программа запросит пароль для доступа к данным из архива.
Минусы способа:
- из стандартного архиватора Проводника доступно только в Windows XP;
- файлы доступны для обнаружения, т.е. способ не прячет их, а только препятствует несанкционированный к ним доступ.
Как показать скрытые папки в Windows
Заходим в Панель управления — Оформление и персонализация — Параметры папок.
Переходим на вкладку Вид, опускаемся вниз и ставим кнопку: Показывать скрытые файлы, папки и диски.Эти манипуляции позволят отобразить то, что мы скрыли до этого, то есть вернуть обратно их первоначальный вид, правда не совсем тот, что был, ведь они визуально будут отличаться от всех остальных, потому, как стали полупрозрачными. И их всегда теперь можно отличить. Из проводника жесткого диска это выглядит так:
Второй способ скрытия подробно описан в статье: Как поставить пароль на папку в Windows. Данный метод делается при помощи файла Bat и рассчитан на более опытных пользователей, хотя меня пытались убедить в комментариях, что подобную защиту может обойти любой школьник. Ну да ладно, поехали дальше. ?
Как скрыть папку или файл — стандартный способ
Одним из самых больших желаний пользователя зачастую является желание спрятать свои личные документы, программы и прочие данные куда-нибудь подальше от чужих глаз. Самый распространённый способ для этого:
- Использовать программки для скрытия файлов и папок. Таковых сейчас довольно много: Folder Lock, Hide Folders XP
- Использовать стандартные средства в Windows: пометить папкуфайл как скрытый, либо запретить доступ к папке/файлу путем указания прав для доступа к объекту.
Директории и файлы, помеченные в Windows как «скрытые» Не видны в Проводнике другим пользователям системы, если у пользователя включен флаг: Не отображать скрытые папки
Видны в программах: FAR, Total Commander, и др., которые не используют стандартный диалог для отображения файлов и папок.
Мы намеренно упустили из виду EFS (встроенное шифрование в Windows 2000/XP), поскольку для настройки этой возможности требуются значительные усилия и квалификация.
Удобство этих методов скрытия папок заключается в том, что для скрытия не нужно делать ничего лишнего. Всё довольно просто: достаточно одного клика мыши, чтобы скрыть ту или иную папку/файл вне зависимости от ее размера. Но какие минусы у такого рода программ? Давайте попробуем разобраться.
Скрываем папки через стороннее ПО
Помимо стандартных методов скрытия папок и файлов в Windows, выделяют обособленную категорию программ, целью которых является защит данных пользователей. Хотя в примитивных вариациях ПО отсутствует шифровка с прочими продвинутыми функциями, установить пароль или скрыть элемент из виду через них вполне реально. Ниже представлю список наиболее популярных приложений оговоренной направленности.
1) Secure Folders
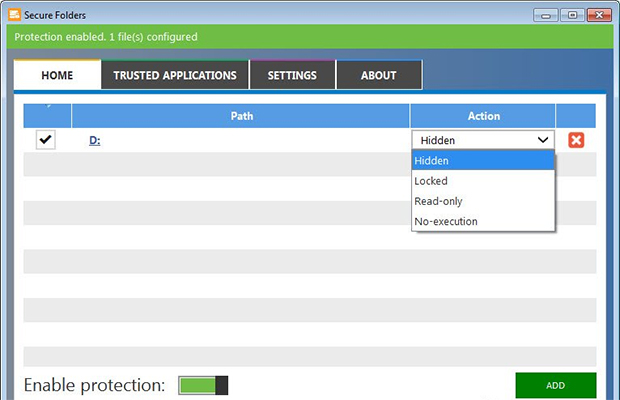
| Функционал: | ★★★★★ (3.0 из 5.0) | Общая привлекательность ★★★★★ 4.0 |
| Простота использования: | ★★★★★ (5.0 из 5.0) | |
| Отзывы: | ★★★★★ (5.0 из 5.0) |
Программное обеспечение, которое распространяется по бесплатной лицензии. Хотя поддержки у дополнения от разработчиков на текущий момент и нет, из-за минимального набора функций она не требуется по умолчанию. Интерфейс приложения на английском языке. Поддерживается установка на версии Windows 10, 8.1, 8, 7, Vista и даже ХР. Вес установочного файла составляет всего 3 мегабайта.
Базовые характеристики ПО:
- возможность защиты неограниченного числа каталогов и отдельных файлов;
- дополнение можно установить на USB-диск в скрытом режиме;
- для изменения настроек программы пользователь может поставить пароль. Аналогичная функция доступна и для удаления приложения;
- интеграция в проводник;
- пути к файлам могут иметь включения шаблонных масок.
Помимо отключения видимости, пользователь может установить на элемент атрибут «только чтение» или даже произвести блокировку запуска исполняющего файла. Из минусов, отмечу лишь невозможность установки пароля для доступа к функциям самого приложения.
2) Wise Folder Hider
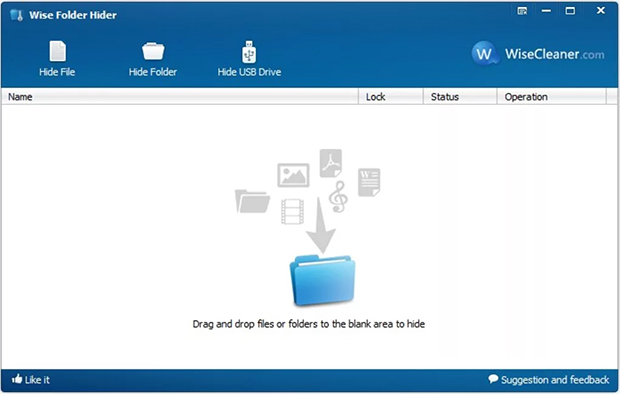
| Функционал: | ★★★★★ (4.0 из 5.0) | Общая привлекательность ★★★★★ 4.0 |
| Простота использования: | ★★★★★ (5.0 из 5.0) | |
| Отзывы: | ★★★★★ (4.0 из 5.0) |
Весьма занимательная узкопрофильная программа, посредством которой пользователь имеет возможность скрыть любой тип файла на собственном жестком диске. Программное обеспечение имеет официальную поддержку и постоянно улучшается. В дополнение, распространяется данное приложение по бесплатной лицензии.
Что можно скрыть посредством Wise Folder Hider:
- документация;
- фото;
- видео;
- частные каталоги;
- конфиденциальные папки;
- локальные разделы диска;
- внешние запоминающие устройства.
Интерфейс программы интуитивно понятен даже неопытному пользователю ПК. Для обработки элемента, его достаточно перетянуть мышкой в рабочую область окна программы. После установки и первого запуска язык ПО английский, но пользователь может сменить локализацию на русскую через настройки внутри приложения. Имеется вспомогательная защита отдельным паролем перед разблокировкой скрытого элемента.
Инструкция по созданию невидимой папки пошагово:
3) My Lockbox
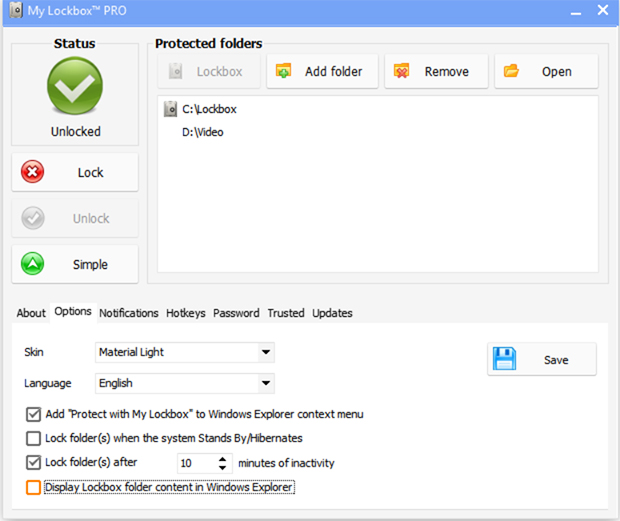
| Функционал: | ★★★★★ (4.0 из 5.0) | Общая привлекательность ★★★★★ 4.0 |
| Простота использования: | ★★★★★ (4.0 из 5.0) | |
| Отзывы: | ★★★★★ (4.0 из 5.0) |
Твердый середнячок в своей нише. Приложение бесплатное + поддерживается на всех версиях операционной системы Windows. Сразу после установки дополнения, программа запросит указать место расположения папки, которая нуждается в скрытии. После завершения инсталляции, вы уже получите на руки защищенный файл.
Основные возможности приложения:
- наличие русского языка, который включается сразу при установке ПО;
- управлять базовыми действиями можно за счет комбинаций клавиш;
- нет ограничений на размер скрываемых файлов;
- пароль на удаление и блокировку;
- предотвращение блокировки критичных для системы папок;
- при смене названия папки верхнего уровня, вложенная скрытая останется под защитой.
У ПО имеется Про-версия продукта. Основное отличие между версиями – это число скрываемых папок. Если в бесплатном варианте пользователь может скрыть всего один каталог, то на платной число элементов не ограничивается.
К альтернативным приложениям, решающим вопрос, как сделать невидимую папку, я также отнесу Free Hide Folder, TrueCrypt и Private Folder. Если у вас на примете имеются другие качественные приложения из данного направления, будет приятно увидеть названия в комментариях к статье.












