Как вытащить фото из телефона если он не включается
Классическая ситуация со смартфонами. Часто наблюдает следующее, у многих людей, смартфон — это и ноутбук и фотоаппарат и мультимедиа устройство и плеер и электронная книги и хранитель паролей — все в одной. Одно концептуальное устройство на все случаи жизни, которое помещается в карман или сумочку. Однако, люди даже не задумываются о сохранности всей своей информации. Ну правда, если вы храните все на одном устройстве, то просто необходимо бэкапить куда-либо информацию. Обычно в роли бэкапов используются: облачное хранилище, дополнительная карта памяти, FTP-хостинг, домашний компьютер или ноутбук, да что угодно, лишь бы сохранить важную информацию. Необходимо понимать, что в случае утраты мобильного телефона, или в случае его поломки, вся ваша информация будет вам недоступна. Что вы будете делать, начинать жизнь заново? А как же фотографии вашим маленьких детей, которые к моменту поломки вашего смартфона уже выросли, а как же все то, ради чего вы и покупали себе смартфон, а не обычную звонилку? Другими словами, вы в беде…
.jpg)
Давайте постараемся разобраться, что же делать, если вас смартфон не включается, а информация (в нашем примере это фотографии) с него вам дорога.
Во первых необходимо разобраться, куда именно сохранялись фотографии с вашего смартфона. Многие пользователи при покупке смартфона, сразу же покупают к нему карточку памяти и продавец-консультант, или просто друг, или же сам пользователь, настраивает сохранение всех данных именно на карту памяти. Это очень правильный шаг, ведь в случае поломки телефона, для получения информации, вам необходимо лишь вытащить с него карту памяти и вставить ее в картридер вашего ноутбука или персонального компьютера. Да, вы сломали телефон, но вся ваша информация по прежнему вам доступна.
Но что делать если вы не использовали карту памяти для сохранения фотографий на нее. Необходимо разобраться, какого именно рода у вас поломка телефона. Быть может вам смартфон вполне возможно включить просто поменяв аккумулятор. Одной из наиболее частых поломок смартфона, когда он тупо не включается — это выход из строя аккумулятора. У любого аккумулятора есть свой ресурс зарядов, разрядов и при достижении этого ресурса, вы рискуете больше не включить вам смартфон. Попробуйте поменять аккумулятор, купив дешевый китайский или взяв такой на проверку у продавца.
Бывают случаи когда смартфон не включается, однако при подсоединении к компьютеру он загружается в режиме накопителя и виден в системе как обыкновенная флешка. Попробуйте подключить вас смартфон к компьютеру и проверить, вдруг вам повезет.
Увы, но больше нет способов скопировать информацию с мертвого смартфона. Вам необходимо просто отдать телефон в ремонт и попытаться хоть как-то его включить для того чтобы сделать бэкап имеющейся информации.
На будущее, советуем вам использовать облачное хранилище для сохранения копий вашей важной информации. При установки любого приложения облачного хранилища вам будет предоставлен список разного рода настроек, для гибкой настройки вашего смартфона. Вы можете установить такие настройки, при которым находясь в зоне действия WI-FI сетей смартфон будет автоматически бэкапить вашу информацию, причем именно ту которую вы выберете. Например, вам необходимо скопировать только фотографии и видео, но не копировать музыку и книг, или иначе, тут все индивидуально, исходя из ваших пожеланий…
Таким образом, мы сегодня рассмотрели варианты как вытащить фото из телефона если он не включается.
Прочитай меня полностью! Как спасти данные с неисправного или заблокированного телефона?
Показываю наглядно самый простой способ восстановить данные с NAND памяти смартфона, независимо от причины, по которой Вам это необходимо. В некоторых случаях телефон неработоспособен из-за повреждения процессора, залитой платы без возможности восстановления, в некоторых телефон заблокирован, а данные необходимо сохранить.

Мне посчастливилось работать в компании fix-oscomp, подразделении компании ОСКОМП по ремонту цифровой техники. Здесь я и познакомился на практике с этим способом.
NAND это тип флеш-памяти, наиболее часто используемый в современных смартфонах.
Конструкция NAND — трёхмерный массив. В основе та же самая матрица, что и в NOR, но вместо одного транзистора в каждом пересечении устанавливается столбец из последовательно включенных ячеек. В такой конструкции получается много затворных цепей в одном пересечении. Плотность компоновки можно резко увеличить (ведь к одной ячейке в столбце подходит только один проводник затвора), однако алгоритм доступа к ячейкам для чтения и записи заметно усложняется. Также в каждой линии установлено два МОП-транзистора. Управляющий транзистор разрядной линии (англ. bit line select transistor), расположенный между столбцом ячеек и разрядной линией. И управляющий транзистор заземления, расположенный перед землёй (англ. ground select transistor).
Сегодняшний пациент Xiaomi Mi Max 3:

После залития перестал включаться.

Диагностика показала, что процессор скорее мертв, чем жив. Клиенту необходимы данные с телефона и возможно восстановление самого аппарата.

Плату очистили, но мы не можем заменить процессор, так как процессор и NAND память спарены по ключу и меняем мы их тоже в паре. В таком случае мы берем плату донор от более дешевой модели, в данном случае подойдет Xiaomi Redmi Note 5.
Прогреваем плату нижним подогревом.



Снимаем NAND память.

Очищаем остатки флюса.


Устанавливаем память в считывающее устройство.


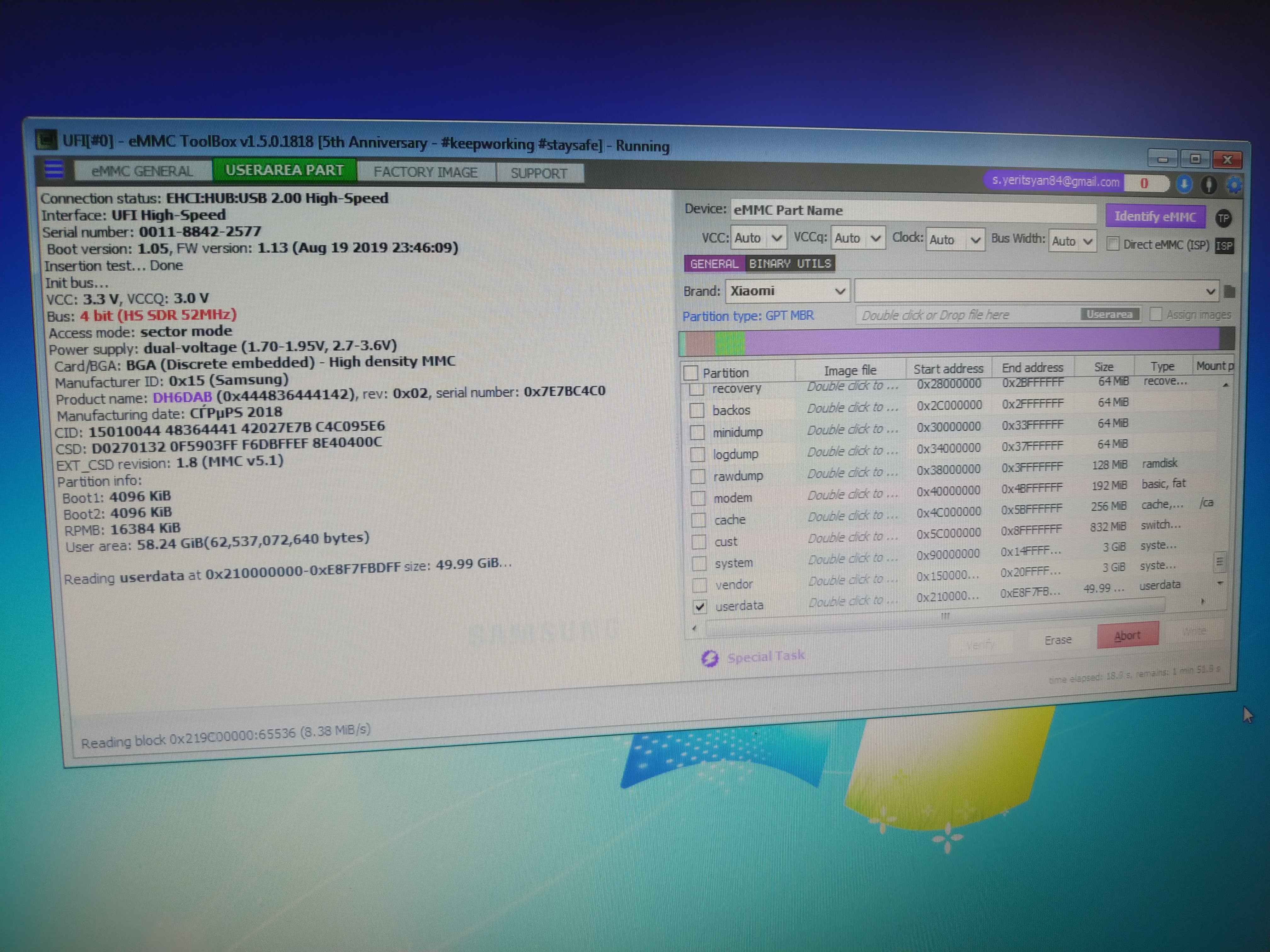
В нашем случае нам нужен раздел userdata и boot файлы.
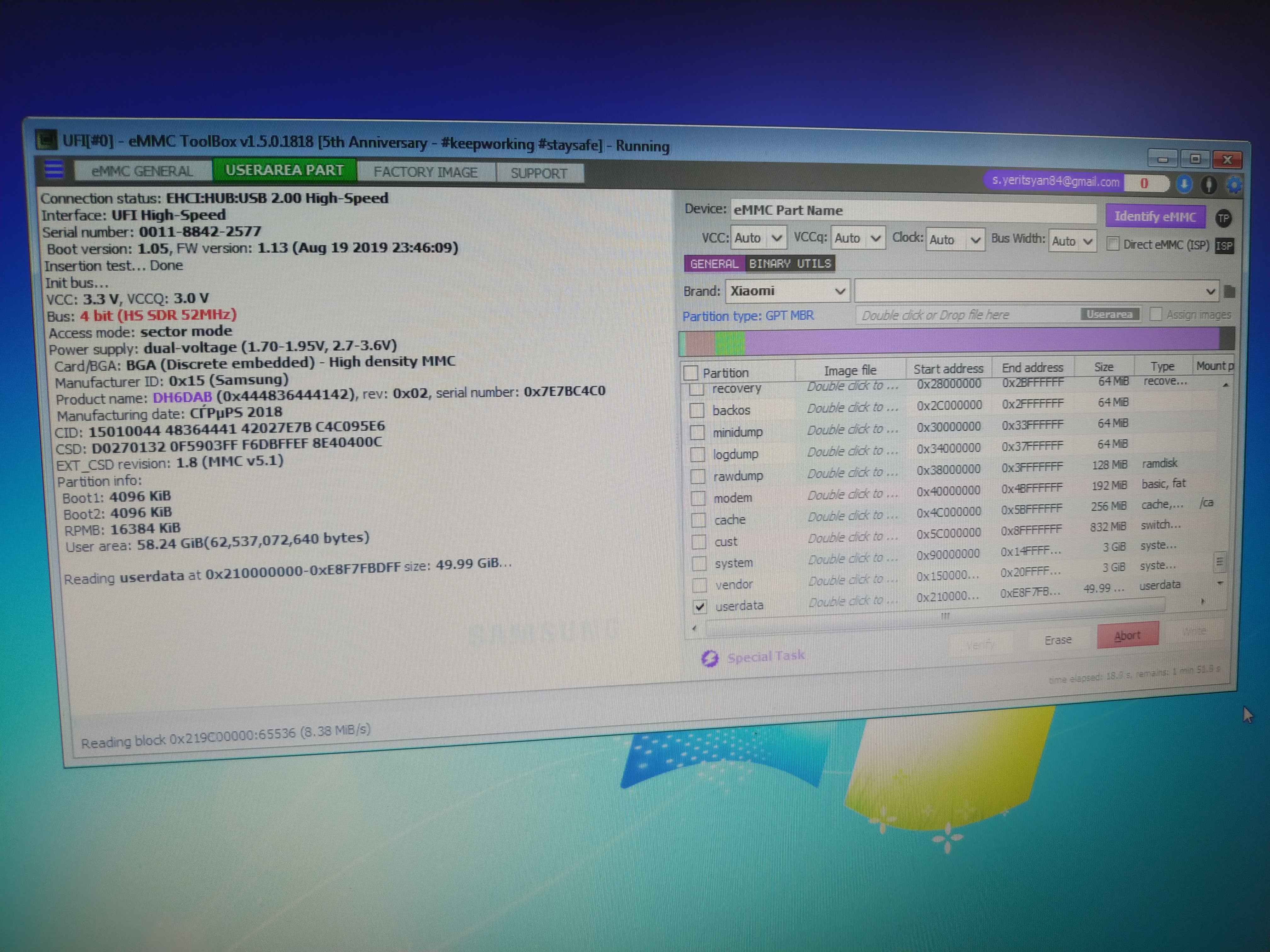
Скорость до 10 MiB/s. Но ждать придется долго. Процесс чтения в среднем занимает 2 часа.
Что можно предпринять для восстановления контактов
? Вариант 1: проверьте профиль Google
Если в качестве телефона у вас был современный смартфон — то скорее всего вы имели профиль в Google (и вероятно, что контакты синхронизировались с его сервисами).
Поэтому, попробуйте зайти на страничку Google-контактов (ссылочка выше) и посмотреть, есть ли там что-то. В моем случае (когда я столкнулся с чем-то похожим) — всё было на месте. ?

Кстати, у телефонов Samsung, Huawei и ряда др. марок аппаратов — могут быть свои доп. профили (помимо Google). Если вы регистрировались при первичной настройке телефона (после его покупки) — то скорее всего контакты сохранились и там.
? Вариант 2: проверьте SIM-карту
Некоторые контакты могли сохраниться на SIM-карте. Попробуйте ее вынуть из сломанного телефона и подключить к работающему. После зайдите в телефонную книгу и задействуйте функцию импорта .
Возможно, что ряд контактов отобразится на экране. ?

Импорт/Экспорт контактов. Android 9.0
? Вариант 3: посмотрите детализацию
Насколько я знаю, у большинства операторов можно бесплатно заказать детализацию счета за последний год — а в ней можно будет найти номера, на которые вы чаще всего звонили (что нам и нужно).
Например, у Мегафона — достаточно открыть личный кабинет и перейти в раздел «Расходы, пополнения и детализация» .

Разумеется, многие сейчас меня спросят: «И что делать с этими номерами? Кому-какие принадлежат же неизвестно!»
Это легко поправить: просто воспользуйтесь сервисом СБЕР-онлайн (счет в СБЕРЕ есть у большинства людей) , и попробуйте сделать кому-то перевод по номеру телефона. СБЕР в окне подтверждения покажет вам краткие инициалы ФИО (если вы часто звонили этому человеку — вы сразу же узнаете кто это).

Перевод клиенту СБЕРА (перс. информация закрашена)
Конечно, способ не идеальный — но посидев полчасика — вполне по силам восстановить основной список контактов.
Вариант 4: попытка подключения клавиатуры и мышки к телефону
Если у телефона сломался сенсор и вы не можете им управлять — то вполне неплохим вариантом может стать вариант подключения мышки (а уж с помощью нее можно перенести все контакты на SD- или SIM-карту).
Ссылки с нужными инструкциями привожу чуть ниже.

Проводная мышка к телефону также подключена!
Вариант 5: попытка посмотреть контакты с компьютера
Если у вашего телефона на экране ничего не отображается или не работает тачскрин (т.е. ваши нажатия на экран не дают никакого эффекта) — попробуйте подключить аппарат к компьютеру/ноутбуку с помощью USB-кабеля и воспользоваться приложением MyPhoneExplorer .
Дело в том, что несмотря на экран, возможно сам телефон вполне себе исправен и с него еще можно «вытащить» часть данных. Ну а программа на ПК MyPhoneExplorer сможет показать нам список контактов.

Просмотр контактов MyPhoneExplorer
Вариант 6: обратитесь в сервис
Если вышеприведенные советы не дели результатов (и у вас нет бэкапа) — попробуйте всё же обратиться в какой-нибудь спец. сервис (если в вашем городе подобного нет — то это сейчас не самая большая проблема, т.к. у некоторых компаний есть возможность курьерской доставки).
В одной своей прошлой заметке я рассматривал наиболее интересные компании, которые занимаются восстановлением информации (ряд из них могут помочь и с телефонами). Ссылочка ниже.

В помощь!
Компании по восстановлению данных: куда можно обратиться, если не получается восстановить данные (с телефона, флешки, диска и т.д.)
Если вы решили вопрос иначе — поделитесь в комментариях (заранее благодарю).
Часть 3: Что вы можете сделать, если телефон сломан
Когда дело доходит до сломанного телефона Android, все кажется более сложным. Тем не менее, вы все еще можете восстановить данные с мертвого телефона с Aiseesoft’s Разбитое извлечение данных Android
- Восстановить нормальный, зависший, зависший, черный экран телефона с заблокированным экраном.
- Восстановите данные с телефона Android, который не включается или не работает.
- Извлекайте сообщения, контакты, историю звонков, фотографии, видео и другие данные с мертвого телефона.
- Совместим со всеми устройствами Android под управлением Android O / N или более ранних версий.
- Поддержка Samsung Galaxy S, Samsung Galaxy Note и др.
В общем, вы можете вернуть свои данные с мертвого телефона Android в исходных условиях, используя Broken Android Data Extraction.
Как восстановить данные со сломанного телефона Android

Шаг 1 Получить сломанный Android Data Extraction на ваш компьютер
Загрузите установочный файл и установите его на свой компьютер. Откройте его с рабочего стола. Нажмите кнопку «Пуск» и следуйте инструкциям на экране, пока не появится окно «Информация». Выберите свое имя и модель телефона из выпадающих списков Имя устройства и Модель устройства.

Шаг 2 Войдите в окно предварительного просмотра
Нажмите кнопку подтверждения и подключите свой мертвый телефон к компьютеру с помощью USB-кабеля. Далее программа расскажет вам, как войти в режим загрузки в соответствии с моделью вашего устройства. После загрузки необходимой прошивки появится окно предварительного просмотра.

Шаг 3 Получить данные с мертвого телефона
Здесь вы можете перейти на каждую вкладку и просмотреть все данные на вашем мертвом телефоне, включая контакты, сообщения и многое другое. Установите флажки рядом со всеми данными, которые вы хотите вернуть, и нажмите кнопку Восстановить. Через несколько минут данные о неисправном телефоне будут восстановлены и сохранены на вашем компьютере.
Таким образом, даже если ваш телефон заблокирован, его все равно можно легко починить. Проверьте здесь: Как починить заблокированный телефон Android.
Можно ли с выключенного телефона перенести данные в компьютер
iOS Utility iPhone Data Recovery iOS System Recovery iOS Data Backup & Restore iOS Unlocker Android Utility Android Data Recovery Broken Android Data Extraction Android Data Backup & Restore Mobile Data Manage FoneTrans for iOS iPhone Data Eraser HEIC Converter HyperTrans WhatsApp Transfer for iOS PC Tools Mac Sweep Data Retriever Mac Data Retriever Video Converter Ultimate Screen Recorder

BACK TO HOME PAGE!
3 Передача данных с помощью Bluetooth
И в этом случае вы сможете передавать данные на свой телефон без использования кабеля. Однако у компьютера должен быть Bluetooth-интерфейс. Также можно использовать Bluetooth-адаптер.
- В Windows 10 откройте поиск и введите «Bluetooth». Затем перейдите в меню подключения для других устройств.
- Убедитесь, что Bluetooth включен на обоих устройствах, и настройте соединение. Для этого нажмите «Добавить Bluetooth или другое устройство», и ваш компьютер автоматически выполнит поиск.
- Когда гаджеты будут подключены друг к другу, вы сможете передавать данные как с ПК на телефон, так и с него на компьютер. В обоих случаях надо найти необходимые файлы на выбранном устройстве, выбрать функцию «Отправить», а затем «Bluetooth»/«Устройство Bluetooth» и найти в списке подключенный телефон или компьютер.
Обратите внимание, что скорость передачи по Bluetooth может быть намного медленнее, чем по проводу или Wi-Fi.
Также можно обмениваться данными между устройствами с помощью облачного хранилища: например, загрузив в облако файлы на смартфоне и скачав их на компьютере. Подробнее об этом способе читайте здесь.









