Лучшая бюджетная сборка НОВОГО ПК за 12 700 рублей в 2021 году
Перед нами стоит непростая задача — собрать системный блок до 13000 рублей. Исключительно из новых комплектующих, чтобы можно было сразу пойти и купить, не ждать доставки с других городов. Возьмем на примере магазина DNS, так как он есть почти в каждом городе.
Конечно, ждать чудес от такого компьютера не стоит. Но отлично может подойти для учебы, для офисных задач. Так же можно использовать, как медиа центр — просмотр видео на YouTube, других сайтах или на самом ПК и прослушивание музыки.
Но и при большом желании можно будет поиграть в нетребовательные игры. Ниже приведен небольшой список игр и сколько FPS данный ПК выдает в них. FPS — частота кадров, чем больше, тем плавней и приятней играть.
- Dota 2, LoL — 40 FPS.
- GTA 5 на низких настройках — 40 FPS.
- Battlefield 3 низкие настройки получаем 40 FPS
- PUBG около 20 FPS. Можно запустить PUBG Lite и будет 35-45 ФПС.
- Apex Legend всего лишь 15 кадров в секунду.
Значения FPS взяты средние и примерные. Итак, приступим к выбору железа.
реклама

Давайте начнем с сердца компьютера — процессора. Что радует на фоне общего роста цен в 2021 году — позиционирование бюджетных процессоров Intel. Получив чувствительный «щелчок по носу» от корпорации AMD и процессоров Ryzen, Intel стала снижать цены на свои процессоры, сделав их заметно более выгодной покупкой, чем процессоры конкурента. Боксовая версия процессора Core i3-10100F стоит дешевле устаревшего Ryzen 3 1200, но дает гораздо более высокую производительность и в два раза больше потоков.

Материнскую плату мы возьмем на свежем чипсете Intel H510, Biostar H510MH/E 2.0. Несмотря на бюджетность, Biostar H510MH/E 2.0 имеет слот под накопители M.2 и отличную систему питания, которой с лихвой хватит для процессора Core i3-10100F. Материнская плата имеет видеовыходы, которые пригодятся при использовании процессора со встроенной графикой и достаточное количество портов USB 3.2.
Материнская плата — GIGABYTE B450M S2H

Данная материнская плата подойдёт не только для любого простенького компьютера. Она оптимальная и в случае чего на ней можно собрать что-нибудь мощнее офисного компа.
↑ Конфигурация офисного компьютера 2021 на основе CPU от AMD
От процессора сильно зависит быстродействие компьютера, поэтому его выбираем в первую очередь. В первой сборке сердцем будет выступать свежий процессор от компании AMD – Athlon 3000G. Этот CPU 2019 года выпуска, имеет на оснащении 2 ядра, 4 потока и построен на 14-нанометровом техпроцессе. Имеется кэш 3 уровня 4 Мб и базовую частоту 3500 МГц. Процессор поддерживает оперативную память DDR4 до 2667 МГц. Имеется контроллер PCI Express 3 версии. Что ещё нас интересует в этом процессоре, так это наличие интегрированной графики Radeon Vega 3 с частотой 1100 МГц. Её для простых офисных приложений будет вполне достаточно. В общем цена процессора на момент сборки составила 4100 рублей.

Материнская плата
Для сборки подберём одну из самых дешёвых материнских плат на чипсете A320 и AM4 сокете, а именно GIGABYTE GA-A320M-H. Неплохая мать 2018 года выпуска с форм-фактором Micro-ATX. Имеет два слота под оперативку и дружит с двухканалом. Можно воткнуть до 32 Гб частотой до 3200 МГц. Третья версия PCI Express. Есть слот M.2 и поддержка NVMe, четыре USB 3.2, два USB 2.0. Видеовыходов два: один HDMI и один DVI-D. Также есть три аналоговых аудиоразъёма и сетевой порт RJ-45. Мать очень неплохо гонит оперативную память, но нам это особо ни к чему. Функционала данной платы будет более чем достаточно. Цена 3900 рублей. Хотя в перспективе лучше будет присмотреться на материнку с B-чипсетом, так как она даст возможность разогнать наш процессор.

Кулер
Так как тепловыделение у нашего процессора всего 35 Вт, то можно обойтись комплектным кулером, если у вас боксовая версия. У нас же версия OEM и кулер мы выбрали дешёвый и надёжный DEEPCOOL Beta 10. Он имеет рассеиваемую мощность 89 Вт и скорость вращения 2200 оборотов в минуту. Цена такого охлаждения всего 550 рублей. Его мощности нам хватит с запасом. Единственным недостатком является то, что он довольно шумный.

Оперативная память
Теперь по поводу оперативки. При работе с текстовыми документами и серфинге в интернете не нужно большого объёма оперативки, тем более, что при использовании SSD практически вся информация сбрасывается в быстрый кэш на диске, не затрагивая оперативную память. Возьмём одну плату 4 Гб DDR4 Patriot Signature Line. Неплохая оперативка с частотой 2666 МГц и таймингами 19 — 19 — 19 — 43, хоть для нас они и не особо важны. Охлаждающих радиаторов у этой платы нет, но для наших задач они и не потребуются. Цена за 4 Гб 1600 рублей.

Накопитель
Для комфортной и быстрой работы, естественно, нам понадобится SSD-диск под Windows. Возьмём бюджетный Crucial BX500 на 120 Гб. Подключается по SATA III. Скорость записи 500 Мб в секунду, а чтения — 540 Мб/сек. Некоторые пользователи заявляют о сильном нагреве этого SSD, но у нас с ним проблем не было. За свои 1700 рублей довольно надёжный накопитель.

Ещё для различных документов и других результатов офисной деятельности поставим обычный HDD-диск. Выбор пал на Toshiba P300 с 1 Тб памяти. Скорость вращения шпинделя 7200 об/мин, максимальная скорость передачи данных 196 Мб/сек, кэш памяти 64 Мб. Подключается также по SATA III. В общем широкоизвестный надёжный жёсткий ценой 3000 рублей.
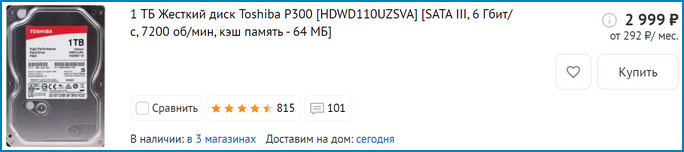
Блок питания
Так как наша сборка потребляет довольно мало, то блок питания подойдёт почти любой. Мы же выбрали не дорогой обычный блок HIPER HPT-450. Мощность 450 Вт, по 12-вольтовой линии 408 Вт. Основной разъем питания 20+4 pin. Имеет вентилятор 120 на 120 мм, который довольно сильно шумит, за то цена у блока 1800 рублей. Для офисной сборки вполне сойдёт.

Корпус
Продуваемость особо не важна, так как греться сильно ПК не будет, а вот наличие USB 3 нам бы не помешало для быстрого перекидывания файлов на флешку. Берём корпус AeroCool CS-103. Форм-фактор MicroATX. Имеется в комплекте вентилятор на выдув диаметром 80 мм. На боковой стенке есть место для кабель-менеджмента. На передней панели один разъем USB 3.0, два USB 2.0, а также разъёмы под наушники и микрофон. Для игровой производительной системы корпус не подойдёт, а для нашей в самый раз. Цена на момент сборки 2000 рублей.

В итоге за 18650 рублей мы собрали вполне неплохой офисный ПК, который справится с любыми офисными задачами. С тяжёлыми графическими редакторами он, конечно, будет работать в напряжении, а вот комфортный серфинг в интернете и работа в текстовых редакторах обеспечена.
Процесс сборки ПК
Установка процессора
Начинается сборка ПК с установки «камня» (процессора) в сокет материнской платы. Поверьте, вы не хотите заниматься такой кропотливой работой, когда корпус будет заставлен всеми остальными комплектующими. Хорошо, достаем материнскую плату из ее упаковки, кладем упаковку на стол (или любую другую антистатическую поверхность), а поверх нее — саму материнскую плату.
Что касается процессора, будьте крайне осторожны с его контактами! Не кладите процессор контактами вниз, иначе они могут погнуться. Само собой, в таком случае процессор уже навряд ли будет нормально работать. Следите за тем, куда кладете ЦП и какой стороной. А вообще, лучше не доставать его из упаковки, пока не начнете сборку. Кстати…

Отодвигаем зажим фиксатор сокета на материнской плате, приподнимаем крышку и вставляем процессор в сокет в соответствии с пометками. Не нужно ничего давить, двигать или поправлять — процессор ляжет в нужное положение сам по себе. Как только ЦП будет лежать в сокете, опускаем крышку и задвигаем зажим. Все, установка процессора завершена.
Установка кулера для процессора
Некоторых из вас это удивит, но установка охлаждения (кулера) для процессора куда сложнее, чем установка самого процессора. Прежде всего, вам стоит хорошенько ознакомиться с инструкцией по установке купленной модели кулера. Фиксирующие скобы, пружинные винты — существуют самые разные крепежные механизмы. Читаем внимательно инструкцию и в точности следуем ей.
Также очень важно понять, нанесена ли термопаста на радиатор кулера или нет. Как правило, на кулерах, идущих в комплекте с самим ЦП, термопаста уже нанесена. На кулерах от сторонних производителей подобной пасты может и не быть. Смотрим на свой кулер — есть термопаста? Если нет, то ее нужно нанести самостоятельно, но только не на радиатор кулера, а на сам процессор.

Некоторые пользователи в сети предпочитают размазывать термопасту тонким слоем по всей площади ЦП, но есть способ куда проще: выдавливаем на центр небольшую горошинку и придавливаем ее радиатором. Физика в действии, так сказать. Подготавливаем крепежи для кулера, кладем термопасту и подсоединяем кулер с радиатором к материнской плате — это все, что от вас требуется.
Еще раз повторяем: внимательно ознакомьтесь с инструкцией, которая прикладывается к самому кулеру. И пожалуйста, не забудьте подключить питание кулера (3 или 4-pin кабель) к МП. Ищите на плате разъем с подписью CPU_FAN.
Установка оперативной памяти
Оперативная память — один из самых важных компонентов персонального компьютера. Запомните: без ОЗУ ваш ПК никогда не запустится. Кроме того, во время установки оперативки в материнскую плату нужно помнить о кое-каких нюансах. Во-первых, ключи (выемки в контактах) на планках ОЗУ и соответствующих разъемах на материнке должны совпадать, иначе у вас попросту не получится вставить планки в разъемы. Во-вторых, если у вас две планки ОЗУ, то их обязательно нужно поставить в двухканальный режим.
Двухканальный режим позволяет удвоить пропускную способность оперативной памяти. Проще говоря, ваш ПК станет более производительным. Прирост незначительный, но вы несомненно ощутите его в тех или иных задачах. Двухканальный режим создается путем выставления планок ОЗУ в определенном порядке. Вот вам наглядный пример:

Не ставить ОЗУ в двухканальный режим, когда такая возможность есть — бессмысленно и глупо.
Установка SSD или HDD
Если вы прикупили для своего компьютера новенький высокоскоростной M.2 SSD, то его обязательно нужно ставить в материнскую плату на этом этапе. Установка SSD в таком форм-факторе производится следующим образом:
- найдите M.2 слот на своей материнской плате;
- открутите небольшой болтик на его конце (также должен идти в комплекте с самой МП);
- под углом вставьте контакты SSD в M.2 слот и выставьте его параллельно МП;
- закрутите болтик в конец SSD.

Все, SSD подключен к материнке и надежно закреплен. Теперь что касается SSD и HDD, подключаемых с помощью SATA-кабелей — придется немного подождать. Лучше сначала поставить МП в корпус и только тогда заниматься этими кабелями. Впрочем, подключение SSD (2,5″) и HDD (3,5″) тоже не является сложной задачей. Вставляем диск в специальный лоток корпуса (для SSD лоток, возможно, придется докупать) и подкидываем r ytve питание от БП и SATA-кабель от МП.
Проверка работоспособности
Центральный процессор и оперативная память установлены — материнская плата готова к запуску. Если вы используете процессор AMD или Intel без интегрированной графики, то вам придется также подключить к материнке дискретную видеокарту.
Распакуйте купленную видеокарту из упаковки и подключите еt в PCIe x16 слот своей материнской платы. Не переусердствуйте! Как и в случае с оперативной памятью, вставляйте по направлению ключа в контактах видеокарты. Хорошо, мы собрали необходимый минимум — пора запитать комплектующие!
- Подключите ATX-кабель на 24-pin от блока питания к материнской плате (это самый крупный разъем).
- Вставьте один (или два!) ATX кабель на 4-pin в разъем питания ЦП.
- Запитайте видеокарту в соответствии с требованиями ее производителя (один 6-pin, один 8-pin и так далее).
- Вставьте HDMI или DisplayPort кабель к видеокарте и монитору.
- Подключите блок питания к электрической сети.
Теперь вам осталось нажать на кнопку питания и запустить свой несобранный ПК. Вопрос: как это сделать, если никакой кнопки питания нет? В конце концов, данная кнопка подключается непосредственно к самой материнской плате. Ответ — замкнуть + и – (POWER_SW) питания простой отверткой. Вот вам наглядный пример того, как это делается:

Если вы сделали все правильно, то вы увидите процесс загрузки ПК. Нажмите на кнопку Del (или другую) на подключенной клавиатуре, чтобы открыть перед собой BIOS материнской платы. Тут вам нужно посмотреть, отображается ли оперативная память, на корректных ли частотах и вольтаже работает ЦП и т.д. Все нормально? Хорошо, выключаем материнку и отключаем от нее все провода. Также не забывает вынуть и видеокарту из слота PCIe x16.
Пришло время собрать все воедино в системном блоке!
Установка блока питания и материнской платы в системный блок
Блок питания — самый важный компонент любого персонального компьютера. На текущем этапе перед вами стоит следующая задача: установить БП в корпус. В зависимости от производителя данная задача может выполняться по-разному. К примеру, в одних корпусах БП устанавливается в верхнюю часть, в других — в нижнюю. Вот вам парочка примеров по установке:


Достаточно выставить блок питания в нужном положении и закрепить его болтами к корпусу (как правило, всего четырьмя). Ок, БП закреплен — что дальше? Пора приниматься за установку материнской платы. Не переживайте, дело достаточно простое, потребует от вас все той же элементарной крестовины. Итак, первым делом откройте корпус и загляните внутрь. Там вы должны увидеть несколько отверстий с особыми стойками, которые не дают МП соприкасаться с корпусом. Если стоек нет, то вы наверняка сможете найти их в упаковке МП.
Поднесите материнку под эти отверстия, чтобы разобраться, какие из них вам нужны. Положите на подходящие стойки (или сначала вкрутите их туда) МП и прикрутите ее четырьмя или шестью болтами (зависит от форм-фактора). Не забываем вставить в корпус I/O щиток, дабы обезопасить порты вашей материнки!

Завершение сборки ПК
На данном этапе вам осталось вставить в материнскую плату дискретную видеокарту и подключить к МП все необходимые провода от блока питания. Процесс кропотливый, занимает немало времени, особенно если вы захотите заняться серьезным кабель-менеджментом (т.е. провести кабеля за материнкой и аккуратно обвязать их), но ничего сложного в нем нет. В конце концов, все разъемы на материнской плате должны быть расписаны.

Самое главное:
- материнская плата — кабель на 24-pin;
- процессор — кабель на 4-pin (или два 4-pin, если того требует ЦП);
- видеокарта — кабель на 6 или 8-pin (зависит от требований к питанию);
- SSD/HDD — кабель питания от БП и SATA-кабель от МП;
- USB, HD Audio, кнопки питания и перезагрузки, и т.д. — плоские кабеля на 4, 2 и 1-pin.
«Почему советы по подключению кабелей такие невнятные?!» — могли подумать вы. Дело в том, что материнские платы от разных производителей отличаются друг от друга, а поэтому советовать что-то конкретное очень сложно. Берем инструкцию по эксплуатации, которая идет в комплектации МП, и хорошо в нее вчитываемся. В Интернете также можно найти кучу полезных руководств для конкретных моделей МП.
Собирать ПК может быть тяжело и страшно, но только в первый раз. В дальнейшем вы сможете делать это чуть ли не с закрытыми глазами — и это доказано на практике не одним человеком!
Элитный 4K-гейминг за 130 000 рублей
- Процессор: AMD Ryzen 5 5600X или AMD Ryzen 7 3700X — 30 000 рублей
- Материнская плата: Asus AM4 TUF Gaming X570-Plus (Wi-Fi) — 18 970 рублей
- Видеокарта: ZOTAC Gaming GeForce RTX 3070 Twin Edge — 45 490 рублей
- Оперативная память: Corsair Vengeance LPX 16GB (2×8 ГБ) DDR4 3600 — 9 390 рублей
- SSD: Crucial P1 1 ТБ 3D NAND NVMe PCIe — 10 290 рублей
- Корпус: NZXT H510i — 7 940 рублей
- Блок питания: EVGA SuperNOVA 750 G2 — 8 400 рублей
- Итого: 130 480 рублей

Совершенно бескомпромиссное решение для тех, чьи кошельки трещат от лишней наличности, а запросы устремлены в сторону 4K-гейминга. В этой машине установлено все самое лучшее, что можно позволить себе за такой бюджет: производительный процессор AMD Ryzen 5 5600X, новейшая видеокарта GeForce RTX 3070 и SSD-накопитель на 1 Тбайт.
Впрочем, совершенству нет предела, а потому даже в представленной конфигурации остается пространство для дальнейших улучшений. К примеру, можно заменить видеокарту на топовую GeForce RTX 3090 за 136 990 рублей, установить больше оперативной памяти и воткнуть более емкий накопитель.
Однако если вы не собираетесь превращать свой компьютер в рабочую станцию голливудского уровня, лучше сэкономить деньги — предложенных характеристик вполне хватит для беззаботного 4K-гейминга на долгие годы вперед.









