Установка сетевого адаптера в компьютер
Сетевой адаптер – устройство, отвечающее за передачу и прием пакетов, то есть это «окно», через которое компьютер взаимодействует с другими компьютерами и устройствами сети.
Как вы уже знаете, сетевые адаптеры бывают внешние и внутренние, интегрированные в материнскую плату.
Внешние сетевые карты изготавливают в виде плат расширения, вставляющихся в слот на материнской плате (наиболее распространены), или устройств, подключаемых к USB-порту.
PCI-слот – основной слот, использующийся для подключения устройств такого рода. Он может работать на частотах 33 и 66 МГц и согласно спецификациям в широком диапазоне скоростей начиная с 132 Мбайт/с и заканчивая 528 Мбайт/с, чего вполне достаточно для работы в любой сети, будь то 10 Мбит/с или 1000 Мбит/с.
В последнее время практически все материнские платы имеют интегрированный сетевой адаптер, что достаточно удобно и к тому же позволяет сэкономить немного денег. Однако большинство встроенных сетевых плат – невысокого уровня, что не позволяет использовать их для организации работы серверов и других функциональных компьютеров. Поэтому многие системные администраторы предпочитают устанавливать дополнительную сетевую карту. Кроме того, дополнительная сетевая карта просто необходима в разного рода серверах.
Скорость работы адаптера зависит от сетевого оборудования, которое используют для организации сети. Если оно функционирует на скорости 100 Мбит/с, то нет смысла приобретать сетевые карты, работающие со скоростью 10 Мбит/с. В крайнем случае можно использовать адаптер, работающий со скоростью и 10 Мбит/с, и 100 Мбит/с.
К выбору беспроводных сетевых адаптеров стоит подходить очень аккуратно – иначе можно получить сеть, в которой половина компьютеров не сможет общаться с другой половиной.
Если используется коаксиальный кабель, то нужно также учесть, что сетевые карты должны иметь BNC-разъем. Как правило, в этом случае приобретают комбинированные сетевые карты с двумя разъемами: BNC и RJ-45. Такие карты обычно работают на скорости 10 Мбит/с и 100 Мбит/с.
Для проводной сети на основе витой пары лучше всего приобретать сетевые адаптеры, рассчитанные на работу в сети 100Base-TX или даже Gigabit Ethernet.
Чтобы избежать неприятных моментов при работе в сети, лучше использовать беспроводные сетевые адаптеры одного стандарта, например IEEE 802.11b. Еще лучше – приобрести оборудование стандарта IEEE 802.11g или IEEE 802.11n, которое имеет совместимость со всеми предыдущими беспроводными стандартами.
Для установки сетевого адаптера в компьютер нужно снять с системного блока прикрывающую его образную крышку (или левую боковину), открутив сзади корпуса несколько винтов.
Выбрав PCI-слот, в который планируется установить сетевую карту, следует открутить или выломать соответствующую планку в задней стенке корпуса (рис. 13.2).

Рис. 13.2. Выкручиваем заглушку
Внимание!
Перед тем как выкручивать и тем более выламывать планку, приложите сетевую карту к PCI-слоту, чтобы определить, какую из прорезей на задней стенке корпуса нужно освободить. Сетевые карты могут быть как в левом исполнении, когда сама плата находится слева от слота, так и в правом. От этого зависит, какую из планок нужно снимать.
После этого возьмите сетевую плату в руки так, чтобы металлическая планка оказалась повернутой в сторону, противоположную от компьютера, и несильным, но настойчивым нажатием на плату с двух сторон вставьте ее в слот (рис. 13.3).

Рис. 13.3. Вставляем сетевой адаптер
Пошатав плату в разные стороны, проверьте плотность контактов и при необходимости еще раз нажмите с двух сторон, чтобы металлическая планка, к которой прикручена сетевая плата, плотно прижалась к шасси корпуса. Затем прикрутите металлическую планку к шасси с помощью винта.
Теперь можно установить крышку корпуса обратно и подключить к выходу сетевой карты кабель (рис. 13.4) или (при использовании беспроводной сетевой карты) прикрутить антенну.

Рис. 13.4. Установка завершена, прикручиваем антенну
Установив сетевой адаптер, можно включить компьютер и заняться установкой и настройкой драйверов.
Установка драйвера сетевого адаптера
После установки сетевой карты в слот материнской платы нужно загрузить ее драйвер. Такие операционные системы, как Windows 2000/XP/Server 2003, имеют большую базу драйверов разнообразных устройств, поэтому сетевая карта, скорее всего, определится автоматически и система сама установит сетевые драйверы. Если система не распознала тип сетевой карты, то придется установить драйвер самостоятельно.
После подключения к компьютеру нового устройства и загрузки операционной системы через несколько секунд в области уведомлений появится сообщение о том, что найдено новое оборудование (рис. 13.5). Еще через несколько секунд, если в базе драйверов будет найден необходимый драйвер, отобразится сообщение, что устройство установлено и готово к работе.

Рис. 13.5. Сообщение об обнаружении нового устройства
Возможна ситуация, когда при установке происходит какой-то сбой и система не может правильно установить сетевую карту, о чем будет также сказано в соответствующем сообщении.
В любом случае можно проверить состояние сетевой карты, используя для этого Диспетчер устройств. Следует щелкнуть правой кнопкой мыши на значке Мой компьютер и в появившемся контекстном меню выбрать пункт Свойства – откроется окно Свойства системы, содержащее несколько вкладок с разнообразной справочной информацией. Некоторые из них также можно использовать для вызова определенных системных утилит. В частности, можно запустить автоматическое обновление компонентов операционной системы через Интернет или восстановление системы и наблюдение за дисками.
Перейдем на вкладку Оборудование (рис. 13.6), содержащую команды, предназначенные для работы с имеющимся оборудованием. Она позволяет не только просматривать информацию об установленных устройствах и драйверах, но и устанавливать новое оборудование и настраивать профили для разных конфигураций системы.
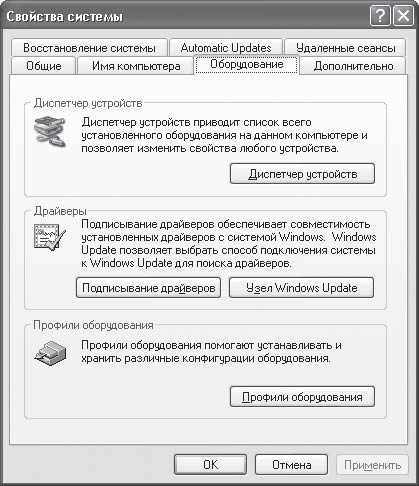
Рис. 13.6. Вкладка Оборудование
Нас интересует информация об установленных устройствах, поэтому нажмите кнопку Диспетчер устройств. В открывшемся окне можно увидеть информацию о любом установленном в системе устройстве, выбрав соответствующий пункт и дважды щелкнув кнопкой мыши на названии нужного устройства (рис. 13.7).
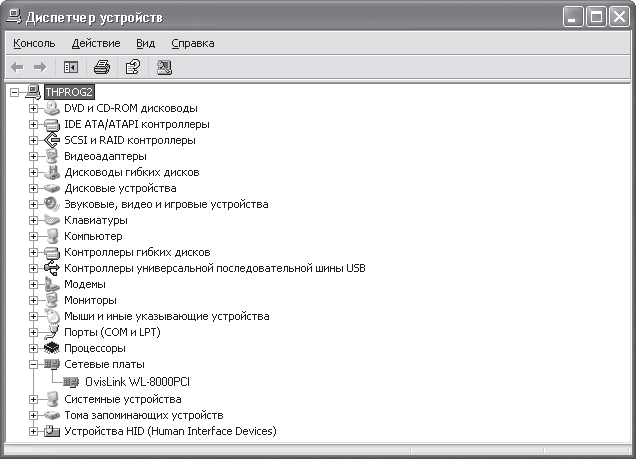
Рис. 13.7. Окно Диспетчер устройств. Сетевая карта установлена
Если система не смогла найти сетевую плату после включения компьютера или, обнаружив ее, не установила нужный драйвер, то придется сделать это вручную.
Для добавления нового устройства в систему удобно использовать Мастер установки оборудования, для чего следует выполнить команду Пуск ? Панель управления и в открывшемся окне дважды щелкнуть кнопкой мыши назначке Установка оборудования – откроется окно Мастер установки оборудования (рис. 13.8).
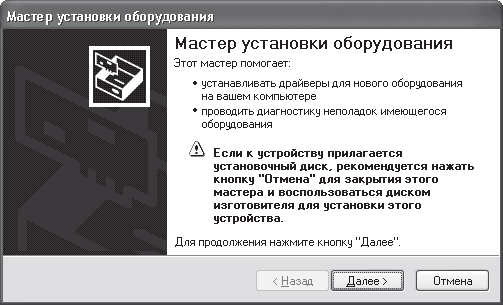
Рис. 13.8. Мастер установки оборудования
Принцип действия здесь такой же, как в предыдущих версиях операционной системы. Прочитав полезную информацию о том, что умеет мастер и для чего он предназначен, нажмите кнопку Далее – мастер проанализирует систему и соберет информацию о подключенных устройствах. Для этого потребуется некоторое время, поэтому придется немного подождать, после чего мастер спросит, на какой стадии подключения находится устройство (рис. 13.9).
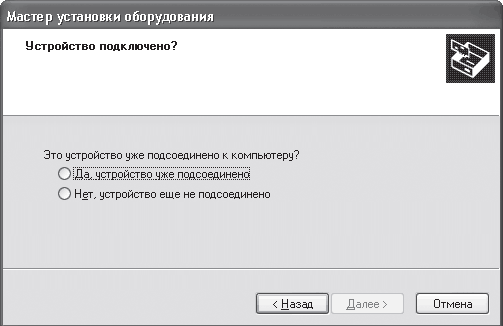
Рис. 13.9. Выбираем стадию подключения устройства
Предлагается два варианта ответа, однако необходимо выбрать первый – Да, устройство уже подсоединено – и нажать кнопу Далее – откроется окно (рис. 13.10), содержащее список обнаруженных устройств, в котором под знаком вопроса должно находиться ваше устройство. Если его там нет, то следует перейти в самый конец списка, отметить позицию Добавление нового устройства и нажать кнопку Далее.
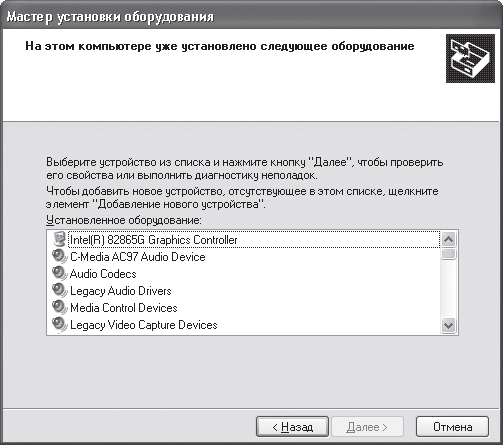
Рис. 13.10. Ищем устройство в списке
Примечание
Если выбрать вариант Нет, устройство еще не подсоединено (см. рис. 13.9), то в следующем окне мастер предложит выключить компьютер, установить устройство и снова запустить Мастер установки устройств.
Как обычно, мастер предложит два варианта дальнейших действий:
• Поиск и автоматическая установка оборудования (рекомендуется) – данный механизм запускается сразу после загрузки операционной системы, поэтому если начальная установка сетевой карты не дала никаких результатов, то повторный поиск, скорее всего, не поможет;
• Установка оборудования, выбранного из списка вручную – подразумевается, что пользователь знает, где находится драйвер устройства, и сам укажет его месторасположение (рис. 13.11).
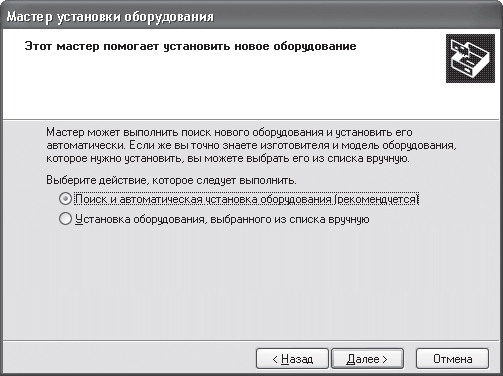
Рис. 13.11. Выбор варианта установки
Если вы все-таки решили использовать первый вариант, то установите переключатель в требуемое положение и нажмите кнопку Далее. Не забудьте при этом установить в привод диск, который идет в комплекте с сетевой картой.
Мастер начнет искать устройство, что может занять достаточно много времени. Если поиск не дал результатов, то появится соответствующее окно с предложением поискать драйвер устройства вручную. При успешном поиске появится окно с сообщением, что драйвер сетевой платы установлен.
Чтобы начать поиск драйвера вручную, прежде всего необходимо в появившемся окне (рис. 13.12) указать, что будет устанавливаться сетевая карта, выбрав пункт Сетевые платы и нажав кнопку Далее.
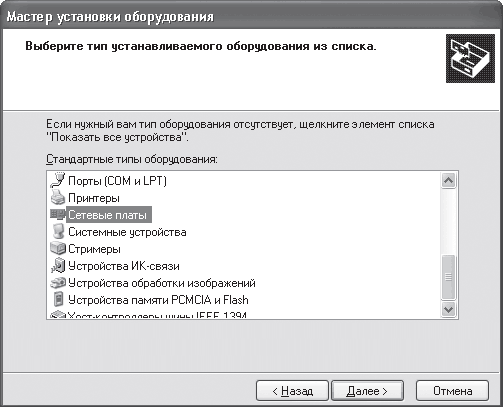
Рис. 13.12. Выбираем нужный тип оборудования – сетевую плату
По умолчанию мастер предлагает выбрать драйвер из собственной базы драйверов, указав производителя сетевой карты и ее название. Поскольку этот вариант эффекта не дает (неудачный поиск), используя кнопку Установить с диска (рис. 13.13), укажите путь к месту расположения драйвера на установленном в приводе диске или другом известном вам месте.
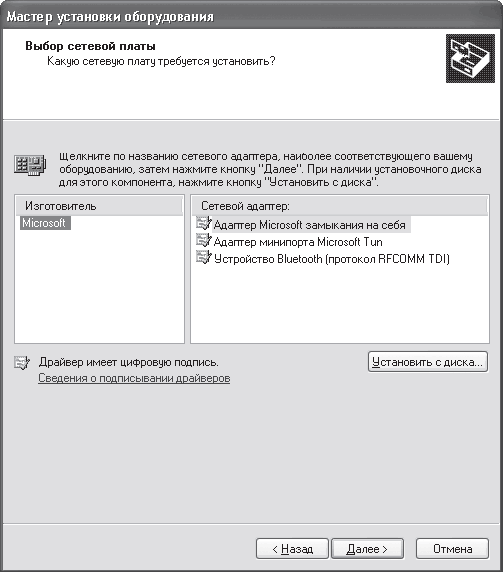
Рис. 13.13. Указываем производителя и название сетевой карты или используем кнопку Установить с диска
После подтверждения выбора мастер, обнаружив подходящий драйвер, начнет копировать нужные файлы. При этом он проверит наличие цифровой подписи у драйвера сетевой карты, чтобы обеспечить максимальную защиту операционной системы от непроверенного (ранее не протестированного) программного обеспечения, в нашем случае – драйвера сетевой карты.
Если подпись у драйвера отсутствует, то есть драйвер сетевой карты может каким-либо образом нарушить работоспособность системы, то мастер установки сообщит об этом и предложит выбрать вариант дальнейших действий: продолжить установку драйвера или установить другой. Если вы уверены, что драйвер работоспособен, то продолжите установку, иначе придется искать новый драйвер.
По завершении установки мастер выдаст результирующее окно с сообщением об этом (рис. 13.14).
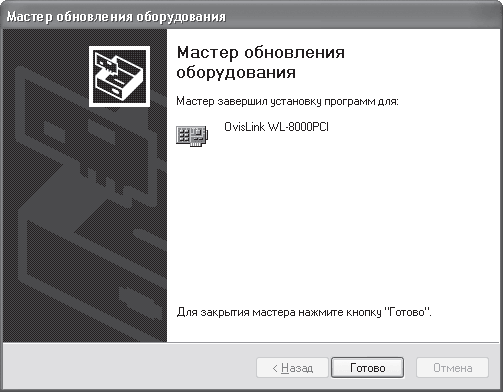
Рис. 13.14. Установка драйвера завершена
Чтобы убедиться, что сетевая карта уже установлена, проверьте это, запустив Диспетчер устройств, как это было описано ранее.
Следует отметить, что беспроводное оборудование очень редко устанавливается автоматически. Поэтому придется выполнить подобные действия для каждого беспроводного устройства. Единственное, что может облегчить задачу, – более-менее интеллектуальная программа установки, которая должна находиться на идущем в комплекте с устройством компакт-диске.
Данный текст является ознакомительным фрагментом.
Продолжение на ЛитРес
Физическая установка адаптера
Если вы прикупили дополнительную сетевую карту или Wi-Fi адаптер, то установить её в компьютер не составит труда. Достаточно просто снять основную крышку системного блока, открутив задние болты. Далее нужно выключить компьютер – на всякий случая я бы полностью вырубил питание. После этого аккуратно подключаем карту к PCI шине. Бояться не стоит, вы не сможете её подключить «не туда», поэтому просто смело вставляем карту в нужный слот. После этого нужно включить комп и установить драйвер – об этом я расскажу чуть ниже.

Если же у вас ноутбук, то нужно полностью снять заднюю крышку. Придется постараться открутить почти все болты. Далее снимаем крышку и ищем наш модуль. Аккуратно отключаем антенну (два проводка, которые идут от адаптера). Далее вытаскиваем её из паза. В самом конце останется сделать то же самое, но в обратном порядке для нового модуля.








Хотя для того, чтобы выбор и настройка устройства была правильной, желательно знать некоторые тонкости и особенности адаптеров, обладать всеми знаниями системного администратора необязательно. Основные разновидности плат, которые нужно знать:
- проводные;
- беспроводные;
- виртуальные.

Проводные
Различаются по размеру корпуса и внешним параметрам, могут присоединяться непосредственно к материнской плате или через гнездо USB. В остальном выглядят похоже, представляя собой кабель с соответствующим ключом для подключения к порту компьютера. Обеспечивают передачу данных проводной сети, соединяют ПК/ноутбук и роутер. Иногда продаются в комплекте с программным обеспечением (драйверами) для различных операционных систем, но большинство современных ОС находят и устанавливают его автоматически.

Беспроводные
Часто под сетевым адаптером понимается беспроводной вид устройства. Он небольшой, мобильный и универсальный, его еще называют модемом (хотя они предназначены для 3G), но в рамках этой разновидности понятия взаимозаменяемы. Для работы с беспроводными сетями – вот для чего служит сетевая карта в этом случае. Выглядит как флешка, подключается к USB-порту, настраивается и ищет доступные точки Wi-Fi. Удобная вещь, если интегрированное периферийное устройство сломалось.

Виртуальные
Предназначены для создания частных и безопасных сетей (VPN). Работают при помощи специальных программ, строятся на базе физических адаптеров. Установка зависит от типа виртуальной карты и выбранного ПО. Например, в операционной системе Windows есть специальный раздел «Панели управления» для настройки адаптера. Еще одна особенность этого вида платы – возможность удаленной конфигурации.

- Маска для лица с аспирином
- Контагиозный моллюск — лечение
- Как проявляется панкреатит поджелудочной железы у мужчин
Настройка Wi-Fi на разных версиях Windows
С физическим включением модуля вы разберетесь достаточно быстро. Иногда на этом настройка Wi-Fi заканчивается: остальные необходимые действия система производит самостоятельно, выводя список доступных беспроводных точек. Но порой приходится устанавливать соединение вручную.
Вне зависимости от версии Windows, сначала нужно проверить, что драйверы модуля Wi-Fi установились без ошибок:
Для верности лучше сходить на официальный сайт производителя ноутбука и найти последнюю версию драйвера модуля беспроводной сети для вашей модели. Кроме того, кликните по адаптеру правой кнопкой и выберите пункт «Задействовать» (если его работа остановлена).
Windows XP
По идее, Windows XP уже давно должны перестать пользоваться, но на некоторых старых моделях Dell и других ноутбуках легендарная система всё еще продолжает выполнять свои функции. Wi-Fi в среде Windows XP настраивается следующим образом:
В окне проводника должен быть значок «Беспроводное сетевое соединение». Его наличие демонстрирует, что модуль Wi-Fi работает корректно. Щелкните по значку правой кнопкой и выберите «Включить». Далее:
Если в перечне доступных точек нет сети, которую раздает ваш роутер, нажмите «Обновить список». Затем выберите нужную точку по имени и щелкните «Подключиться». Если сеть запаролена, вам будет предложено ввести код доступа, после чего установится соединение.
Windows 7
На Windows 7 порядок подключения к беспроводной сети чуть изменился, став немного проще. Теперь все доступные сети отображаются после клика по значку Wi-Fi в системном трее. Но если значка нет, то:
- Перейдите в центр управления сетями.
- Кликните «Изменение параметров адаптера».
- Найдите беспроводное соединение и убедитесь, что оно включено.
После включения беспроводного соединения в трее появится значок Wi-Fi. Кликните на него, чтобы увидеть список доступных точек, выберите сеть и щелкните «Подключить».
Windows 8
На Windows 8 порядок подключения к Wi-Fi остался прежним, однако добавился режим «В самолете», с которым нужно уметь работать. Если драйвер адаптера инсталлирован и беспроводное соединение работает корректно, то на панели уведомлений вы увидите значок Wi-Fi, при клике на котором появляется список доступных сетей.

Если значка нет, выполните те же действия, что и на Windows 7 – откройте окно «Изменение параметров адаптера» и включите беспроводное соединение. Если нет самого беспроводного соединения, проверьте драйверы и состояние модуля – всё должно быть включено и установлено.
Если адаптер включен, драйверы установлены, но доступные сети не обнаружены, проверьте, что на панели уведомлений не висит значок режима «В самолете». Если он есть, нужно отключить этот режим. Для этого нажимаем на значок и переводим ползунок в состояние «Отключено».
Читайте также: Почему долго устанавливается яндекс браузер. Не устанавливается Яндекс.Браузер. Простое решение проблемы. Настройки софта через Панель управления
Windows 10
На Windows 10 всё осталось прежним с небольшими изменениями, так что вы быстро разберетесь, как подключить ноутбук к Wi-Fi:
- Кликните по значку беспроводного соединения в трее.
- Выберите нужную сеть.
- Нажмите «Подключить» и введите пароль.
Если точка доступа не отображается, попробуйте настроить сетевые параметры. Щелкните по одноименной ссылке – откроется раздел «Сеть и интернет» параметров Windows 10.
Здесь вас интересуют две вкладки:
- Wi-Fi – убедитесь, что беспроводная сеть включена.
- Режим «в самолете» – удостоверьтесь, что режим отключен.
Вы можете зайти в раздел изменения параметров адаптера и включить беспроводное соединение. Проще говоря, на Windows 10 у вас есть несколько равноценных вариантов – нужно лишь выбрать для себя более удобный способ.
Но как так? Здесь что-то не так
Тогда взглянем на витую пару, о которой так много раз мы упоминали. Это кабель и с его помощью сеть мы уже когда-то прокладывали.

Витая пара

Витая пара
Если выражаться грамотно, то это кабель UTP. С английского Unshielded Twisted Pair переводится как неэкранированная витая пара. Витая, значит, перекрученная. На фотографии это хорошо видно. Перекручивание проводников позволяет добиться защиты от помех во всем кабеле.
Жилки не имеют никакой дополнительной оплетки, и потому появилось слово «неэкранированная». И это делает кабель лучше защищенным. Все проводники, входящие в состав кабеля, скручены по два, потому и идет речь о паре. Все пары различаются по цвету. Здесь есть бело-зеленый — зеленый, бело-оранжевый — оранжевый, бело-синий – синий, бело-коричневый — коричневый.
Но эти пары, количеством четыре, при передачи данных при скорости 100 мегабит/секунду не используются сразу и все. Как вы догадались, число восемь тут и появляется. Но для названой скорости хватает и двух пар, то есть четырех жилок. Но вот какой проводок будет использоваться, строго определено. Это проводки под номерами 1,2,3 и 6.
Вот как эти проводки выглядят в разъеме «RJ-45».

Разъем RJ-45
Названные цифры соответствуют парам зеленой и оранжевой. Конечно, цвет здесь играет только символическую роль. Если под номерами 1,2, 3 и 6 у вас будет другой цвет, значит, так тому и быть. Но порядок нужно выдерживать строго, тогда и скорость будет соответствовать 100 мегабит/секунду.
Теперь еще раз посмотрите на разъемы сетевых карт. Это фото вверху. Там, где площадок всего четыре, посмотрите какие они. Вы легко догадаетесь, что это первая, вторая, третья и шестая площадки.
Но тогда напрашивается вопрос, зачем проводков восемь и когда их использовать можно все? Ответ: они будут использоваться при скорости передачи данных в один гигабайт/секунду. И при более высоких показателях используются все восемь проводков.
Но вернемся к сетевой карте. Мы уже говорили, какими они бывают, но поговорим еще.
Как подключить USB адаптер WiFi к компьютеру?
Давайте же разбираться с подключением WiFi адаптера к компьютеру. Я рекомендую использовать именно версию с USB разъемом, поскольку она более универсальна. Если PCI адаптер получится вставить только в материнскую плату настольного ПК, то USB можно использовать также и с ноутбуком.
Порядок действий следующий:
- Подключить адаптер в порт USB
- Начать пользоваться WiFi интернетом
Да, все так просто, а вы думали? Если у вас на компьютере или ноутбуке установлена Windows 7, 8, 10, то больше ничего не требуется.
Важный нюанс — в том случае, если ваш WiFi адаптер поддерживает работу через порт USB 3.0, то лучше именно в него и подключать.
Нет, работать то он будет и на 2.0, но для вашего же удобства, максимальной скорости можно добиться только на самом последнем стандарте.
А для чего тогда в коробке с адаптером лежал установочный CD? Что касается диска с драйверами и программным обеспечением, который чаще всего идет в комплекте, то его имеет смысл доставать только если у вас устаревшая Windows XP. Чаще всего именно для нее нужно отдельно устанавливать драйвера.
Программа установки же по сути подменяет собой стандартную вшитую в Windows, поэтому ставить ее или нет, тоже дело хозяйское. Можете из любопытства инсталлировать. Иногда, кстати, бывает, что через нее можно перевести USB адаптер в режим WiFi точки доступа и раздавать с компьютера интернет на другие гаджеты.
Использование внешнего модуля
Этот тип адаптера формой и размерами напоминает USB флешку. Он отличается экономичностью, надежностью и простотой в эксплуатации. Внешний модуль мобилен, небольшой размер позволяет брать его с собой в поездку, устройство легко помещается в кармашек маленькой сумки.
Для подключения к системному блоку стационарного ПК, планшету или ноутбуку используют USB порт или интернет-кабель. Адаптер:
- вставляют в свободный порт ноутбука или системного блока;
- подключают к беспроводному соединению.
Внешние адаптеры используют в случае отсутствия у ПК встроенного модуля, могущего раздавать вай-фай. Они не отличаются высокой скоростью передачи информации, но почти не имеют других недостатков, удобны в эксплуатации. Цена такого адаптера сравнительно не высока, что также добавляет ему плюсов и делает именно этот тип модуля чрезвычайно популярным среди пользователей.

Подключение по USB
Правильную работу модуля обеспечивает специальная утилита, установленная на ПК. Дополнительно ничего скачивать не придется, обычно программа уже имеется на компьютере или же устанавливается автоматически во время первой попытки подсоединения к нему адаптера.
Если автоматическое скачивание не началось, необходимо нажать на значок беспроводного соединения и исправить возникшую ошибку. Возможно, драйвера придется устанавливать вручную, для этого внимательно изучают руководство по эксплуатации модуля, находят его наименование и номер, и используя эти данные, выбирают подходящую программу.
Подключение внутреннего модуля
Внутренний или встроенный адаптер подсоединяется к материнской плате, поэтому установить его без опыта в разборе техники не получится. Если пользователь никогда не заглядывал под нижнюю крышку ноутбука и не вскрывал системный блок, знает о том, что такое материнская плата и для чего она нужна только понаслышке, лучше доверить дело установки модуля профессионалам.
- отличает повышенная пропускная способность и скорость работы, пользователь сможет быстрее получить доступ к нужным сайтам и приложениям, играм и фильмам в онлайн режиме;
- более надежны, сбои в работе модуля происходят реже, возникшие ошибки исправляются быстрее без необходимости приглашения специалиста со стороны или самостоятельной отладки настроек.
Цена внутреннего адаптера выше, чем внешнего, но многое зависит от модели. После приобретения устройства его подсоединяют к материнской плате, дожидаются установки драйверов и подключения через утилиту. Обычно настройка оборудования занимает не более нескольких минут.
Важно! Пользователю, не имеющему представления о том, как устроен и функционирует компьютер, лучше отказаться от идеи о самостоятельной установке внутреннего адаптера.
Настройку поручают профессионалу, в противном случае можно серьезно повредить устройство, вывести его на некоторое время из рабочего состояния или даже полностью уничтожить.

Мини-адаптер для раздачи интернета
Как настроить WiFi адаптер на компьютере через USB порт?
Что ж, давайте перейдем к практике. Подключаем WiFi адаптер к компьютеру в порт USB

и ждем, пока новое USB устройство будет опознано и успешно установлено
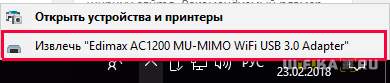
Если это чудо не произошло, то дедовским способом берем CD

и устанавливаем с диска драйвера.
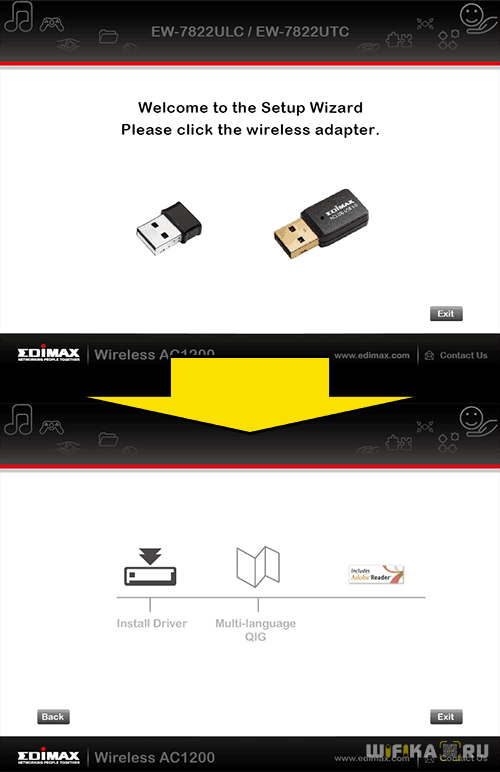
После этого появится значок WiFi в списке в правом нижнем углу панели — щелкнув на него откроется список доступных для коннекта беспроводных сетей
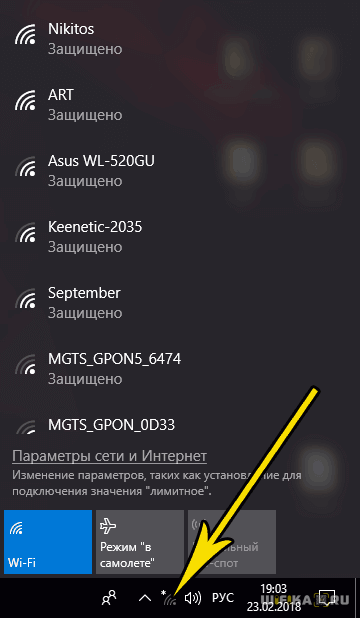
Выбираем нужную нам — то есть от своего маршрутизатора, к которой вы имеете доступ — и жмем на кнопку «Подключиться»
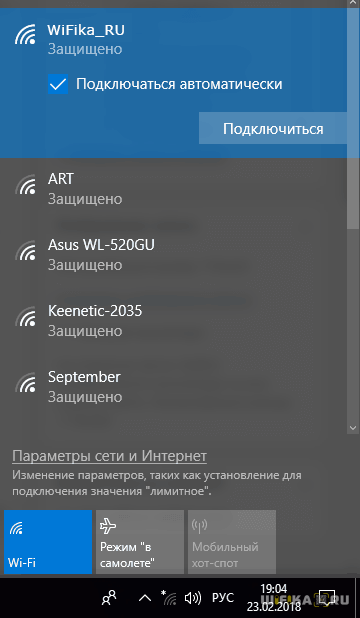
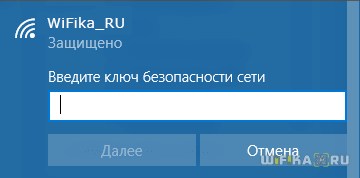
и радуемся интернету через wifi.
Если на корпусе адаптера есть кнопочка WPS, то вам крайне повезло, так как подключение к роутеру и настройку на работу с его сетью wifi можно осуществить в автоматическом режиме.

Для этого активируем режим WPS на своем маршрутизаторе
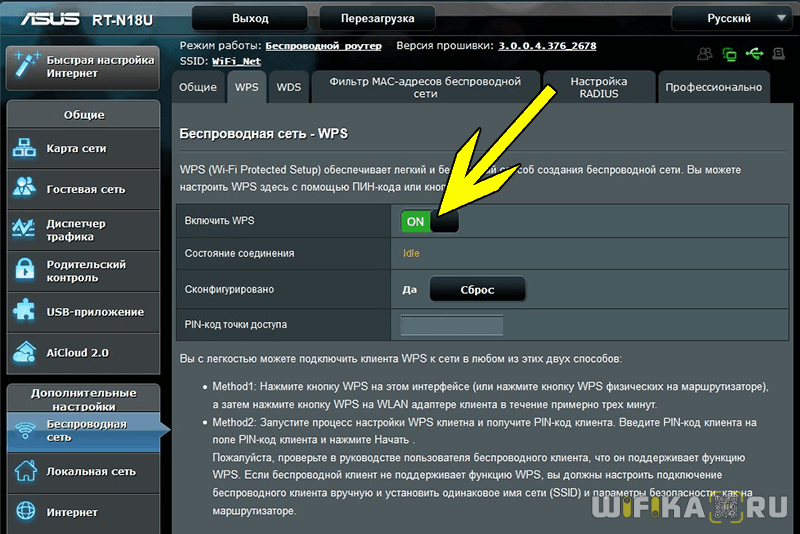
и кратковременно нажимаем на его корпусе аналогичную кнопку WPS.

После чего также однократно нажимаем на эту кнопку на адаптере. Через несколько мгновения компьютер или ноутбук окажется в сети.












