Компьютер не видит принтер (МФУ): что можно сделать перед вызовом мастера.
Доброго времени суток.
Наибольшее число проблем с принтером (или МФУ) обычно возникает после покупки и настройке нового устройства (когда неизвестны все его особенности. ?).
Похожая ситуация может быть и после переустановки ОС Windows (когда предыдущие настройки слетают). Как правило и в том и в другом случае, чтобы справиться с невидимостью принтера — достаточно правильно подключить устройство и установить нужный драйвер.
Но в некоторых случаях, подобная проблема приходит, как говорят, ни с того ни с сего (когда причина не очевидна). Собственно, в этой заметке рассмотрю подобный вариант, и приведу несколько рекомендаций (возможно, что, выполнив их, вы сможете самостоятельно восстановить работу устройства и сэкономите на вызове мастера).
Примечание : если у вас проблема при печати по Wi-Fi сети — на время, для проверки работы принтера и корректности установки драйверов, рекомендую подключить его по USB.

Повреждение USB-кабеля
Первым делом рекомендуем убедиться в работоспособности USB-кабеля. Это довольно банальная и вместе с тем очень часто встречающаяся неисправность. Если он работает, то при подключении принтера к компьютеру будет слышен звуковой сигнал, свидетельствующий об обнаружении системой подключенного устройства. Но это недостоверный способ. Если в USB-кабеле поврежден хотя бы один из проводов, то компьютер все равно может выдавать сигнал о подключении устройства.
Чтобы убедиться в отсутствии проблем с кабелем (или наоборот), его следует проверить на другом принтере или любом USB-устройстве с аналогичной конструкцией USB-порта (обычно он квадратной формы). Если такой возможности нет, то остается либо найти заведомо исправный USB-кабель, либо проверить имеющийся при помощи мультиметра (можно даже, к примеру, собрать самодельный тестер из батарейки и светодиода для проверки целостности проводов кабеля). Других вариантов, к сожалению, нет.
Однако всегда есть возможность подключения принтера не через USB-кабель, а по сети. В зависимости от конкретной модели принтера HP, это можно сделать, как посредством сетевого кабеля, так и через беспроводное Wi-Fi-соединение.
Подключение принтера HP через Wi-Fi при неисправном USB-кабеле
Рассмотри только простейший способ подключения принтера через Wi-Fi. Способ применим к тем моделям принтеров HP, что поддерживают технологию WPS (Wi-Fi Protected Setup — технология автоматического подключения устройств к Wi-Fi-роутеру). Имеющийся беспроводной маршрутизатор также должен поддерживать WPS (большинство Wi-Fi-роутеров поддерживают эту технологию). Это можно проверить, осмотрев корпус роутера. На нем должна присутствовать кнопка, обозначенная как «WPS» или вот таким значком:

- Нажмите и удерживайте кнопку «Беспроводная связь» на корпусе устройства, обозначенную как «Wi-Fi» или соответствующим значком, до тех пор, пока не замигает один из следующих светодиодных индикаторов: «Wi-Fi» (HP Tango), «Wi-Fi» и «Питание» одновременно (струйные принтеры HP), «Внимание» (лазерные принтеры HP), «Состояние» (индикатор пурпурного цвета, присутствующий у некоторых МФУ HP — Envy 6000, DeskJet Plus IA 6000 и др.).

- Теперь на самом Wi-Fi-роутере нажмите и удерживайте кнопку «WPS», пока индикатор «Wi-Fi» (или один из тех, о которых речь шла вышге) на корпусе МФУ/принтера не загорится стабильно. В некоторых случаях удерживать кнопку на маршрутизаторе придется в течение 2 минут (зависит от модели роутера и самого принтера).
- Как только Wi-Fi-соединение между роутером и принтером установится, останется добавить последний в систему. Для этого откройте «Панель управления» из меню «Пуск», перейдите в раздел «Оборудование и звук», затем откройте подраздел «Устройства и принтеры». В верхней части окна нажмите на кнопку «Добавить принтер».

- Некоторое время Windows будет выполнять поиск принтера. Если ей удастся, в новом окне отобразится название устройства. Останется лишь кликнуть по нему, а затем следовать инструкциям на экране.

Если имеющийся принтер HP не поддерживает работу через Wi-Fi, то из-за неимения USB-кабеля остается только найти LAN-кабель (т.е. обычный сетевой кабель, обжатый стандартными LAN-коннекторами с обеих сторон). Его нужно подключить к LAN-порту компьютера и самого принтера, а затем добавить в систему, выполнив два последних шага из инструкции выше.
Вирусы и антивирусники
На неудачную установку различного оборудование иногда влияют антивирусные программы. Принтер не является исключением.

Именно поэтому ПК может не распознать подключенное печатающее устройство. Тогда тестировать его работу нужно при временной приостановке защиты. Существуют программы, которые могут нанести компьютеру любой вред, в том числе механический, поэтому ОС регулярно чистят от вирусов. Для этого желательно использовать лишь программы с лицензиями.
Сбой настроек
Проверьте, какое оборудование используется для печати по умолчанию. Для этого перейдите в панель управления, затем в «Оборудование и звук» – «Просмотр устройств и принтеров». Кликните на иконку принтера правой кнопкой и выберите опцию «Использовать по умолчанию». В некоторых случаях этого оказывается достаточно, чтобы устройство стало работать правильно.

Если проблема не решилась, кликните дважды на иконку оборудования, в открывшемся окне выберите вкладку «Принтер» и уберите галочки в пунктах «Приостановить печать» и «Работать автономно». Также нажмите на «Очистить очередь печати».

Если и это не помогло, перейдите в панель управления, выберите в меню «Просмотр» пункт «Мелкие значки», перейдите на вкладку «Администрирование» и откройте «Службы». В появившемся окне нужно найти службу «Диспетчер печати» и установить автоматический тип запуска.

Если служба остановлена, нажмите также на кнопку «Запустить», а затем отправьте на печать тестовую страницу.
Почему компьютер не видит принтер через USB – причины дисфункции
Итак, почему компьютер не определяет принтер через порт USB? Причины данной проблемы могут быть следующими:
- Случайный сбой в работе ПК;
- Пользователь попросту забыл включить принтер;
- Не надёжное подключение принтера к компьютеру (USB-шнур не до конца вставлен в разъём, повреждён сам шнур, повреждены сами разъёмы для подключения через USB на ПК или принтере);
- Драйвер указанного принтера на ПК отсутствует или «слетел», или работает некорректно;
- Некорректный режим работы USB-контроллера или сам USB отключён в настройках БИОСа;
- По умолчанию выбран другой принтер;
- Не функционирует (отключена) служба автоматической печати;
- Виновником дисфункции является вирусная программа;
- Повреждён ряд системных файлов ОС Виндовс, это также может быть причиной того, что компьютер не видит подключенный принтер;
- Аппаратная поломка самого принтера.
Неисправность Windows
Проверить наличие проблемы в данной сфере достаточно просто, нужно подключить принтер к другому ПК и проверить работоспособность принтера.
Если проблема действительно в системе, можно запустить утилиту Microsoft Fix It, загружается с официального сайта и содержит подробную инструкцию по использованию. Альтернативный вариант, который не требует применение посторонних программ – утилита sfc. Для применения нужно нажать Win + R и ввести cmd, в новом окне вставить sfc /scannow и ожидать окончания проверки целостности системы.
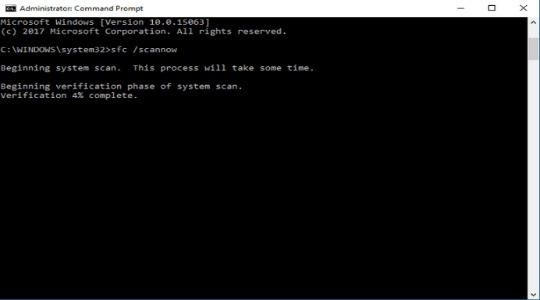
Если у Вас остались вопросы по теме «Почему компьютер не видит принтер и как это исправить?», то можете задать их в комментария
Что делать?
В каждом отдельном случае необходимо выполнять определенный порядок последовательных действий.
Неправильное подсоединение
Это самая частая проблема, из-за которой компьютер может не видеть принтер через USB. В данном случае будет уместным попробовать отключить и снова подключить печатающее устройство. Необходимо убедиться в том, что принтер включен (нажата ли кнопка включения и горит ли индикатор на панели управления).


Проблемы с кабелем
Следует внимательно осмотреть кабель и разъемы USB на предмет брака или поломки. В данной ситуации, если внешних признаков повреждения кабеля нет, рекомендуется выключить и снова включить устройства в соответствующие разъемы. Чтобы проверить, исправен ли сам разъем, достаточно отсоединить мышку и клавиатуру, а в освободившиеся гнезда поочередно вставлять кабель принтера. Если в одном из них подключение восстановится, тогда ситуация будет разрешена.


Отсутствие драйверов
Иногда пользователи забывают про установку драйверов и про их своевременное обновление, что также может неблагоприятным образом сказаться на работе принтера и компьютера. Чтобы исправить подобную ситуацию, следует найти установочный диск, который, как правило, входит в комплект к принтеру. Вставив диск в компьютер, а затем выполнив ряд несложных последовательных манипуляций, вы осуществите установку драйверов. Тогда компьютер увидит дополнительное устройство.
Если такого диска в наборе не оказалось, необходимо самостоятельно найти в интернете сайт производителя принтера, загрузить подходящие драйверы и установить их на ПК. В конце установки следует выполнить перезагрузку компьютера, а только потом приступать к работе.
Иногда драйверы могут просто слетать и потом работать некорректно, тогда рекомендуется их удалить и заново установить.

Компьютер не видит устройство
Если появляется проблема с видимостью принтера на компьютере, необходимо проверить, имеются ли другие подключенные устройства. Если в панели управления галочка не стоит возле нужного устройства, необходимо просто найти его в списке предложенных вариантов подключения и установить использование этого принтера по умолчанию. Галочка переместится на него и подключение с компьютером снова будет восстановлено.

Не подключена служба печати
Отключенная служба печати также может сделать принтер невидимым для компьютера. Устранение проблемы производится в настройках печати, где применяется автоматический тип запуска.

Сбой в системе
В случае если вышеперечисленные методы исправления неполадок не сработали, имеет смысл обратиться за помощью в сервисный центр, где будет произведена полная диагностика Windows. Если при подключении принтера к другому компьютеру проблемы видения принтера исчезли, значит, можно утверждать, что проблема кроется непосредственно в ПК. Это объясняется тем, что произошел какой-то серьезный сбой в самой операционной системе компьютера. Вызвать его могли следующие причины:
- вирусы;
- защитное действие антивируса (блокировка устройства);
- некорректные настройки BIOS.
В данном случае только специалист сможет правильно исправить возникшую ситуацию.

Шаг №5. Запуск Диспетчера печати
Активные и приостановленные службы Windows
В погоне за оптимизацией ПК, многие пользователи ограничивают работу тех процессов, которые в определенное время им не нужны.
Тоже самое проделывают и продавцы в магазинах, чтобы реализовывать бюджетные компьютеры, первое время обладающие молниеносным откликом.
Случайно или намеренно под оптимизацию могла попасть служба Диспетчера печати. Включить ее можно следующим образом (на примере Windows 10):
- войдите в Диспетчер задач (одновременное нажатие кнопок ctrl , alt и delete );
- в открывшемся окне выберите вкладку Службы , там же нажмите Открыть службы ;
- в списке процессов найдите Диспетчер печати и запустите его правой кнопкой мыши.
Если после проделанных процедур компьютер по-прежнему не видит принтер, обращения в сервисный центр избежать не удастся.
Остались вопросы? Комментируйте инструкцию или пишите на электронный ящик сервисного центра ТонерДруг!












