Что делать, если компьютер не видит флешку в Windows
Есть две основные причины из-за чего компьютер может не видеть флешку: аппаратная и программная. В первом случае проблема в оборудовании, т.е. физическая. Во втором случае поможет настройка операционной системы Windows. Всё описанное также относится к картам памяти, внешним жёстким дискам, SSD и любым другим USB-накопителям информации. Далее выберите свой вариант неисправности.
Обычно, на флешках есть светодиод, сигнализирующий что она работает. Если раньше светодиод светился, а сейчас нет, то это означает, что на устройство не подаётся питание. В любом случае, если совсем ничего не происходит, нет специфичного звука при подключении флеш-носителя, у вас есть несколько вариантов:
- Переставьте флешку в другой USB-порт;
- Переставьте флешку в USB-порт сзади системного блока;
- Вставьте накопитель напрямую в компьютер или ноутбук, без использования любых удлинителей и юсб-хабов.
Определите, причина в ЮСБ-портах или в самой флешке:
- Вставьте накопитель в другой компьютер или в смартфон через OTG-переходник (телефон должен поддерживать OTG);
- Подключите любое другое USB-устройство, чтобы убедиться в работоспособности портов.
Теперь поясню, некоторые порты могут не работать, просто потому что их раньше спалили или там испортились контакты. Загляните в них, если видно грязь и мусор, то хорошенько продуйте. Затем, если произошла перегрузка по питанию USB-порта, он не будет работать. Причём, чтобы его «привести в порядок» нужно полностью обесточить компьютер, вынув кабель из розетки на 1 минуту. Ноутбук нужно выключить и достать батарею на 1 минуту.
Перегрузка по току бывает когда подключено много устройств по ЮСБ или одно, но потребляет много энергии, например смартфон на зарядке, вентилятор, увлажнитель воздуха, устройство подогрева или настольная лампа.
Дальше, гнёзда USB на передней панели системного блока могут быть не подключены к материнской плате. Чтобы они заработали, нужно открыть крышку системного блока и подключить провода от передней панели к соответствующим штырькам на материнке. Можно руководствоваться подсказками на самой материнской плате или скачать в интернете инструкцию к вашей модели.

С хабами и USB-удлинителями может не работать конкретно ваша флешка, но чаще такой конфуз случается с внешними жёсткими дисками. Они весьма требовательны к качеству кабеля и питания. Плохие кабеля проводят слабый ток, происходит просадка по напряжению.
Если порты USB в принципе не работают, то есть смысл войти в БИОС и проверить включены ли они там. В разных версиях BIOS и UEFI настройка по включению/отключению ЮСБ-портов будет находиться в разных местах, нужно походить по меню, обычно это пункт «Advanced -> USB Configuration» . Необходимо переключить свойство «USB 2.0 Controller» и «USB 3.0 Controller» (если есть) в состояние «Enabled»:

Добавление буквы диска на внешний диск
Нажмите сочетание кнопок Win+R и введите diskmgmt.msc для входа в управление дисками.

В разделе «Управление дисками» проверьте, есть ли у вашего внешнего диска или флешки буква. Если нет буквы, вам нужно будет выполнить следующие шаги.
- Щелкните правой кнопкой мыши на флешке, которую вы хотите увидеть в проводнике «мой компьютер», а затем нажмите «Изменить букву или путь к диску«.

Нажмите кнопку Добавить. При нажатии кнопки «Добавить» откроется диалоговое окно «Добавить букву диска» или «Путь». Как вы можете видеть на рисунке ниже, Windows 10 автоматически назначает букву диска выбранной флешки, но вы можете выбрать свою собственную букву, щелкнув стрелку вниз, рядом с буквой диска. Нажмите OK для завершения процесса.

Каковы же причины, по которым компьютер не опознаёт флеш-накопитель?
Я бы выделил следующее:

- Флешка не отформатирована;
- Не работает ЮСБ-порт, с помощью которого накопитель подключается к ПК;
- ЮСБ-порт работает, но засорён, из-за чего отсутствует перманентный контакт между флешкой и ПК;
- Засорён штекер флеш-накопителя;
- Ошибка или конфликт файловых систем ПК и флешки (NTFS-FAT32);
- Проблема с драйверами к флеш-накопителю;
- Злокачественная деятельность вирусных программ;
- Повреждён системный реестр ОС Виндовс;
- Некорректное обновлений операционной системы;
- Накопителю при подключении присвоена уже занятая буква диска;
- Недостаточное напряжение на порте ЮСБ (в том числе, вследствие одновременного подключения к ЮСБ различных устройств);
- Сам накопитель не работоспособен (физическая поломка);
Также просмотрите видео:
Проблема с драйверами
Если Windows просит отформатировать флешку после подключения, то проблема заключается в невозможности распознания файловой системы накопителя. Флешка начнет работать после форматирования, но это удалит с нее все данные. Выявить проблему можно подключением проблемной флешки на другом компьютере. Если другая система будет читать флешку, проблема конфликта накопителя и компьютера заключается в драйверах.
Для исправления неполадок с драйверами необходимо:
Шаг 1. Открыть диспетчер устройств, нажав правой кнопкой мыши по «Пуск» и выбрав соответствующий пункт.
Шаг 2. В открывшемся окне переходим в пункт «Дисковые устройства». В данном разделе необходимо найти нужный накопитель. Некорректно работающая флешка может быть выделана желтым восклицательным знаком.
Шаг 3. Нажимаем по флешке правой кнопкой мыши и выбираем пункт «Свойства».
Шаг 4. В открывшемся окне выбираем вкладку «Драйвер», где необходимо нажать по кнопке «Обновить драйвер».
Восстановление данных с флешки, которую не видит компьютер
В случае, если в управлении дисками Windows компьютер отображает флешку (на которой ранее были важные данные), но в состоянии «Не опознан», «Не инициализирован», а раздел на флешке — «Не распределен», то есть вероятность, что данные на флешке повреждены и вам потребуется воспользоваться восстановлением данных.
Стоит помнить о нескольких вещах, которые повышают вероятность успешного восстановления данных:
- Не записывайте ничего на флешку, которую хотите восстановить
- Не пытайтесь сохранить восстановленные файлы на тот же носитель, откуда они восстанавливаются
О том, с помощью чего можно восстановить данные с поврежденной флешки, есть отдельная статья: Программы для восстановления данных.
Некорректные драйвера и вирусы
Сбои в системе и устаревшие драйвера зачастую приводят к некорректной работе накопителя. Для проверки девайса потребуется зайти в диспетчер устройств, рассмотренным ранее способом. Неправильно распознанный накопитель будет обозначаться как «Неизвестное устройство» иконкой с желтым восклицательным знаком или в разделе «Другие устройства». В такой ситуации нужно кликнуть по этому устройству правой кнопкой мыши и удалить его.

Далее выбираем пункт «Действие->Обновить конфигурацию оборудования» . После этих операций накопитель должен появиться в проводнике Windows.

Если это решение не помогло, то можно воспользоваться удалением драйверов для контроллеров USB. Для этого перейдите на вкладку «Контроллеры USB» и рассмотренным ранее способом удалите «Запоминающее устройство для USB», после чего нажмите «Обновить конфигурацию оборудования».

Еще одна причина — вирусы. Загрузка файлов из небезопасных сайтов и подключение накопителя к зараженным компьютерам может привести к неработоспособности устройства. Выходом будет использование антивирусного ПО. С помощью него можно провести полное сканирование ПК и накопителя, после чего удалить нежелательные вирусные файлы.
Флешка подключена через хаб
Любое устройство, подключенное через USB-порт, получает необходимую электроэнергию через сам разъем. Если вы используете USB-удлинители и USB-хабы, которые не оснащаются отдельным источником питания, то вся электроэнергия полученная через один интерфейс будет распределяться между всеми подключенными девайсами.
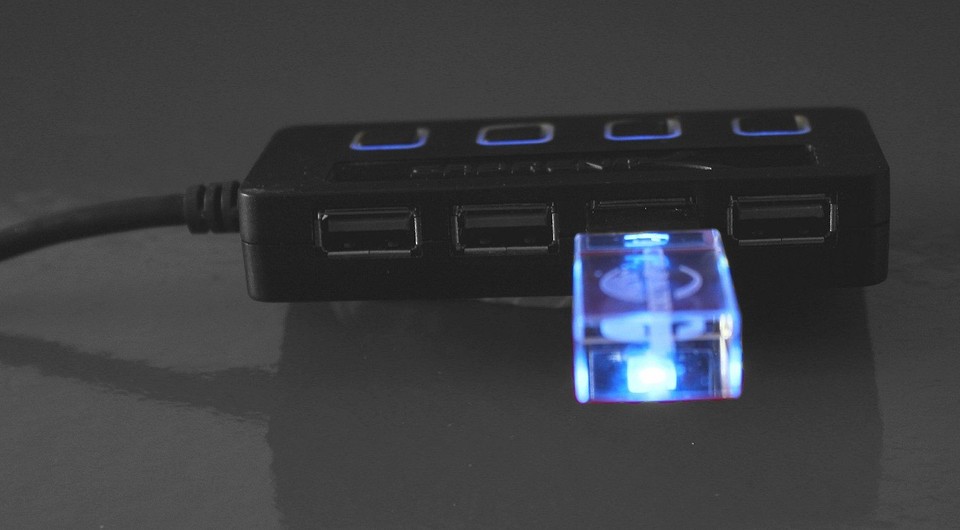
Разумеется, такие условия приведут к некорректной работе устройств. Чтобы всё работало нормально отключите все флешки, кроме одной. А если вам недостаточно портов, встроенных в материнскую плату, приобретите нормальный USB-концентратор, у которого на борту будет адаптер питания.
Возможные проблемы и советы
Мы рассмотрели только самые распространенные причины, почему флешка не отображается на компьютере. На самом деле их существует гораздо больше. Более того, имеются проблемы, которые выражаются другими системными сообщениями, а их решение уже описано в пунктах статьи.
Появление сообщения «Вставьте диск», даже если флешка уже подключена к USB порту
Данная системная ошибка имеет место быть, если драйвера накладываются друг на друга и препятствуют нормальному функционированию USB устройств. Для того, чтобы исправить эту ошибку, необходимо удалить все драйвера для USB устройств и установить их заново. Данный процесс поэтапно описан в этой статье.
Сообщение о необходимости форматировании диска
Такое сообщение появляется в том случае, если вы первый раз используете флешку или же в ней произошел системный сбой. Помимо сообщения, вы можете убедиться в том, что она не пригодна для пользования, ведь на ней не отображается ни свободное пространство, ни занятое. Решение данного вопроса подробно описано в пунктах 8 и 9.
Сообщение об ошибке данных
Данная проблема выскакивает в 3 случаях. Это конфликт драйверов, конфликт файловых систем и сбой самой флешки. Решается переустановкой драйверов, если не помогло – тогда быстрое форматирование, чтобы сохранить возможность восстановления данных на флешке. Пошаговая инструкция есть в выше.
Полное зависание системы сразу после подключения флешки к компьютеру
Данный вопрос уже рассматривался в статье, но хотелось бы обратить внимание, что эта ошибка может возникать по двум причинам:
- Конфликт драйверов.
- Неисправный порт.
Проверить какая проблема у вас легко, вставьте флешку в другой порт, если зависание повторится – то значит проблема с драйверами. Инструкция и советы по их переустановке были даны в рамках этой статьи.
Почему компьютер не видит флешку, когда индикатор на ней светится
Возможно повреждение контакта на флешке, который отвечает за передачу информации. Не исключен конфликт драйверов и назначение занятой буквы для раздела. Если проблема не уходит, после подключения флешки к другому компьютеру, попробуйте проверить доступность раздела. Если и тут все в порядке, тогда переустановите драйвера и флешка заработает.
Ошибка 43 / Error 43
Данная ошибка сразу же останавливает считывание информации со съемного устройства, а значит доступ к данным сразу же получить у нас не получится. Есть несколько проблем, которые способны вызвать Error 43.
- Неисправность самого устройства – первая из них. Проверьте на другом компьютере не повторится ли эта ситуация.
- Конфликт драйверов – решение описано выше.
- Обновление конфигурации оборудования – достаточно просто откатить версию драйвера в Диспетчере задач.












