Как убрать синий экран смерти Windows 7
Синий экран смерти знаком каждому пользователю операционных систем семейства Windows. У некоторых пользователей он появляется так часто, что они начинают думать, что это нормальное явление. Но это не так. Давайте разберемся, что такое синий экран смерти. Это ошибка, которая появляется при загрузке или после резкого отключения компьютера. Она свидетельствует о наличии проблем с операционной системой или внутренним железом. Только разобравшись с причинами возникновения, можно максимально эффективно ее устранить.
Если на компьютере с Windows 7 появляется синий экран смерти, то предлагаем вашему вниманию данную статью, она обязательно поможет найти и устранить эту проблему.
Журнал надёжности системы

Журнал надёжности системы имеет простой и дружественный интерфейс, который покажет текущие ошибки системы и приложений. Его внедрили ещё в Windows Vista, и с того времени он присутствует во всех современных версиях Windows. Открыть его можно набрав в поиске «Надёжность системы», кликнув после чего на «Просмотр журнала надёжности системы» который будет предложен поиском.
При наличии зависаний или сбоев в работе Windows, все ошибки можно увидеть здесь. Сбои в работе приложений будут отображены под «Сбои приложений». Также здесь присутствует много другой полезной информации. Например, указано, когда были установлены те или иные приложения. Если ошибки начали происходить после того как был установлен определённый программный или аппаратный драйвер, то именно это и послужило причиной сбоев или ошибок.
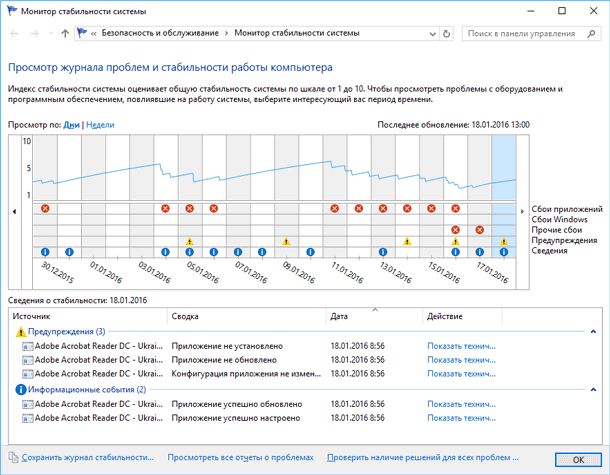
Можно воспользоваться функцией «Проверить наличие решений для всех проблем». Но, исходя из опыта, данная функция не очень полезна и редко находит необходимые решения. В лучшем случае она порекомендует обновить драйвер того или иного устройства.
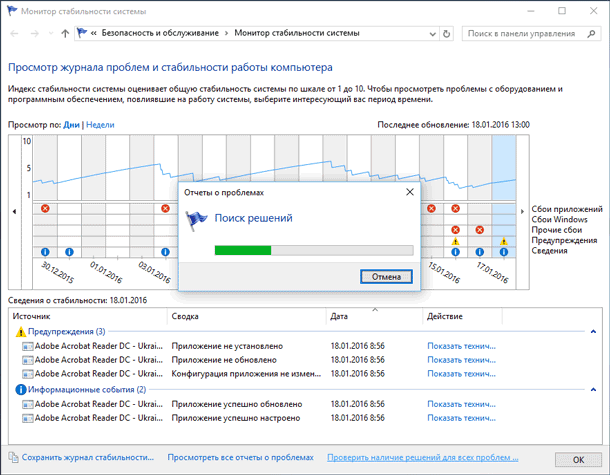
Монитор стабильности системы полезен тем, что он показывает события с инструмента «Просмотр событий» в более простой форме. Если бы его не было здесь, данную информацию нужно было бы брать с самого инструмента «Просмотр событий».
Чтобы сделать это, запустите инструмент «Просмотр журналов событий» введя в поиске Windows «Просмотр событий.» Выберите пункт Система в разделе Журналы Windows в меню слева, и просмотрите сообщения об ошибках. Это те же сообщения об ошибках, которые можно было увидеть в Мониторе стабильности системы. Но здесь также отображено много сообщений, которые не имеют большого значения.
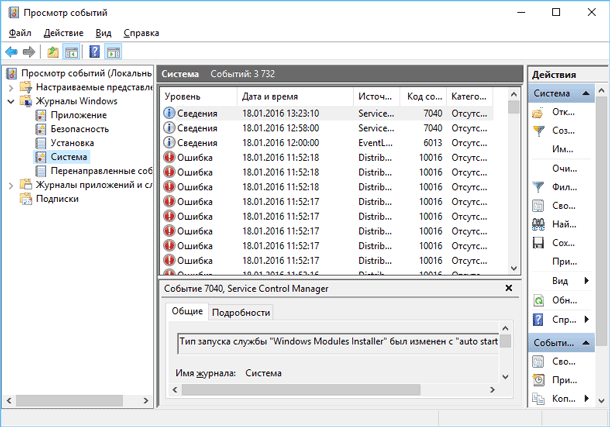
Устранение ошибок типа «синий экран»
Ошибка типа «синий экран» (также известная как STOP-ошибка) может возникать в том случае, если проблема вызывает непредвиденное завершение работы или перезагрузку устройства. При этом может появиться «синий экран» с сообщением о том, что на вашем устройстве возникла проблема и его необходимо перезагрузить.
Примечание: Если вы столкнулись с ошибкой черного или пустого экрана, см. дополнительные сведения об устранении ошибок черного или пустого экрана.
На этой странице рассматривается последовательность шагов по диагностике неполадок, которые помогут вам выявить причину возникновения ошибки типа «синий экран» и устранить ее.
Действия, описанные в этой статье, предназначены для диагностики и устранения распространенных STOP-ошибок со следующими кодами.
Просмотр информации об ошибке BSOD
Приложение BlueScreenView предлагает простой способ для просмотра информации о BSOD. Программа автоматически сканирует все файлы дампа памяти и отображает данные о сбоях.

Аналогичную информацию можно посмотреть с помощью встроенного в систему классического приложения “Просмотр событий”. Правда в этом случае сообщения BSOD будут отображаться в одном списке с падениями приложений и другими сообщениями системного журнала.
Для разработчиков или продвинутых пользователей больше подойдет мощный отладчик дампов WinDbg от Microsoft.
Почему появляется Blue Screen?
Окно с Blue Screen в Windows 10 может возникнуть, как во время загрузки системы перед появлением экрана приветствия или рабочего стола и после входа в учётную запись, так и спустя определённый интервал времени после начала работы, а также во время запуска какого-либо приложения или игры и во многих других ситуациях.
Основные возможные причины появления BSOD, это:
- вирусные атаки;
- использование двух и более антивирусных приложений (утилит) одновременно;
- несовместимые драйверы, вызывающие аппаратный конфликт;
- драйверы работают некорректно;
- повреждённые драйверы и другие системные файлы операционной системы;
- проблемы в обновлении Windows 10 (особенно последние самые современные «апдейты»);
- некорректные настройки БИОС;
- неадекватный разгон компьютера;
- перегрев компонентов ПК (часто связанный с предыдущим пунктом);
- конфликт аппаратных составляющих (например, по причине несовместимости компонентов «железа»);
- различные аппаратные неисправности элементов компьютера (к примеру, bad-секторы на жёстком диске).
Критические ошибки
Чтобы начать действовать, прежде всего следует разобраться в описании конкретной критической ошибки. Сделать это иногда бывает проблематично по той причине, что ПК перезагружается сразу же после появления синего экрана. Если после сбоя система хоть какое-то время работает в нормальном режиме, необходимо отключить перезагрузку вручную:
- Для этого дождитесь перезапуска системы после сбоя.
- После появления рабочего стола, зайдите в меню «Пуск». Активируйте «Панель управления», которая находится в папке «Служебные — Windows».





Таблица: 10 распространённых критических ошибок Windows 10
Если «Синий экран» появляется при включении
Если «Синий экран смерти» появляется сразу после включения компьютера, в систему вы не попадёте. И что-то исправить будет сложно. Поэтому надо запустить ПК с загрузочного диска или накопителя. Если у вас такой нет, воспользуйтесь установочным CD с Windows. Также подойдёт бесплатная программа от DrWeb — «Live Disk». Её можно скачать на сайте «freedrweb.com»:
- При запуске ПК (на самом первом «кадре») будет указана клавиша, на которую надо нажать, чтобы открыть настройки («PRESS TO ENTER SETUP»). Обычно это F1, F2, F5 или Del;
- Нажмите на неё. Откроются параметры BIOS. В них всё управление завязано на клавиатуре;
- Перейдите на вкладку «Boot»;
- Пункт «Boot Device Priority»;
- Там будет порядок загрузки. Поставьте на первое место устройство, с которого планируете загружать данные (диск или накопитель);
- Откройте раздел «Save», выберите опцию «Save and reset»;
- Теперь компьютер запустится с внешнего носителя (не забудьте его вставить);
- Если это загрузочный диск или CD с дистрибутивами Win, попробуйте переустановить их;
- В Live Disk тоже есть средства для реанимации системы;
- После восстановления вновь поменяйте порядок загрузки, чтобы запускаться с жёсткого диска.
Это сработает, если проблема возникла из-за программного сбоя. Но не поможет при поломке оборудования
Надо ухаживать за системой и компьютером, даже если нет никаких проблем. Регулярно проверяйте диск на наличие ошибок, удаляйте с него ненужный мусор, чистите реестр. Не пытайтесь улучшить производительность ПК, если не знаете, как это делаться. Если соблюдать меры предосторожности и следить за состоянием системы, «Синий экран смерти» вас вряд ли побеспокоит.
С некоторыми сбоями вы сможете справиться сами. Но если BSoD появился из-за поломки оборудования, его придётся менять.









