Флешка просит отформатировать ее — как сохранить файлы?
Илья – главный редактор сайта softdroid.net. Является автором нескольких сотен руководств и статей по настройке Android. Около 15 лет занимается ремонтом техники и решением технических проблем iOS и Android. Имел дело практически со всеми более-менее популярными марками мобильных смартфонов и планшетов Samsung, HTC, Xiaomi и др. Для тестирования используется iPhone 12 и Samsung Galaxy S21 с последней версией прошивки.
Итак, если операционная система просит отформатировать флешку — можно ли проигнорировать этот запрос и открыть ее без форматирования? Ответить однозначно нельзя. В некоторых случая можно полностью восстановить файлы, но бывают ситуации, когда приходится все же соглашаться на форматирование. Мы рассмотрим несколько сценариев и дадим несколько ценных советов по этому поводу.
Содержание:
Каждый может однажды столкнуться с ошибкой «Прежде чем использовать диск в дисководе, его нужно отформатировать». Компьютер или телефон просят отформатировать карту памяти при подключении по разным причинам: от некорректного извлечения из разъёма, до естественного износа.
В любом случае, при отсутствии механических повреждений носителя вполне реально открыть флешку без форматирования и/или восстановить не менее 40% хранящейся в памяти информации. Главное — не соглашаться на форматирование, отложить флешку в сторону и внимательно прочесть данный гайд.
Метод 1 — Проверка системных файлов
Первое, что нужно попробовать, — запустить System File Checker, встроенный инструмент, который сканирует все системные файлы Windows и заменяет любые поврежденные на свежие копии. Вам нужно запустить это с помощью командной строки с повышенными правами.
Вы можете перейти в командную строку с повышенными правами, перейдя в Начните, тогда аксессуары и щелкнув правой кнопкой мыши на Командная строка и выбирая Запустить от имени администратора, В новых версиях Windows просто найдите командную строку в меню «Пуск» и щелкните правой кнопкой мыши первый результат.
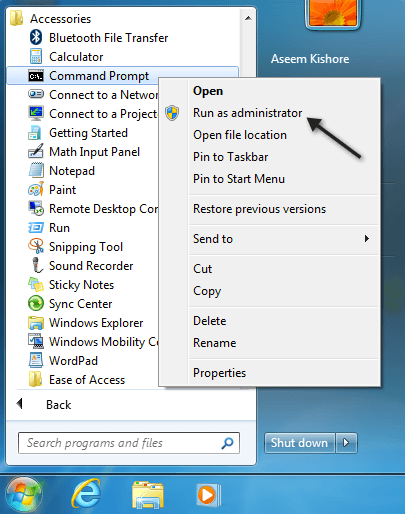
Сейчас типа ПФС / SCANNOW и нажмите Войти, Будьте готовы сесть и подождать некоторое время, потому что этот процесс обычно занимает много времени.

Если по какой-либо причине программа проверки системных файлов не может заменить все поврежденные файлы (о чем она сообщит вам), вам придется сделать это вручную. Вы можете следовать инструкциям здесь:
Надеюсь, вам не обязательно это делать. Теперь перезагрузите компьютер, затем попробуйте подключить USB-устройство и посмотрите, что произойдет. Если вас все еще просят отформатировать, продолжайте читать.
Проверка на наличие вирусов
Очень частой и довольно распространённой причиной того, что система не отображает содержимого флешки и просит форматировать её, может оказаться её заражённость вирусами. Например, так называемый вирус автозапуска превращает все папки и файлы в ярлыки, скрывая их, а некоторые другие вирусы, вообще, начинают требовать отформатировать носитель и не отображают его содержимое. Поэтому, если проверка диска на ошибки не привела к изменениям, выполните проверку на вирусы.
Для этого вам понадобится обычный антивирус или портативный антивирусный сканер. Любой антивирус имеет возможность просканировать систему вплоть до отдельной папки. Вам в настройках нужно указать свой требующий форматирования USB-накопитель и дождаться окончания процедуры. Если же вы пользуетесь бесплатным антивирусом, и он пропустил угрозу, скачайте один из бесплатных портативных сканеров. Кстати, подробный обзор о них мы уже писали на нашем сайте вот в этой статье. Ознакомьтесь с её содержимым. Кроме того, регулярно следите за безопасностью вашей системы, чтобы не страдать от возникающих проблем.
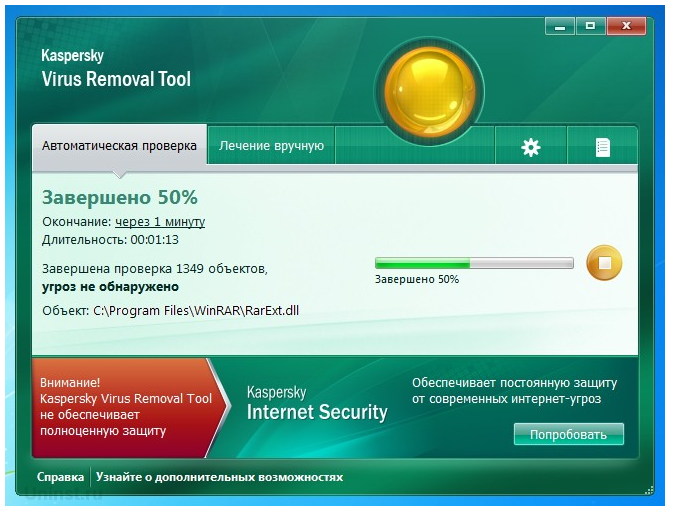
Способ 1: Handy Recovery
Эта утилита платная, но имеет тестовый период на 30 дней, чего нам будет вполне достаточно.
Чтобы воспользоваться Handy Recovery, сделайте следующее:
1. Запустите программу и в появившемся окне с перечнем дисков выберите нужную флешку. Нажмите «Анализ».
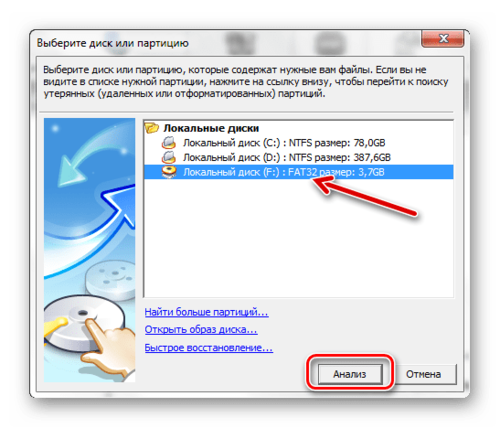
2. Теперь выберите нужную папку или файл и нажмите «Восстановить».
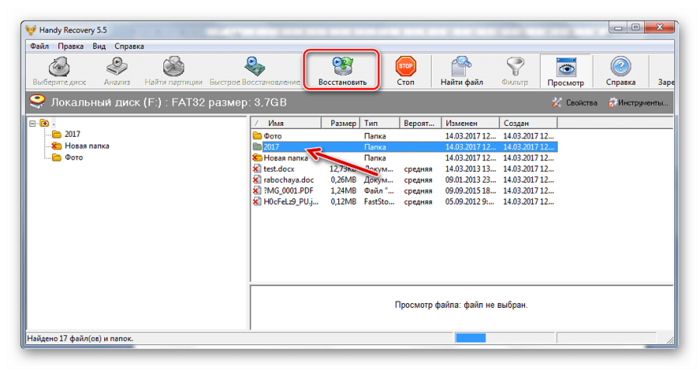
3. Кстати, красным крестиком отмечены ранее удалённые файлы, которые также можно вернуть.
Как видим, использование Handy Recovery совершенно несложное. Если после выполненных выше процедур ошибка не исчезла, воспользуйтесь следующей программой.
Штатная проверка диска
Для данной процедуры можно воспользоваться уже штатной проверкой при помощи программы Chkdsk, она уже встроена в Windows и подходит для данной процедуры. С ее помощью быстро выполняется диагностика на предмет ошибок.
Для этого следуйте простому алгоритму:
- запустите проверку выбором командной строки;
- как альтернатива – можно войти в меню «Пуск», ввести команду CMD или нажать комбинацию клавишей Win+R;
- затем вводим комбинацию из символов chkdsk i: /f и подтверждаем процедуру нажатием клавиши ENTER;
- после этих действий должно запуститься сканирование, которое может занять несколько минут.


Важно помнить, что для такого сканирования нужны права администратора – для этого необходимо выполнить простые настройки: зайти в меню «Пуск» и выбрать одноименную опцию. После таких действий можно будет смело приступать к проверке.
Низкоуровневое форматирование
При сбоях в работе флешки обычное, в том числе полное ее форматирование, не всегда выполнимо и не всегда решает возникшую с ней проблему.
В этом случае «вылечить» флешку может форматирование на «низком логическом уровне». Однако после проведения такого форматирования восстановить файлы с носителя уже будет невозможно.
HDD Low Level Format Tool
-
После запуска утилиты в окне выбора устройств необходимо отметить проблемную флешку и нажать внизу справа «Continue».
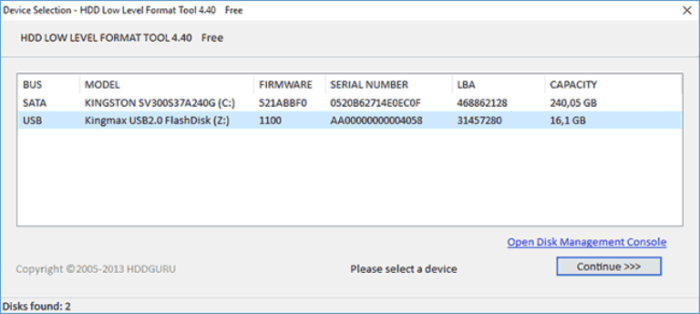
Щелкаем по проблемной флешке, нажимаем «Continue»
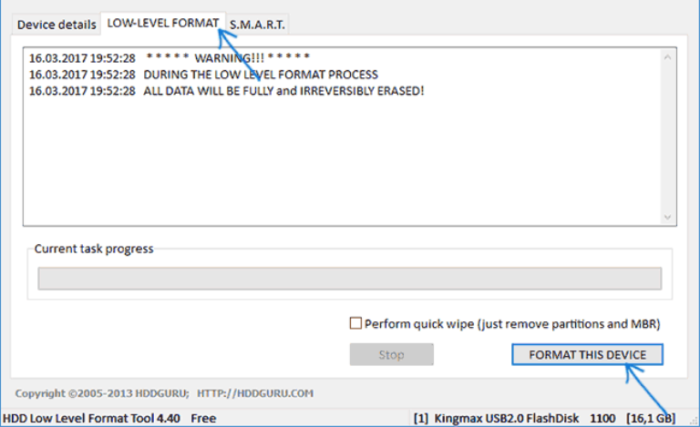
Щелкаем по закладке «LOW-LEVEL FORMAT» (низкий уровень форматирования), нажимаем внизу справа «FORMAT THIS DEVISE» (отформатировать устройство)
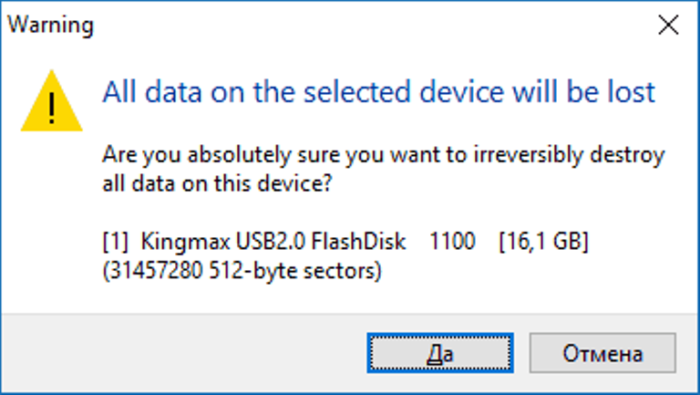
Подтверждаем действие, нажав «Да»
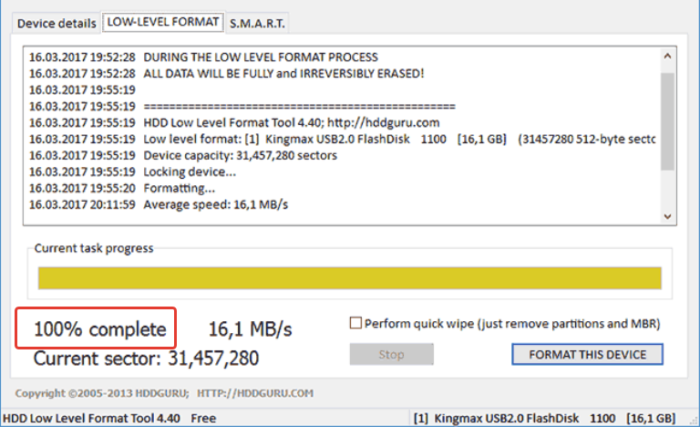
Процесс форматирования завершится когда появится надпись «100% complete»
Отформатированный USB-накопитель операционная система будет определять как неотформатированное USB-устройство емкостью 0 байт.
Чтобы отформатировать накопитель в Windows, можно провести его быстрое форматирование по инструкции, описанной выше.
На заметку! Учитывая серьезные, в том числе и финансовые затраты на восстановление утерянной информации, на сегодняшний день специалисты рекомендуют создавать резервные копии важных данных, размещенных на любых цифровых носителях.












