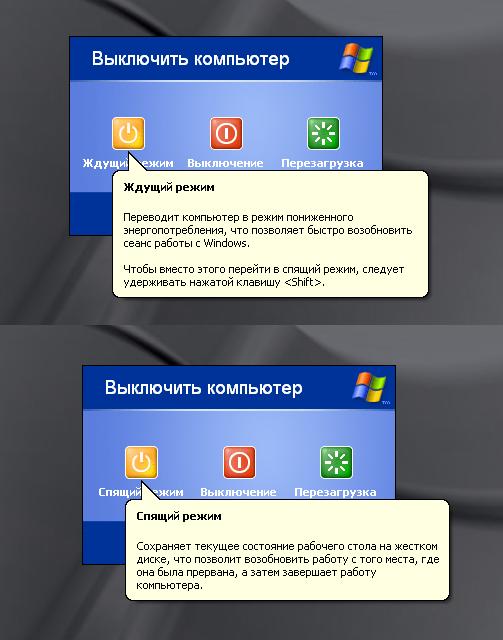Перезагрузка и выключение Windows командой SHUTDOWN
Команда SHUTDOWN используется для завершения сеанса пользователя, перезагрузки и завершения работы в операционных система Windows. Shutdown позволяет работать с локальной и удаленными системами через командную строку.
Использование: shutdown [/i | /l | /s | /r | /g | /a | /p | /h | /e | /o] [/hybrid] [/soft] [/fw] [/f] [/m \компьютер][/t xxx][/d [p|u]xx:yy [/c «комментарий»]]
- /? Отображение справки.
- /i Отображение графического интерфейса пользователя. Этот параметр должен быть первым.
- /l Завершение сеанса. Этот параметр нельзя использовать с параметрами /m или /d.
- /s Завершение работы компьютера.
- /r Полное завершение работы и перезагрузка компьютера.
- /g Полное завершение работы и перезагрузка компьютера. Запуск всех зарегистрированных приложений после перезагрузки системы.
- /a Отмена завершения работы системы. Этот параметр можно использовать только в период ожидания. Объединить с /fw для сброса всех ожидающих загрузок во встроенное ПО.
- /p Выключение локального компьютера без задержки или предупреждения. Можно использовать с параметрами /d и /f.
- /h Перевод локального компьютера в режим гибернации. Можно использовать с параметром /f.
- /hybrid Выполняет завершение работы компьютера и подготавливает его к быстрому запуску. Необходимо использовать с параметром /s.
- /fw Объединить с вариантом завершения работы, чтобы следующая загрузка перешла в пользовательский интерфейс встроенного ПО.
- /e Указание причины непредвиденного завершения работы компьютера.
- /o Переход в меню дополнительных параметров загрузки и перезагрузка компьютера. Необходимо использовать с параметром /r.
- /m \компьютер Указание конечного компьютера.
- /t xxx Указание времени ожидания в xxx секунд до завершения работы компьютера. Допустимый диапазон: 0-315360000 (10 лет); значение по умолчанию: 30. Если задержка больше 0, подразумевается использование параметра /f.
- /c «комментарий» Комментарий с причиной перезагрузки или завершения работы. Длина не должна превышать 512 знаков.
- /f Принудительное закрытие запущенных приложений без предупреждения пользователей.
- /d [p|u:]xx:yy Причина перезагрузки или завершения работы. p означает запланированную перезагрузку или завершение работы. u означает, что причина определяется пользователем. Если не задано ни «p», ни «u», перезагрузка и завершение работы не планируются. xx — номер основной причины (целое положительное число меньше 256). yy — номер дополнительной причины (целое положительное число меньше 65536).
Причина
Системная ошибка, как правило, из-за вируса или ошибки драйвера. Также может быть из-за ошибки в настройках БИОС.
1. Чаще всего компьютер перезагружается из-за системной ошибки, которая происходит в момент выключения. Чтобы это проверить, активируйте показ синего экрана смерти. Кликните правой кнопкой мыши по Этот компьютер — выберите Свойства:
перейдите на вкладку Дополнительные параметры системы. В разделе Загрузка и восстановление нажмите Параметры.
В разделе Отказ системы снимите галочку Выполнить автоматическую перезагрузку.
Теперь повторите попытку выключить компьютер. Если появиться синий экран, почитайте следующие рекомендации;
2. Восстановите настройки БИОС. Для этого зайдите в БИОС и найдите пункт сброса настроек (обычно, «Load default settings»). Затем выйдите из него, сохранив настройки;
3. Проверьте компьютер на наличие вирусов. В этом может помочь утилита CureIt;
4. Поменяйте прошивку БИОС. Это опасная операция, которая может привести к выходу из строя компьютера. Поэтому не выполняйте ее самостоятельно, если не имеете достаточного опыта.
5. Заходим в настройки БИОС и находим опцию «Wake on LAN» (чаще всего, в разделе настройки электропитания). Пробуем переключить значение опции в положение Disable.
6. Постарайтесь вспомнить, после чего началась эта проблема. Возможно, накануне вы обновляли драйверы, устанавливали новую программу или оборудование. Если это так, удалите все, что было установлено;
7. Обновите драйвер для видеокарты или сетевого адаптера. Их можно найти на сайте производителя или воспользоваться программой DriverHub;
8. Попробуйте заменить блок питания;
Как запретить пользователям выключать или перезагружать компьютер
Помимо общей настройки операционной системы, администраторам небольших сетей, в том числе домашних, нередко приходится ограничивать доступ к отдельным ее функциям. Чаще всего такие запреты налагаются на изменение конфигурации, например, настроек сети или рабочего стола, но может иметь место и такое, что понадобится временно запретить пользователю выключать или перезагружать компьютер.
В таких случаях обычно бывает достаточно отключить отображение элементов меню Пуск «Завершение работы», «Перезагрузка» и «Гибернация». Проще всего это сделать через редактор локальных групповых политик. Откройте его командой gpedit.msc, перейдите по цепочке Конфигурация пользователя → Административные шаблоны → Меню «Пуск» и панель задач,
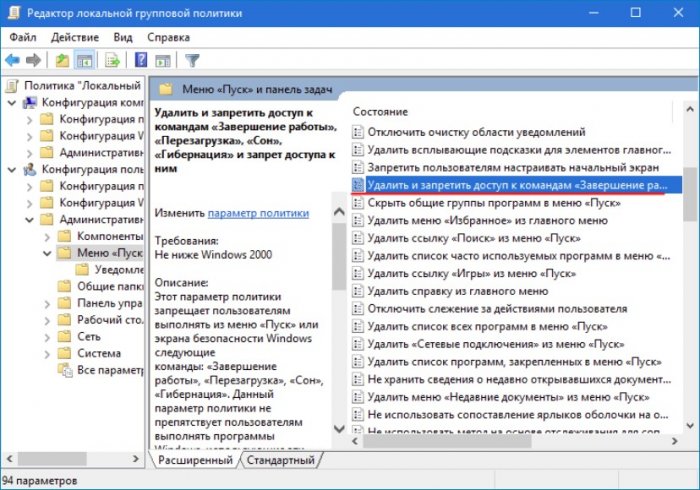
найдите и дважды кликните по политике «Удалить и запретить доступ к командам «Завершение работы», «Перезагрузка»” и установите в открывшемся окне переключатель в положение «Включено».
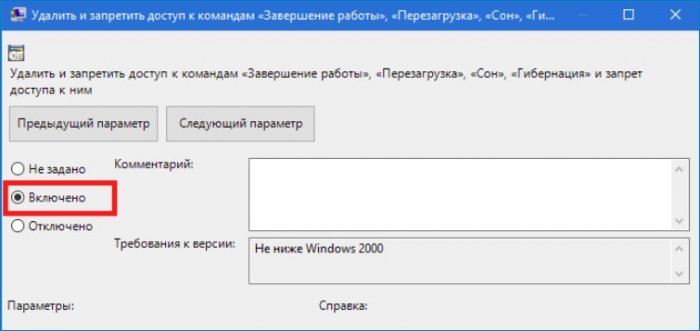
Новые настройки вступят в силу немедленно и, если вы теперь откроете меню Пуск, то увидите, что из всех команд управления питанием остался только один «Выход».
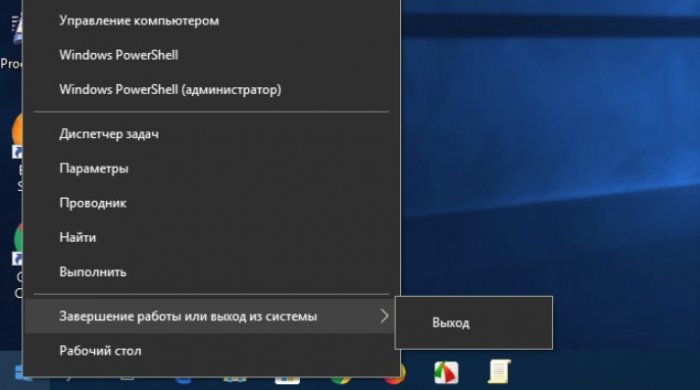
Меню Alt + F4 тоже не будет работать, попытка его вызвать вернет сообщение о действующих на компьютере ограничениях.
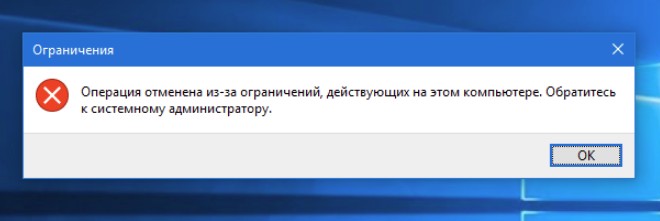
Однако пользователь может нажать Ctrl + Alt + Del и завершить работу ПК, нажав кнопку питания на экране входа в систему. Отключать эту комбинацию, пожалуй, не стоит, она может пригодится, а вот скрыть с экрана входа в систему кнопку Power (в Windows 10) так это пожалуйста.
Запустите командой regedit редактор реестра и перейдите в расположение HKEY_LOCAL_MACHINE/SOFTWARE/Microsoft/Windows/CurrentVersion/Policies/System
В правой колонке найдите 32-битный параметр типа DWORD с именем shutdownwithoutlogonи измените его значение с 1 на 0.
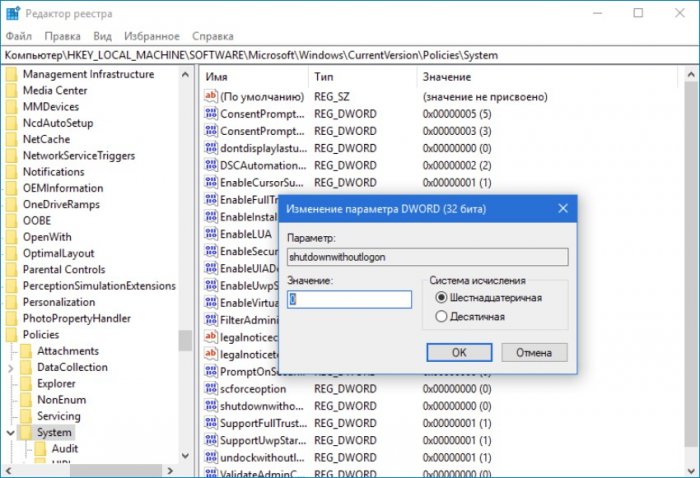
Все, теперь кнопка питания на экране входа в систему недоступна. Остается только команда выключения/перезагрузки shutdown, но и ее выполнение можно запретить. Для этого в редакторе локальных групповых политик перейдите по цепочке настроек Конфигурация пользователя → Административные шаблоны → Система дважды кликните по политике «Не запускать указанные приложения Windows»,
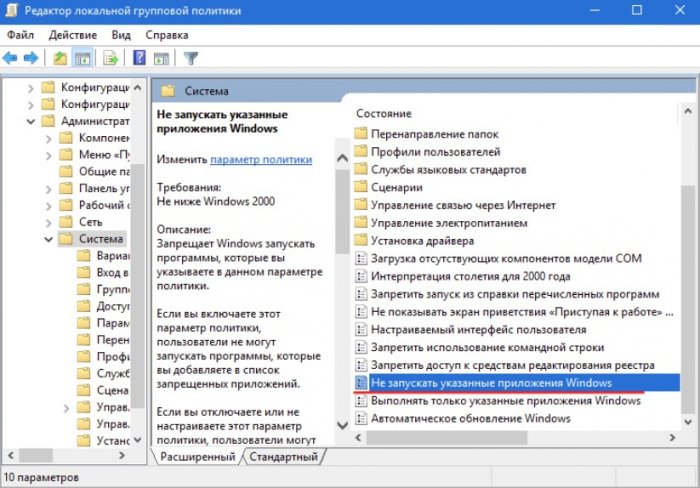
нажмите «Включено» → «Показать»
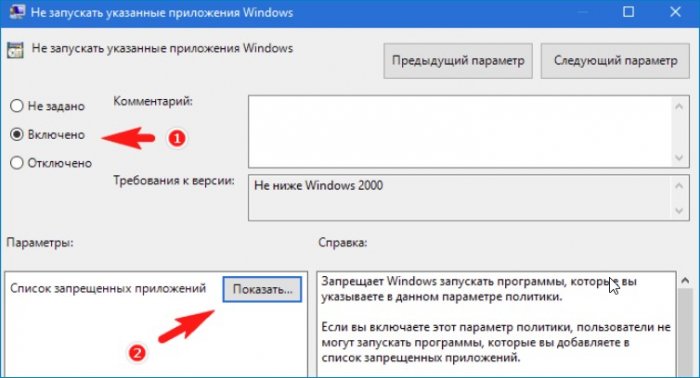
и введите в окошке «Вывод содержания» имя файла shutdown.exe.
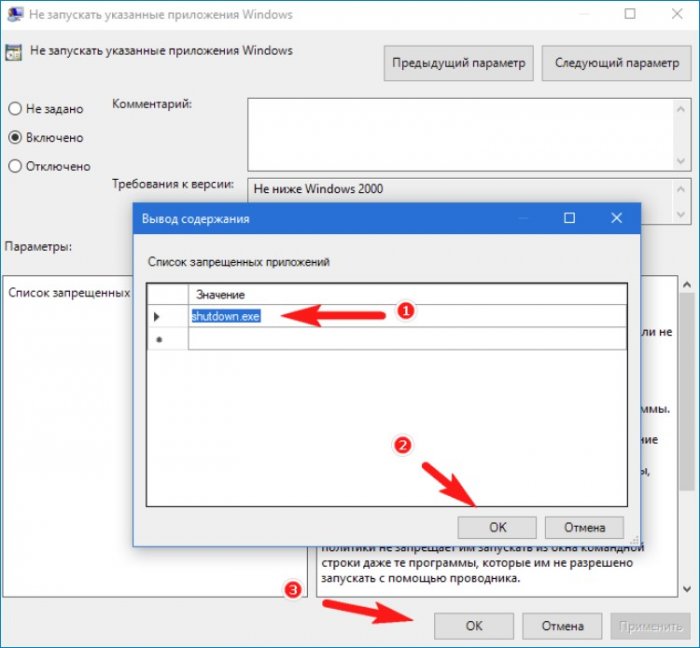
Отныне выполнить команду shutdown нельзя будет ни через окошко Run (Win + R), ни через Проводник. Правда, пользователь по-прежнему сможет выполнять ее в командной строке и консоли PowerShell, но вы можете временно запретить вызов и этих инструментов.
Выключаем компьютер правильно!
Как выключить компьютер? Кажется, что всё просто. Однако люди, мало знакомые с компьютерами, но привыкшие к телевизорам и всяческим плеерам, часто допускают ошибки. Работающий телевизор можно просто выключить на «полуслове» или вообще выдернуть шнур из розетки. При этом телевизору ничего плохого не будет. А вот с компьютером так поступать нельзя! Разбираем варианты выключения компьютера.
Для выключения компьютера или ноутбука нужно нажать самую последнюю строку в меню «Пуск» (предпоследняя — «завершение сеанса» предназначена для перехода к профилю другого пользователя компьютера (если их несколько — такое бывает на рабочих компьютерах или на домашних, когда одним компьютером пользуются, например, брат с сестрой).
Эта кнопка может называться по-разному: Выключить компьютер, Завершение работы и т.д. При нажатии, система пригасит экран, сделает его монохромным, и выдаст вам диалоговое окно, где будет представлено три способа завершения работы: Ждущий режим, Выключение, Перезагрузка. На разных операционных системах могут быть разные надписи, но указанные три способа являются основными.
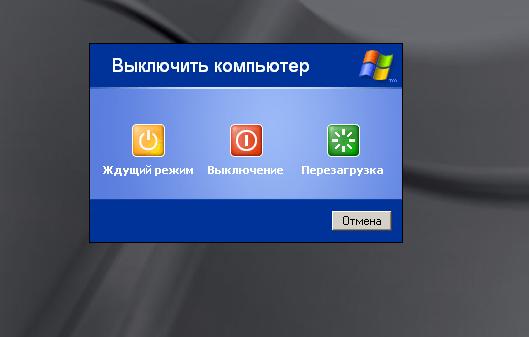
Команда выключения компьютера закрывает поочерёдно все запущенные программы, а затем отключает питание. Выключать компьютер иначе не стоит. Система должна закрыть все приложения и программы, удалить временные файлы и т.д. Если просто «вырубить» компьютер, то на диске остаётся всяческий мусор. В связи с чем, могут возникнуть неисправности и различные сбои. Может случиться так, что компьютер не захочет выключаться. В таком случае не стоит пытаться выключить его любыми средствами. Это может означать, что компьютер нуждается в установке драйверов (очень важных), либо какой-нибудь процесс не хочет завершаться (или просто тормозит). В таком случае необходимо найти этот процесс через Диспетчер задач (запускается нажатием клавиш CTRL — ALT — DELETE) и принудительно завершить его.
Так как вопрос важный, еще несколько слов о некорректном выключении компьютера. Под «некорректным» понимается выключение не вышеописанным способом: Пуск — Выключение компьютера, а выключение путем нажатия на кнопку отключения электропитания, по принципу выключения, например, телевизора. Такое выключение происходит также при отключении электричества в вашей квартире или офисе. Это чревато повреждением системных файлов и сбоями в системе при ее загрузке. Бывает, что после такого выключения система вообще не загружается и приходится ее переустанавливать. Но даже если такого не произошло, некорректное выключение компьютера в течение нескольких раз приводит к накоплению на жестком диске и в реестре компьютера различного «мусора» — как уже было сказано выше. Рано или поздно этот мусор приведет к сбоям, зависаниям, а то и полной потере работоспособности операционной системы.
Перезагрузку нужно выбирать в том случае, если произошёл сбой программы или приложения. Например, при работе в графическом редакторе возникает ошибка, и редактор закрывается (принудительно завершается). При этом, при попытке запустить его повторно, у вас он может и не запуститься. В таком случае, нужно перезагрузить компьютер (не просто кнопкой Reset на системном блоке, а именно выбрать команду в главном меню. ). Перезагрузка – это выключение всех приложений и выход из операционной системы (питание не выключается), а затем новый запуск. Перезагрузкой пользуются не только в случае сбоев, но и тогда, когда необходимо перейти в другую операционную систему (если у вас их установлено несколько). Перезагрузка также необходима, если вы установили какую-то новую программу (система вам сама предложит перезагрузиться), или если долго не обновляли антивирусную базу, тогда после обновления необходимо будет перезагрузиться.
Ждущий режим нужен вам тогда, когда вам нужно куда-нибудь отлучиться, но выключать компьютер вам не хочется. После выполнения этой команды у вас отключится монитор, жесткий диск, вентилятор (не всегда). Если вам захочется запустить компьютер, то достаточно нажать какую-нибудь клавишу или просто пошевелить мышкой. Ждущим режимом часто пользуются владельцы ноутбуков, т.к. им не хочется впустую разряжать аккумуляторы.
Существует ещё одна команда, которую вы можете и не найти в меню – это Спящий режим. Данный режим помимо отключения монитора, жесткого диска и вентилятора, отключает также электропитание. Однако программы перед выключением не закрываются. Система копирует всё содержимое оперативной памяти на жёсткий диск. При включении всё снова перепишется в память, и восстановится точно такой же вид программ и окон, какой был до засыпания. Например, вы набирали текст в word’е, а затем включили спящий режим; тогда при следующем запуске этот документ снова откроется и вся информация там сохранится (даже курсор будет в том же положении!).
Теперь о том, как включить спящий режим (т.е. саму функцию). Прежде всего, зайдите в утилиту Электропитание (Панель управления -> Электропитание). Там вы найдёте вкладку «Спящий режим». Затем разрешите спящий режим, поставив галочку.
Главное учтите, что вся оперативная память будет сбрасываться на жёсткий диск. Т.е. если у вас объём оперативной памяти составляет 2гб, то и на жёстком диске вам понадобится 2гб. После того, как вы всё сделали, можно будет переходить в спящий режим, нажав на кнопку ждущий режим и удерживая клавишу Shift.
В заключение — бонус от проекта «Бесплатные советы». Чрезвычайно маленькая, легкая и очень удобная программка Poweroff, что дословно переводится как «выключение». Программу даже не надо инсталлировать — просто скопируйте ее на рабочий стол и при желании запустите двойным щелчком левой кнопки мыши. Система не просто корректно выключает компьютер, а позволяет сделать это по расписанию: выключить в определенное время в будущем или же выключать его по расписанию, назначенному вами для каждого дня недели. Для чего это нужно? Самый простой пример. Вы скачиваете большой файл на рабочем компьютере. Качать еще осталось два часа, а ваш рабочий день подошел к концу. Вам приходится либо ждать два часа, либо оставлять компьютер включенным на всю ночь. С помощью программы вы можете задать время выключения компьютера и спокойно идти домой. После закачки файла компьютер сам выключится в нужное время!
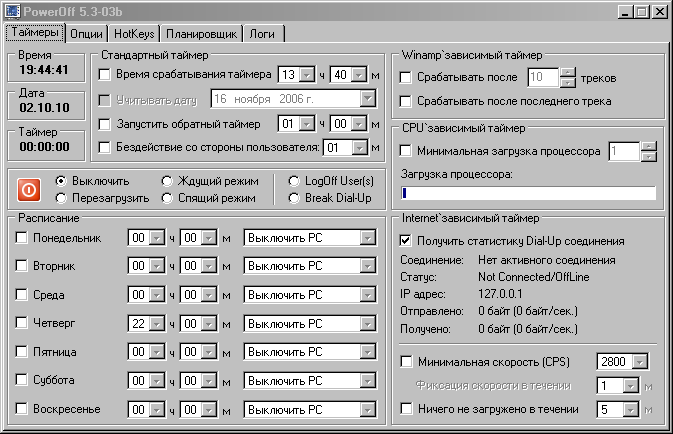
Кроме выключения, с помощью этой программы можно перезагружать компьютер или уводить его в спящий режим в заданное время или по расписанию, а также выключать после завершения проигрывания последнего музыкального трека (если вы любите засыпать под музыку) или при минимальной загрузке процессора. Вот такая полезная программа!
Последние статьи раздела «Компьютеры & Интернет»:
Какую компьютерную мышь выбрать
Мониторинг и профилактика компьютера
Одноразовая почта
Что такое IP-адрес и для чего он нужен
Интеллектуальная собственность в сети Интернет
Компьютерная графика как искусство (продолжение)
Компьютерная графика как искусство
Зубные щетки и пылесосы в трехмерном пространстве
Wi-Fi или 3G
Раскрутка сайта
Комментарий добавил(а): Артём Аленин
Дата: 14.05.2017
Владимир, гибернация и спящий режим в большинстве случаев одно и тоже (условно). Просто в современных ОС их немного разграничивают: в спящим режиме электропитание минимально, а при гибернации — питание полностью отключается. Однако и в том, и в другом случае содержимое оперативной памяти сохраняется на жёстком диске, а при запуске системы заново выгружается.
Комментарий добавил(а): Владимир
Дата: 14.05.2017
А гибернация это тоже спящий режим? Что-то ничего о нём не написано.
Комментарий добавил(а): Лилия
Дата: 06.02.2017
Спасибо. Очень полезная информация.
Комментарий добавил(а): Матвей
Дата: 06.05.2013
Ноутбук сам переводился в ждущий режим, но не включен спящий режим
Комментарий добавил(а): михаил
Дата: 30.10.2011
всё очень подробно спосибо
Комментарий добавил(а): Наталья
Дата: 11.09.2011
Очень доходчивы пояснения как и для чего, большое спасибо. Мне 61 год, прочла много статей, но чтобы сразу все понятно с первого раза, впервые.
Комментарий добавил(а): Я
Дата: 25.06.2011
Я наконец поняла зачем нужны Ждущий и Спящий режимы! 🙂
Комментарий добавил(а): Вадим
Дата: 16.03.2011
Спасибо! Как будто простые вещи,а необходимость разложить все по полочкам явно есть.
Комментарий добавил(а): гордей
Дата: 26.01.2011
Спасибо за хорошее объяснение. Я очень ВАМ благодарен за эту статью.
Имейте, пожалуйста, ввиду, что любые ссылки, html-теги или скрипты, будут выводиться в виде обычного текста — бессмысленно их использовать. Комментарии содержащие мат и оскорбления будут немедленно удалены.
Вам помогла эта статья? Вы тоже можете помочь проекту, пожертвовав любую сумму по своему усмотрению. Например, 50 рублей. Или меньше 🙂
Перезагрузка в Windows 10
В этой части статьи будут рассмотрены всевозможные способы перезагрузки для операционной системы Windows версии 10.
Для начала, начнем с самого просто способа.
Первое средство
Чтобы выполнить рестарт системы, нам нужно будет открыть меню «Пуск». Для этого жмем кнопку Win .

Меню «Пуск» в десятой Windows
Затем мы один раз нажимаем кнопку Tab .
После нажатия у нас должно выделиться в левом верхнем углу Пуска три горизонтально-лежащие полоски.
Затем мы нажимаем несколько раз стрелочку «вниз», чтобы выбрать кнопку выключения компьютера.
Жмем Enter и у нас открывается маленькое окно с выбором действий, где мы выбираем перезагрузку системы и подтверждаем выбор.
Второе средство
В данном случае мы будем использовать такие кнопки на нашей клавиатуре, как Win + X .

Окно выбора, которое открывается клавишами «Win» + «X»
Затем с помощью стрелок мы находим такую надпись: «Завершение работы или выход из системы».
Подтверждаем и находим там «Перезагрузка», после чего снова подтверждаем наш выбор.
Третье средство
Теперь мы воспользуемся уже известной нам комбинацией Ctrl + Alt + Delete .
В открытом окне мы с помощью стрелочки «вверх» находим иконку выключения компьютера и подтверждаем наш выбор.
Затем в открытом диалоговом окне мы выбираем «Перезагрузка» и снова подтверждаем наш выбор.
Четвертое средство
Жмем Ctrl + Alt + Delete . Только теперь опять же с помощью стрелочек следует выбрать «Сменить пользователя».
Нужно выбрать учетную запись пользователя, а в правом нижнем углу будет окно отключения ПК.
Клавишей Tab или нужно выбрать это окно. Затем мы подтверждаем наш выбор и у нас откроется список действий с компьютером, останавливаем свой выбор на «перезагрузке».
Пятое средство
Теперь нам на помощь придет командная строка. Есть несколько способов вызова этого окна:
Ярлык для перезагрузки компьютера
Для удобства пользователей вы можете создать на рабочем столе ярлыки для выключения или перезагрузки компьютера с нужными настройками. Такой ярлык может быть полезен для выполнения перезагрузки из RDP сессии, когда отсутствуют кнопки перезагрузки/завершения работы компьютера в меню Пуск.

Если вы хотите, чтобы ваш компьютер или сервер всегда выключался / перезагружался в определенное время, вы можете добавить команду shutdown с определенными параметрами в планировщик заданий Windows taskschd.msc.
Например, следующее задание планировщика будет ежедневно перезагружать компьютер ночью в 0:00.

$Trigger= New-ScheduledTaskTrigger -At 00:00am -Daily
$User= «NT AUTHORITYSYSTEM»
$Action= New-ScheduledTaskAction -Execute «shutdown.exe» -Argument «–f –r –t 120»
Register-ScheduledTask -TaskName «RebootEvertyNight_PS» -Trigger $Trigger -User $User -Action $Action -RunLevel Highest –Force