Простыми словами о выключении и перезагрузке компьютера
Выключение и перезагрузка компьютера, в чем разница? Большинство из пользователей использует свой компьютер под управлением операционной системы Windows, и все знают, что кнопка «ПУСК», предоставляет два варианта завершения работы: перезагрузку и выключение компьютера. В чем же между ними различия?
В версиях Windows до 8, перезагрузка и завершение работы ПК, фактически делали одно и то же закрывали программы и выключали компьютер. Этот порядок изменился с выпуском версий Windows 8 и 10. В этих операционных системах появилась новая опция Fast Startup (Быстрый запуск) назначение которой сводится к тому, чтобы убрать препятствия, мешающие запуску компьютера.
Пользователь запускает опцию быстрого запуска, при выборе пункта завершить работу в меню «ПУСК» и «быстрый запуск» позволяет запускаться Windows 10, быстрее, чем раньше. Недостатком быстрого запуска является то, что не все процессы работы программ могут быть отключены при таком запуске компьютера.
Причины неполадок
Бесконечное включение и выключение настольного компьютера или ноутбука может возникать по следующим причинам:
-
Загрязнение внутреннего пространства с комплектующими у ноутбуков и системного блока у стационарных ПК. Часто “внутренности” машины не прочищаются годами, что вызывает большое количество проблем с производительностью и работоспособностью устройства. Пыль отлично блокирует передачу электрических сигналов, что вполне может стать причиной бесконечного самопроизвольного включения и выключения компьютера – к важным компонентам просто не поступает достаточное количество энергии.


Чаще всего причины такого поведения компьютера кроются в неполадке с комплектующими. Перед тем, как нести устройство в ремонт, рекомендуется очистить его от пыли изнутри, проверить, насколько корректно вставлены модули ОЗУ и нет ли деформаций на конденсаторе.
Способ 1: настройка корректной работы BIOS
Если вы ранее вносили изменения в BIOS и после этого компьютер перестал корректно включатся, плюс вы уверены в исправности остальных его компонентов, то проблема точно кроется в последних настройках.
Есть два вида решения этой проблемы:
- Лёгкий. Если компьютер самостоятельно перезагружается только спустя некоторое время, то вы сможете войти в BIOS стандартным методом.
- Сложный. Компьютер не входит в BIOS или перезагружается/выключается сразу же после включения. Придётся сбрасывать настройки при помощи вскрытия корпуса и “возьни” с материнской платой. Рекомендуется доверить эту работу специалисту, дабы не сделать ещё хуже.
Решение проблемы лёгким способом:
- Войдите в BIOS. Как только начнёт включаться компьютер жмите на Delete или клавиши от F2 до F8 (на какую именно клавишу нажимать зависит от вашей материнской платы).
- Во вкладке “Exit” найдите строчку с названием “Load setup defaults” (перевод “загрузить настройки по умолчанию”), название может меняться в зависимости от модели материнской платы и версии BIOS.

- Вскройте корпус компьютера и найдите на материнской плате специальную перемычку. Обычно находится рядом с батарейкой и микросхемой CMOS. На ней должно быть написано “Clear” или “Clear CMOS”, “CLRTC”. На большинстве материнских плат есть кнопка сброса настроек


Делайте всё максимально аккуратно, дабы не повредить сами штекеры и колпак, что может привести материнскую плату в полную неработоспособность. Любую работу с комплектующими лучше доверить специалисту.
Способ 2: проверка отдельных компонентов
В первую очередь, проведите очистку внутренностей компьютера/ноутбука от пыли. Если пыли очень много, то после её удаления есть шанс, что компьютер включится нормально. Очищайте пыль при помощи кисточки, сухих салфеток из микрофибры, пылесоса. Делайте это аккуратно, желательно в перчатках. Пылесос используйте на минимальной мощности. Если очистка от пыли не помогла, то обратите внимание на модули с оперативной памятью и блок питания.
Решение проблем с ОЗУ:
- Посмотрите, хорошо ли модули установлены в слотах. Если они плохо зафиксированы, то вставьте их снова до щелчка, после убедитесь, что они находятся в неподвижном положении. В первую очередь обратите внимание на целостность креплений.


Чтобы проверить, не является ли причиной проблемы неисправный блок питания, одолжите его на время у кого-нибудь и установите вместо своего. Замена блока питания несложная процедура, единственное что вам необходимо сделать это воткнуть в него проводки по аналогии с тем как они были воткнуты в предыдущий блок.
Если с новым блоком питания компьютер без проблем включился, то это говорит о необходимости полной замены данного элемента. Хороший блок питания стоит не очень дорого. Рекомендуется проконсультироваться со специалистом при выборе, т.к. желательно учесть характеристики основных комплектующих компьютера (материнская плата, система охлаждения и т.д.).
Способ 3: устранение неполадок при перегреве
Если причиной является перегрев, то выключение/перезагрузка компьютера происходит не сразу, а через 10-30 минут. При этом ОС загружается без особых проблем, что позволяет сделать проверку нагреваемости оборудования. Для этого скачайте на компьютер утилиту AIDA64. Она весит около 50 Мб, быстро скачивается и устанавливается, однако, программа платная, поэтому ей можно пользоваться только ограниченный период.
В интерфейсе программы, в левом меню откройте вкладку “Компьютер” и там выберите “Датчики”, после вам будет показана текущая температура процессора и видеокарты. Если она выше 60 градусов (процессор) и 80 (видеокарта), то нужно принимать меры.

-
Проверка нагрузки системы. Откройте “Диспетчер задач” и посмотрите, не включено ли каких-либо “левых” программ, которые сильно нагружают процессор и ОЗУ. Если таковые есть, то выключите их через диспетчер. Во вкладке “Автозапуск”, показаны приложения, которые автоматически включаются при загрузке системы. Отключите автозапуск лишних приложений. По возможности также рекомендуется проверить свой компьютер на наличие вирусов.

Очевидные причины
К таким причинам можно отнести:
- Проблемы с сетевым шнуром;
- Проблемы с сетевым напряжением;
- Провод питания отходит от блока питания;
- Залипание кнопки включения.

Проверьте эти варианты заранее, прежде чем вскрывать корпус и делать лишнюю работу.
Что делать, если ноутбук не может завершить работу
Первым делом надо просканировать компьютер лицензионным антивирусом. В программах может действовать вредоносное ПО, которое не является вирусом и не сканируется. Обнаружить и удалить непрошеное приложение помогают софты по удалению вредоносных программ:
- Microsoft MRT.exe – встроено в программное обеспечение Windows-10, можно загрузить для Windows-7,8.
- AdwCleaner – эффективная и доступная утилита для удаления вредоносных программ.
- Malwarebytes – одна из самых популярных программ для обнаружения нежелательных приложений.
Утилиты можно скачать с официальных сайтов, их преимущество – русский язык в интерфейсе, что значительно облегчает использование.
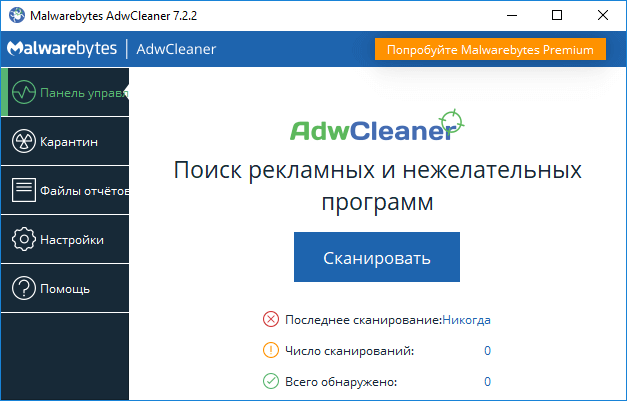
AdwCleaner – популярное средство для поиска и очистки компьютера от вредоносных программ
Настроить параметры электропитания
Неполадки в настройках электропитания чаще всего мешают нормальному завершению работы компьютера. Для корректировки настроек надо проверить действие кнопок питания и работу драйверов USB-оборудования.
-
На Панели управления в разделе «Электропитание» находим в меню слева «Действие кнопок питания» – и переходим на страницу для их настройки. Здесь надо проследить, чтобы для кнопок не были выбраны команды «Действие не требуется» и « Отключить дисплей». Правильная настройка – команды «Завершение работы», «Сон», «Гибернация».
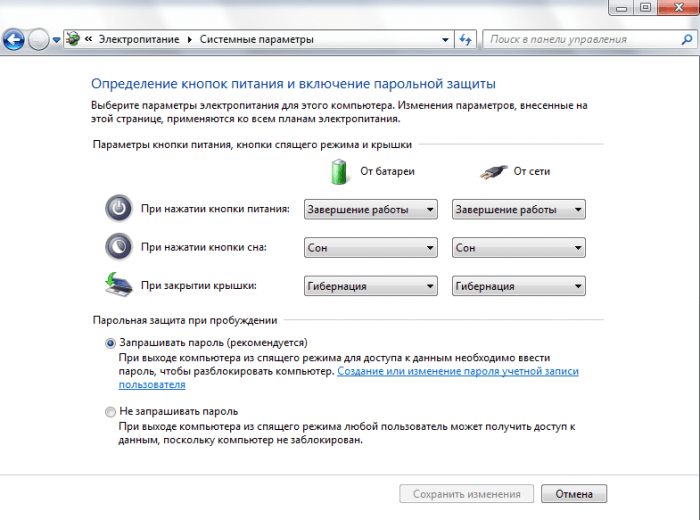
Корректировка кнопок питания
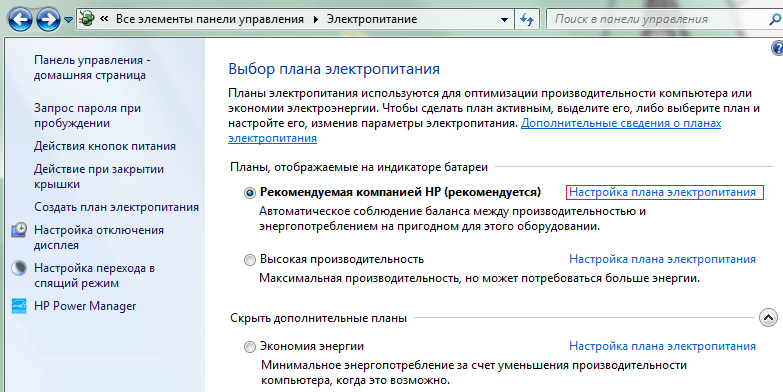
Путь к настройкам электропитания в Windows-7

Вполне вероятно, что USB-оборудование после автоматического перехода на режим экономии, дает сбой и мешает завершению работы. Поэтому его надо просто отключить принудительно. Это можно сделать другим способом – через раздел «Диспетчер устройств» на Панели управления:
- В общем списке оборудования находим строку «Контроллеры USB» и раскрываем её.
- Из списка контроллеров выделяем Корневые USB-концентраторы.
- Кликнув правой кнопкой мыши по каждому из них, выходим на страницу «Свойства».
- В «Свойствах» нажимаем вкладку «Управление электропитанием».
- Снимаем галочку/флажок напротив пункта, разрешающего отключить оборудование и закрепляем действие командой «Оk».
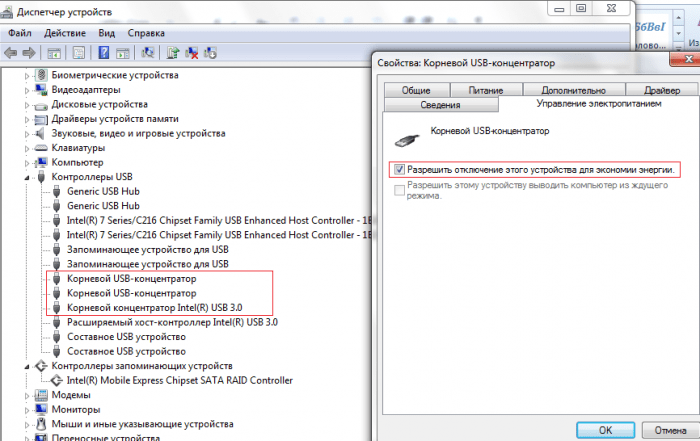
Отключение оборудования, мешающего завершить работу компьютера
Если эти манипуляции не решат проблем с отключением, значит, надо искать причину в программном обеспечении, которое запускается автоматически.
Программы и службы, мешающие выключению компьютера
В результате автоматического обновления Windows в компьютере могут появиться программы, плохо совместимые с операционной системой. Они загружаются автоматически в начале сеанса. При завершении работы система последовательно закрывает все активные процессы, но некоторые из них не реагируют на команды Windows, продолжают работать и не дают выключить питание. Протестировать компьютер на наличие таких приложений несложно – все установленные софты находятся в папке «Автозагрузки». В Windows-8, 10 эту вкладку находят в Диспетчере задач. Путь открытия папки: «Пуск» → «Все приложения» → «Служебные-Windows» → «Автозагрузка».

Папка «Автозагрузка» в Windows-8, 10
Более простой способ добраться до Автозагрузок:
- Нажать и удержать некоторое время две клавиши: WIN +R;
- В графе «Выполнить» набрать: shell:startup;
- Закончить действие: Ok.
Чтобы выйти на «Автозагрузки» в операционных системах Виндовс 7 и ХР, в поле поиска вводят название соответствующей утилиты – Msconfig (Конфигурация системы), в которой открывается искомая вкладка. Путь открытия папки: «Пуск» → «Панель управления» → «Администрирование» → «Конфигурация системы» → «Авозагрузка».
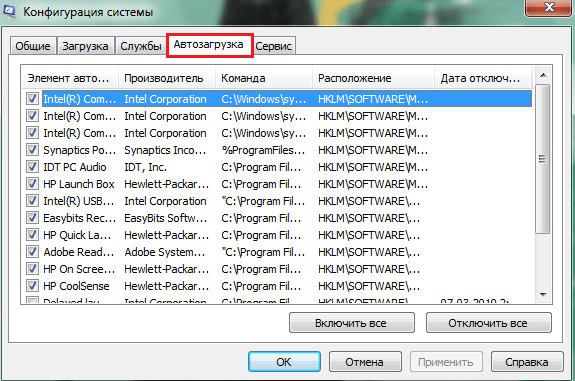
Программы в папке «Автозагрузка» в Windows-7, хр
Суть метода проверки: последовательно, один за другим, отключаются софты из папки автозагрузок, а затем ноутбук проверяется на стандартное выключение.
Вслед за проверкой программ надо провести переустановку драйверов, обратить внимание на продукцию компании Intel:
- Intel management engine interface (Intel ME) – отвечает за работу вентиляторов; регулирует режим энергосбережения, переход в «сон» и др.
- Intel Rapid Storage Technology – утилита для оптимизации работы винчестеров.
Замечено, что некорректная работа этих программ часто затрудняет выключение компьютера, поэтому при появлении проблемы рекомендуется переустановить Intel ME, а Intel RST можно смело удалить с компьютеров, укомплектованных одним жестким диском.
Процесс переустановки драйверов
- Кликнуть правой мышью по папке «Компьютер» в меню Пуск и открыть раздел «Управление».

Путь к «Диспетчеру устройств» в Windows-8,10

Устраняем конфликт приложений
Если чистка реестра автозагрузок и переустановка драйверов все же не привели к устранению, придется протестировать стабильность работы операционной системы, выявить конфликтующие приложения. Для этого Windows имеет специальную службу, работа которой отражается на Мониторе стабильности системы. Открытие монитора стабильности на Windows-7: «Пуск» → «Панель управления»→ «Центр поддержки» → «Обслуживание» → «Показать журнал стабильности работы». В поздних версиях Windows из Панели управления переходят в раздел «Система и безопасность», а затем через вкладку «Обслуживание» вызывают показ журнала.
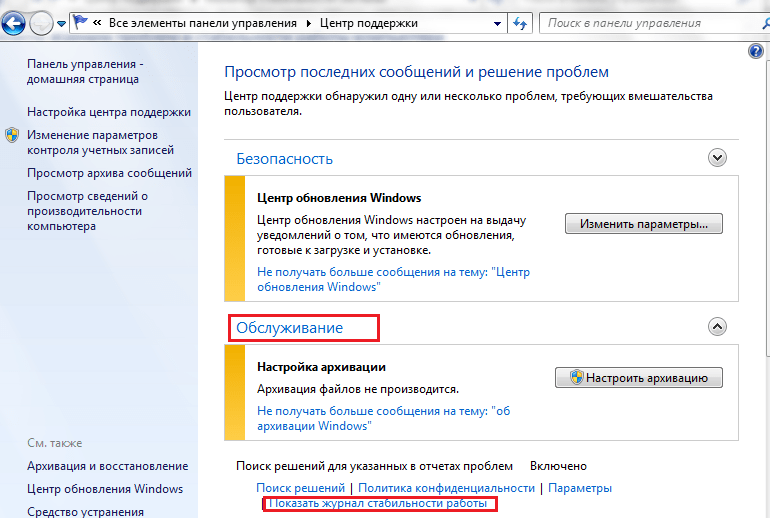
Путь открытия Монитора стабильности
Через определенное время появляется монитор стабильности системы, откуда получаем информацию о конфликтных процессах и датах, когда они происходили. В верхней части изображен график стабильности системы от 0 до 10 баллов. В местах понижения графика – критические события, вызвавшие сбой:
- Сбои приложений.
- Сбои операционной системы.
- Прочие сбои.
- Предупреждения.
- Информация об изменениях в работе Windows.
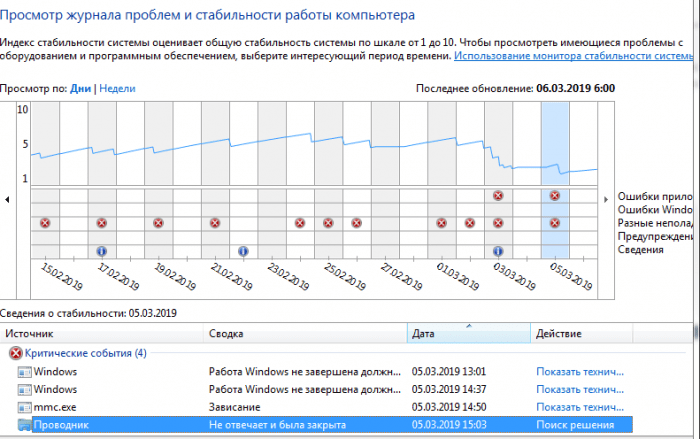
Монитор стабильности работы компьютера
Если кликнуть на дату, когда произошло критическое событие, под графиком появится таблица со сведениями и анализом всех сбоев.
Так, на графике выше мы видим, что 05.03.2019г. в период с 13:01 по 15:03 на компьютере произошло сразу 4 критических события, связанных с завершением работы, в том числе, ошибки приложений. Оценка стабильности работы в верхней части графика со средних значений (около 5 баллов) упала до 1-2 баллов. Кликнув «Поиск решения» напротив сообщения об ошибке, надо выполнить рекомендации по её устранению.
3]Проверьте Центр обновления Windows
Проверьте Центр обновления Windows и убедитесь, что вы установили все последние обновления, включая драйверы устройств.
4]Снимите флажок «Автоматический перезапуск».
Если ваша Windows настроена на автоматический перезапуск при сбое из-за синего экрана, возможно, он дает сбой по какой-либо причине во время завершения работы, что приводит к ее перезагрузке. Затем вы можете посмотреть, поможет ли это вам:
Используя меню WinX, откройте System. Затем щелкните Расширенные настройки системы> вкладка Дополнительно> Запуск и восстановление> Сбой системы.

Снимите флажок Автоматический перезапуск коробка. Нажмите Применить / ОК и Выйти.
5]Отключить быстрый запуск
Откройте Параметры электропитания> Изменить действия кнопок питания> Изменить настройки, которые в настоящее время недоступны> Отключить Включите быстрый запуск. Это отключит быстрый запуск.

Возможно, вам нужно обновить BIOS. Если вы не разбираетесь в этой части, мы рекомендуем вам не пробовать ее самостоятельно, а вместо этого обратиться к техническому специалисту.
7]Запустить отчет диагностики энергоэффективности
Если ничего не помогает, возможно, вам нужно запустить отчет диагностики энергоэффективности и посмотреть, не подбрасывает ли он что-нибудь.
Посмотрите этот пост, если ваш компьютер с Windows перезагружается автоматически без предупреждения, и этот, если вашему компьютеру с Windows требуется бесконечно перезагружаться.

.
Компьютер включается на несколько секунд и сразу выключается

Суть проблемы: при нажатии на кнопку питания компьютер включается. Работает от несколько секунд (1-5 секунд) и самопроизвольно выключается. Иногда кулер начинает шумет. Возможен вариант, что кулер только несколько раз проворачивается и замирает.
Для повторного запуска требуется нажать на кнопку питания снова.
Почему компьютер выключается? Причины
- Короткое замыкание(КЗ) в цепи питания (не обязательно в блоке питания).
- Перегрев центрального процессора вследствие нарушения работы системы охлаждения.
- Перегрев блока питания. Чаще всего из-за выхода из строя кулера блока питания.
Как отличить указанные причины поломки?
- Если компьютер работает и выключается в течение 1-3 секунд, на экране нет признаков старта системы. Налицо проблема с питанием (короткое замыкание в цепи).
- Если компьютер работает пять и более секунд и выключается, при этом можно видеть признаки старта системы (экран UEFI, Bios). Вывод — это проблема с системой охлаждения ЦП.
Ремонт компьютера при такой поломке направлен на поиск модуля, который привёл к сбою. Деталь в дальнейшем подвергается либо ремонту в мастерской, либо замене на новый.
Причины короткого замыкания в стационарном компьютере?
Чаще всего причиной короткого замыкания являются:
- Неправильная установка модулей компьютера. Например: купили планку памяти или процессор и вставили его неправильно — компьютер стартанёт на пару секунд и выключится.
- В компьютере где-то нарушен контакт в разъёмах, нарушена полярность подключения или разрушена изоляция в проводке. Такое случается если пользователь часто подключает-отключает жёсткий диск, блок питания, играет с кулерами.
- Чистка ноутбука или компьютера проведённая с нарушение правил. Токопроводящая термопаста попала на процессорный сокет или контактную площадку, после чего ПК не запускается.
- Выход из строя материнской платы компьютера при плохом охлаждении и нарушении правил эксплуатации. При этом чаще всего выходит из строя обвязка центрального процессора, что и приводит к короткому замыканию на материнской плате.
- Несоответствующий по мощности и/или не качественный блок питания. Такой источник питания при постоянной чрезмерной нагрузке быстро выходит из строя. Компьютер может включаться, но не с первого раза, зависать во время игр и просмотра видео.
Также может периодически отключаться под нагрузкой.
Для большего понимания проблемы, связанной со спонтанными выключениями компьютера в течение нескольких секунд после включения, необходимо представлять каким образом функционируют современные стационарные компьютеры.
Почему компьютер может выключиться в течение первых секунд? Что происходит во время старта системного блока?
Надо сказать, что именно блок питания отключает компьютер при любом замыкании или чрезмерной нагрузке.
Посредством наличия системы обратной связи он контролирует напряжение во всех цепях стационарного компьютера, реагирует на возрастающую нагрузку, наличие КЗ.
Во всех устройствах с современным импульсным блоком питания ATX есть данная функция — работает она одинаковым образом:
- Блок питания включается при нажатии на кнопку включения компьютера и проходит самодиагностику.
- Блок питания подаёт напряжение 5 вольт на материнскую плату.
- Получает сигнал PG (Питание в норме» (англ. Power Good)).
- Продолжает работу.
Если на каком либо этапе произойдёт сбой. Компьютер не запустится.
Как найти и устранить проблему?
Если существует проблема с питанием в результате имеем:
- Отсутствие реакции на кнопку включения компьютера (блока питания). Короткое замыкание или аппаратный сбой блока питания.
- Кулер на блоке питания может сделать несколько вращений. Короткое замыкание или сбой блока питания или материнской платы.
- Кулер на центральном процессоре может начать вращаться и выключиться через секунду-две. Короткое замыкание, сбой на материнской плате или другом модуле.
Распространённые поломки, при которых компьютер отключается сразу после включения
Выключение компьютера — это всего лишь следствие. Источник проблем может быть:
- В самом блоке питания. Запылен. Вздувшиеся конденсаторы. Разрушены транзисторы. Разобрать — проверить — заменить.
- В нарушении контакта разъёмов и штекеров ноутбука, компьютера. Окислы на проводах, расшатанные штекеры, плохая пайка — всё это может провоцировать включение на несколько секунд, срабатывание защиты и выключение. Процесс этот цикличен, т.е. если вы обесточите устройство, а затем снова его включите, произойдёт то же самое — включение, 3 секунды, защита, выключение.
- В питаемых устройствах и модулях — материнская плата компьютера, схема питания ноутбука и др. Оценить визуально — особенно обвязку центрального процессора. Провести диагностику. Прозвонить цепи.
В каких модулях компьютера чаще случаются подобные поломки? где непосредственно искать проблему?
- Чаще всего выходят из строя ШИМ питания центрального процессора в стационарных компьютерах.Находится на материнской плате возле кулера центрального процессора. Искать там, где происходит подключение 4-6-8 пинового 12v коннектора. Схема служит для питания центрального процессора, улучшая качественные характеристики напряжения на входе.Поломку иногда можно определить по вздутым конденсаторам и выгоревшим мосфетам на плате.
Диагностика ПК, ноутбука, когда устройство включается и сразу выключается, либо через пару секунд, заключается в выявлении сбойного компонента и его замене, либо ремонте модуля.
Бесплатную диагностику ноутбука или компьютера лучше проводить в сервисном центре, либо вызвать мастера по ремонту компьютеров на дом для 100% диагностики и устранения причины. Ведь время самый ценный ресурс, а диагностировать причину выключений компьютера быстро бывает достаточно сложно.











