Ноутбук останавливает загрузку на логотипе Asus, Dell, Acer и пр. Windows не стартует. Что делать?
Вопрос от пользователя
Здравствуйте.
Помогите советом. В общем, есть ноутбук Asus. Все в нем нормально работало (уже больше года им пользуюсь), а тут как-то внезапно появилась проблема: включаешь и ничего не происходит, видишь только логотип «ASUS in search of incredible». Windows не загружается, и даже «колесико белое» не крутится (оно бывает под логотипом).
Сразу скажу, что данная проблема не «говорит» о том, что у ноутбука есть аппаратная неисправность (нередко такое происходит по вполне «банальным» причинам // как-то неправильные настройки BIOS, например).
Ниже в заметке порекомендую выполнить неск. действий по шагам — возможно, удастся восстановить работу устройства малой «кровью».
Черный экран с логотипом производителя. Дальше загрузка Windows не стартует // В качестве примера проблемы

Причина
Как правило, проблема вызвана тем, что BIOS не может найти устройство, с которого должна загрузиться операционная система. Это может произойти по следующим причинам:
- Сбились настройки базовой системы ввода вывода;
- Отсутствуют носители для запуска операционной системы или его неисправность;
- Программная ошибка БИОС;
- Предупреждение о неисправности компьютера — запуск меню сигнализирует о наличие неправильной настройки, которая может привести к выходу из строя самого ПК. Например, некорректная частота шины.
Также не исключено, что просто залипла клавиша запуска BIOS (как правило, Del или F2) — из-за этого происходит постоянный базовой системы ввода вывода.
Система BIOS не инициализируется
Пользователи ноутбуков ASUS нередко сталкиваются со сбоями в работе BIOS. Это может быть вызвано как программными, так и внутренними неисправностями. Пользователь может увидеть начало POST проверки (стартовое тестирование работоспособности, в ходе которого на экране отображаются результаты проверки). Однако после включения происходит сбой, и компьютер отключается. Бывают случаи, что проверка POST совсем не начинается.
Что можно сделать:
- Извлеките батарею из отсека и подключите ноутбук к источнику питания. После этого попробуйте включить его.
- Если выключение происходит на разных этапах загрузки, это может указывать на перегрев процессора. Произведите чистку системы охлаждения и при необходимости замените термопасту.
- Одной из частых неисправностей, из-за которой ноутбук отключается при загрузке Windows, может быть сбои в прошивке BIOS. Попробуйте перепрошить BIOS, следуя инструкциям к вашей модели на официальном сайте производителя. Скачать последние версии прошивок BIOS для ноутбуков ASUS можно здесь: https://www.asus.com/ru/support.

Если ничего из вышеперечисленного не помогло, возможно, автоматическая перезагрузка происходит из-за поломки южного моста и других элементов материнской платы. В таком случае необходимо обратиться в сервисный центр, где после диагностики проблемы специалистами будет заменен неисправный элемент или микросхема.
И так у вас не включился ноутбук ASUS, и вам нужно его запустить, все – таки
В первую очередь причины могут быть связанны с питанием ноутбука, ведь бывает так, что шнур питания внутри надломлен либо проблемы внутри самого блока питания.
Второй причиной могут служить различные внешние проблемы, поэтому главный совет отключить все внешние устройства, которые были подключены к вашему ноутбуку, ведь именно из-за их неисправности, ноутбук может не запускаться.
Если у вас произошла ситуация, что при включении не включился, ваш ноутбук ASUS и появился черный экран, то вероятней всего, это аппаратная ошибка самого ноутбука и вам нужно банально сбросить аппаратные настройки.
Если решили сбросить настройки, то отключите кабель питания, достаньте батарею из ноутбука и держите секунд тридцать, кнопку включения, далее возвращаем все обратно на свои места и запускаем ноутбук.
Самой распространенной поломкой, с которой часто сталкиваются, возможно, то что ноутбук ASUS не включается и так же не горят индикаторы.
Вариантов причины этой поломки, может быть несколько, во -первых, это опять же проблема с питанием поступающим в ноутбук, а во-вторых может быть повреждена прошивка Биоса, и эту проблему, самому лучше не решать и обратиться в компьютерный сервис.
Так же еще одной причиной может послужить неисправность батареи и в этом случае, вам просто следует её заменить.
Лучшим выходом из всех выше указанных проблем, является огромное количество компьютерных сервисов, где качественно проведут диагностику вашего ноутбука и исправят неисправности, и это во-первых освободит вас от головной боли и вам не нужно будет тратить свое время, на “ковыряние”, в ноутбуке, да и мысли о том, что вы сделали, что-то не так, тоже не будут вас беспокоить.
Показывается сообщение о невозможности запуститься с загрузочного устройства
Бывает так, что при включении система не запускается, а выбрасывает длинное уведомление на английском языке. Обычно оно гласит о том, что переносной компьютер не может запуститься с загрузочного устройства.
Для начала стоит вынуть все флешки из USB-портов и в дополнение — извлечь диски из дисководов. Теперь перезапустите операционную систему. В случае, когда все запустилось и ноут работает без нареканий, то считайте, что отделались легким испугом.
А вот если никакого прогресса не произошло — значит остается два варианта: поломка, либо в системе, либо в начинке устройства.
Первую еще можно выявить самостоятельно, но для этого нужно переустановить операционную систему. Но если снова ничего не изменилось, то тогда прямой путь к специалистам.
Руководство по восстановлению — Ноутбук ASUS не включается
Шаг первый: защита данных
Перед устранением неполадок ноутбука ASUS лучше сначала переместить файлы с ноутбука ASUS. Я покажу вам, как использовать две программы для получить данные со сломанного ноутбука .
Способ первый: обратиться к MiniTool Power Data Recovery.
Весь процесс восстановления состоит из двух этапов.
Этап первый : сделать загрузочный диск.
- Найдите другой компьютер и посетите эту страницу, чтобы выбрать лицензию для MiniTool Power Data Recovery. (Вы можете использовать пробную версию для тестирования программного обеспечения. Но если вы хотите восстановить файлы, вы должны купить лицензию с оснасткой WinPE Bootable Builder.)
- Установите программное обеспечение на компьютер и зарегистрируйте его под своей лицензией.
- Запустите Power Data Recovery и нажмите Загрузочный носитель внизу слева.
- Нажмите Носители на основе WinPE с подключаемым модулем MiniTool в окне MiniTool Media Builder.
- Выберите место назначения мультимедиа из ISO файл , USB-накопитель , и CD / DVD ; рекомендуются два последних варианта. (Перед этим шагом вам лучше подключить USB-накопитель / CD / DVD.)
- Дождитесь завершения процесса сборки диска.
- Нажмите Конец внизу справа. Теперь правильно извлеките загрузочный диск из этого компьютера.
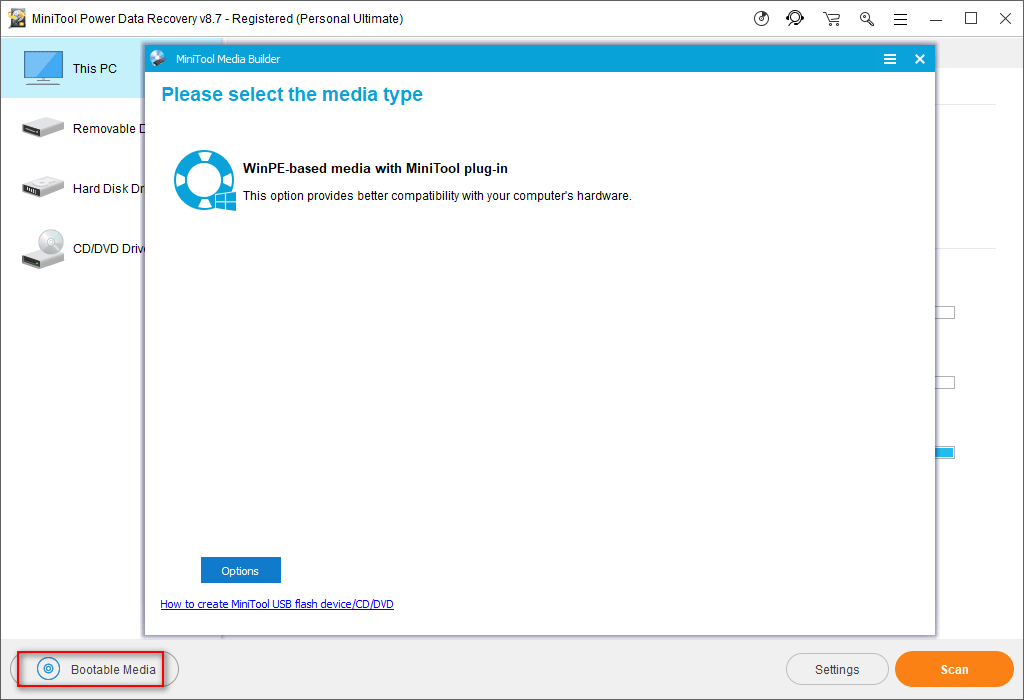
Второй этап : используйте загрузочный диск для восстановления файлов с жесткого диска.









