Как избавиться от всплывающей рекламы при запуске компьютера
В последние время у пользователей компьютера участились случаи, что при запуске компьютера автоматически запускается браузер и заходит на непонятные сайты.
Или на сайтах будь-то соц. сети, или вполне добросовестные сайты, где никогда не было рекламы, возникают темы не пристойного содержания, которые располагаются в любой части страницы в виде баннера.
Примечание: Не путайте всплывающую рекламу на сайтах (которую можно блокировать, например Adblock), от рекламы, которая постоянно висит в виде баннера на всех сайтах, там, где ее и быть не должно.
Конечно, все сразу начинают сканировать компьютер на вирусы, смотреть автозагрузку, но как ни странно большинство антивирусов оповещает пользователя, что вирусов не обнаружено и в автозагрузке ничего лишнего нет.
Однако проблема остается, и браузер как по команде запускается при включении компьютера и самостоятельно открывает разного рода сайты.
Это своеобразный вирус, который прописывается в браузерах.
Попадает в компьютер он разными путями, например, при установке разных не качественных дополнений, программ, которые очень любят установить в дополнение разные тульбары, не спрашивая пользователя.
Даже после удаления всех тульбаров, проблема не пропадает.
В этой инструкции пойдет речь о том, как удалить рекламу, появляющуюся при включении компьютера.
Или, проще говоря, как удалить вирус, который автоматически открывает и запускает браузер при включении компьютера.
Очистка автозагрузки
При запуске Виндовс в браузере постоянно открываются новые окна с рекламой, которую приходится постоянно закрывать? Этот вопрос можно решить с помощью удаления ненужных программ, которые запускаются в автоматическом режиме.
Вот как это можно сделать:
- Одновременно нажмите на кнопки Ctrl+Alt+Del ;
- В появившемся меню выберите пункт «Диспетчер задач»;
- Откройте вкладку «Автозагрузка»;
- Найдите лишние программы и кликните на каждую правой кнопкой мыши, выбрав пункт «Отключить».

Далее сделайте следующее:
- Откройте любую папку и пропишите путь C:ProgramDataMicrosoftWindowsStart MenuProgramsStartup ;
- Найдите на верхней панели иконку «Параметры» , нажмите на нее;
- Выберите справа пункт «Отображение скрытых файлов и папок» ;
- А теперь удалите любые файлы, которые не добавляли туда самостоятельно – по умолчанию пространство должно быть пустым.

Вот и все, это очень просто! Разобрались, что делать, если браузер сам открывается и показывает рекламу и как отключить автоматическую загрузку. Наш следующий шаг – работа с базой данных операционной системы.
Выводы
Самопроизвольный запуск браузера с рекламой чаще всего говорит о том, что существует задание в планировщике операционной системы Windows, либо в меню автозагрузки.
Чтобы такое задание не появилось вновь после его удаления, нужно обязательно проверить компьютер на наличие рекламного ПО Adware и вирусы.
Решение проблем






В сплывающая реклама при включении компьютер а — это своеобразный вирус, который загрузился на компьютер. У далять её необходимо такими же способами, как избавляются от вирус ов . Ниже будут описаны этапы борьбы с этими недугами.
Друзья, наведите в своем компьютере порядок и тогда никаких проблем с ним не возникнет. Ведь согласитесь, что если на кухне долго не прибираться, то заве дутся тараканы, которые будут доставлять вам хлопоты. Т ак ая же ситуация будет и с компьютером.
Общие рекомендации.
П ервый этап. Зайдите в «установку и удаление программ» и деинсталлируйте (удалите) всё ненужное, малознакомое, программное обеспечение , и то, которым вы очень редко пользуетесь.
Зачастую неопытный пользователь при установк е полезных программ редко читает лицензионное соглашение и вместе с нужной программой устанавливает себе на компьютер всякую ерунду.
Е сли вы сомневаетесь и не знаете, что за программу вы собираетесь удал я ть, то не поленитесь и воспользуйтесь поисковыми системами. Пр очитайте за что отвечает та или иная программа. Не стоит удалять программы от Microsoft и обновления.
Второй этап. П ро ведите антивирусную проверку компьютера. П оручит ь эту работу можно антивирусным программам: Kaspersky Virus Removal Tool 2015 или Kaspersky Rescue Disk 10 , также с помощью утилиты Dr.Web CureIt!®. Б ез установки Dr.Web в системе в ы можете быстро проверить свой компьютер и, в случае обнаружения вредоносных объектов, вылечить его.
Третий этап. С кача йте и установи те с официального сайта программу AdwCleaner. Она помо жет найти и удал и ть надоедливые панели инструментов, нежелательные плагины, дополнения и расширения в вашем веб-браузере, а также различные рекламные компоненты и hijacker-утилиты.
Четвертый этап. П ровер ьте настройки DNS, почистит е кэш и куки браузера. Эти операции можно поручить очень хорошей и надежной программе Ccleaner. Д анное программное обеспечение предназначено для оптимизации компьютера. Программа совмещает в себе системный чистильщик, удаляющий все ненужные и временные файлы операционной системы, а также является полнофункциональным чистильщиком реестра. C с leaner ускоряет операционную систему Windows, позволяет операционке работать быстрее и эффективнее, а также освобождает полезное пространство на HDD дисках. При всем разн о образии полезных функций данная программа мал еньких размер ов , не отнимает много системных ресурсов, работает быстро, а самое главно е — о на бесплатная.
Пятый этап. П ровер ьте свойства ярлыков запуска браузеров. После *.exe не должно ничего быть. А если там не *.exe, а какое-то другое расширение, то удалит е такой ярлык и созда йте заново, уже правильный.
Шестой этап. Проверьте компьютер с помощью мощной утилиты AVZ. Это б есплатная утилита для продвинутых пользователей. Она н аходит и удаляет шпионское и троянское ПО, обнаруживает и удаляет SpyWare и AdWare модули, троянские программы, BackDoor модули, в ирус ы , с етевых червей , п очтовых червей , р уткитов , к ейлогер ы.
Седьмой этап.
Делается очень просто. Открываем браузер заходим в сервис, дальше в свойства обозревателя — дополнительно — разрешить сторонние расширения здесь снимается галочка и перезагружаем комп. Все.
Уважаемые пользователи!
Если у вас возникли вопросы по данному материалу — оставьте свой комментарий и мы постараемся вам помочь.
С уважением, Администратор сайта snapcomp.ru
Дорогой друг! Возможно, тебе будут интересны следующие статьи:
Как убрать рекламу при запуске компьютера или ноутбука и в Интернет-браузере.
В основном это касается неблагонадёжных сайтов, которые создаются в Интернете исключительно для заработка. Пользователь попавший на такой сайт или скачавший с него какую-нибудь программу, сам того не подозревая может занести в свой компьютер весьма неприятные троянские программы.
Они в свою очередь и являются причиной появления всевозможных всплывающих окон нежелательной рекламы, рекламных баннеров, непристойной рекламы эротического и даже порнографического содержания, при этом возможно самопроизвольное открытие окон браузера и отображение различных сайтов.
Как же с этим бороться, как отключить всплывающую появляющуюся рекламу при запуске компьютера, ноутбука или Интернет-браузера?
Полная переустановка браузера
Если после лечения системы от вирусного заражения браузер всё также открывает рекламные вкладки. Возможно вирусами изменен сам ярлык. Простым решением будет полная переустановка обозревателя.
Чтобы не потерять все логины и пароли, сохраненные закладки и настройки браузера перед переустановкой выполните экспорт закладок и настроек.
После необходимо выйти из своего аккаунта Гугл, (если вы были авторизованы) и очистить кеш браузера, удалить все данные, историю просмотров, файлы cookie. Для этого откройте «Настройки» и в разделе «Конфиденциальность и безопасность» выберите раздел «Очистить историю».
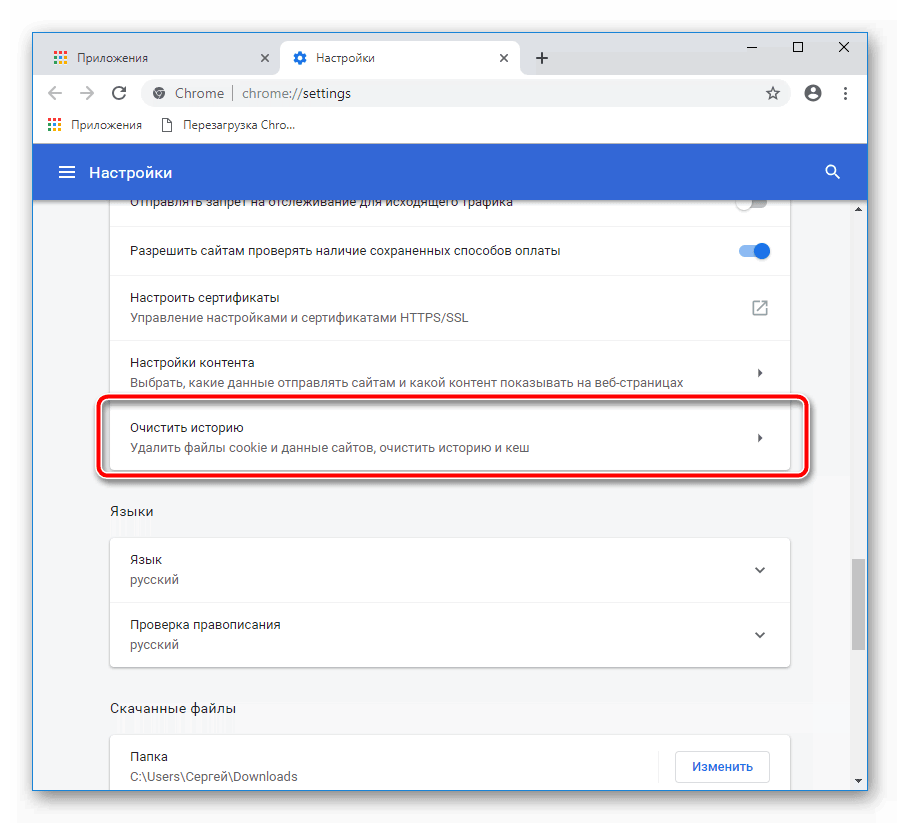
Здесь, открывшемся окне отметьте галочками все «Основные» и «Дополнительные» настройки, которые необходимо удалить. Выберите период «За всё время».
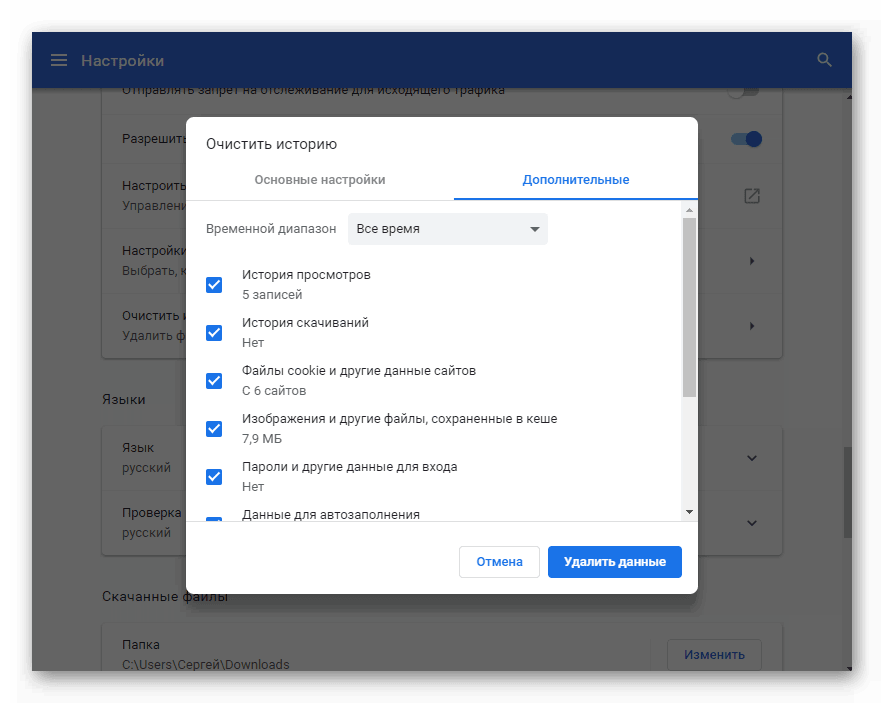
Теперь можно заняться удалением самого браузера:
- Откройте «Панель управления».
- Найдите в списке установленных программ Google Chrome — выделите его и нажмите «Удалить»
- В открывшемся диалоговом окне отметьте галочкой пункт «Также удалить данные о работе браузера».
После необходимо удалить остаточные файлы из папок пользователя и очистить реестр:
- Запустите снова утилиту «Выполнить» ( Win + R ), напишите в диалоговом окне команду AppData.
- Откройте папку Local найдите здесь папку с названием Google и полностью удалите её.
- Также удалите папку Google в разделе Roaming.
Дальше нужно удалить из реестра остатки записей Google, так как они могут помешать корректно установиться браузеру и вирус снова будет вам надоедать:
- Запустите утилиту «Выполнить» — теперь нужна команда regedit — нажмите OK.
- Откроется редактор реестра — здесь легко запутаться среди тысячи папок в древовидной структуре. Поэтому, чтобы не потеряться и удалить только то что нужно откройте в верхнеей панели раздел «Правка» и в выпадающем списке нажмите «Найти далее» или нажмите на клавиатуре клавишу F3 .
- В открывшемся окне напишите google и нажмите «Найти».
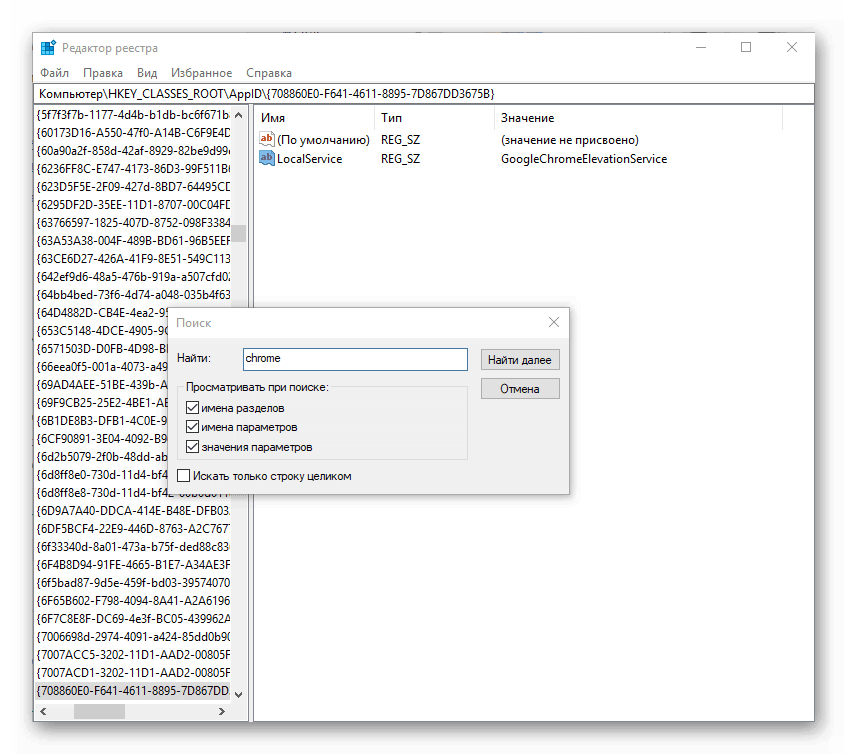
Поочерёдно удаляйте все файлы, содержащие в имени Chrome — они будут появляться подсвеченные после удаления предыдущего файла, так вы не запутаетесь и не удалите ничего лишнего.
Снова перезагрузите ПК. Скачайте и установите браузер Гугл Хром с официального сайта.
Чтобы восстановить все настройки и закладки войдите в браузер, авторизуйтесь в своем аккаунте или импортируйте заранее сохраненные закладки и настройки.
Импорт закладок
Теперь ваш браузер чистый и все ваши пользовательские данные сохранены.









