При включении компьютера открывается bios. При включении компьютера постоянно запускается биос. В дополнение к сказанному
BIOS – это Базовая Система Ввода-Вывода, сердце компьютера, без которого невозможна нормальная работа других компонентов и программного обеспечения. При включении компьютера сначала запускается BIOS и только после включения его в работу начинается загрузка операционной системы.
Теоретически, поскольку Windows загружается после Биоса, переустановка операционной системы или добавление еще одной OS не должны повлиять на нормальную работу BIOS. Однако, нередки случаи, когда попытка установить вторую операционную систему приводит к тому, что не загружается BIOS.
В этом случае можно предположить, что сбились настройки Биоса и восстановление установок по умолчанию может решить проблему. Чтобы сделать сброс настроек, нужно провести следующие операции.
- Отключить ПК и монитор от электрической сети.
- Открыть системный блок и извлечь батарейку из материнской платы.
- Подождать несколько минут.
- Вернуть системную батарейку на место.
- Подключить питание к компьютеру и монитору.
После повторного запуска BIOS начнет загружаться “как в первый раз”. Если после этого проблема исчезнет, рекомендуется отформатировать загрузочный жесткий диск и заново установить операционную систему. Желательно ту, которая ранее работала без проблем. Вполне возможно, что добавленная операционная система оказалась с повреждениями в дистрибутиве.
Автозагрузка
Наибольшее влияние на старт операционной системы оказывают программы, службы и процессы в автозагрузке. Сравните, друзья, время запуска своего компьютере в режиме обычном и чистой загрузки. Чтобы ускорить загрузку Windows 10, нужно убрать из автозагрузки все ненужные программы. Как это делается с помощью системного диспетчера задач, смотрите в статье «Долгая загрузка Windows 10: какие программы в этом виноваты». А если вы хотите более тонко настроить автозагрузку системы, смотрите статьи сайта о работе с программами Autoruns и Autorun Organizer. Эти программы предоставят доступ ко всем объектам автозагрузки и сумеют настраивать отложенный запуск этих объектов. Отложенный запуск вы можете использовать в качестве альтернативы полному отключению из автозагрузки программ, служб и процессов, которые вы по тем или иным причинам не хотите запускать вручную.
В Windows 10 по умолчанию должна работать функция быстрого запуска. Если у вас долго загружается компьютер, нужно проверить активна ли эта функция, возможно, она отключена. Более подробно о функции быстрого запуска, о том, где в операционной системе эта функция включается/выключается, смотрите в статье сайта «Как отключить быстрый запуск в Windows 10».
Причина 2: нерабочая или неподдерживаемая клавиатура
И хотя в редких случаях у пользователя имеется возможность войти в BIOS без клавиатуры, в 95% случаев без нее не обойтись.
Стоит ли говорить, что клавиатура компьютера должна быть обязательно исправной? Обязательно проверьте работоспособность клавиатуры, войдя в Windows, или подключив ее к другому компьютеру.
Если с работоспособностью клавиатуры все в порядке, то, возможно, проблема заключается в неподдерживаемости клавиатуры БИОСом. Как правило, подобная проблема наблюдается у пользователей старых компьютером (ноутбуков), и если вы используете проводную или USB-клавиатуру, то такая вероятность вполне может быть.
Если у вас беспроводная клавиатура, соответственно, нам потребуется использовать проводную, чтобы исключить вероятность подобной причины. На особенно старых версиях БИОСа может отсутствовать поддержка USB-интерфейса клавиатуры, но чтобы это проверить, вам потребуется или подключить старую клавиатуру с разъемом PS/2 либо приобрести PS/2-переходник для USB-клавиатуры.
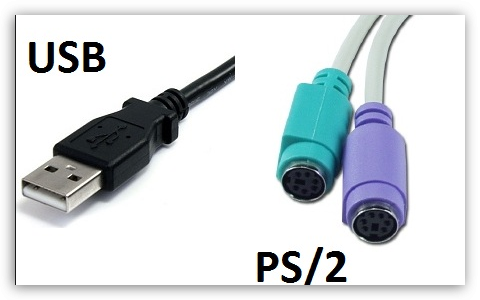
Причины автоматического входа в БИОС при включении и способы исправить проблему
Прежде чем переходить к разбору возможных источников проблемы, прошу обратить внимание на один нюанс: иногда при рассматриваемой ситуации перед автоматическим открытием БИОС на стартовом экране инициализации присутствует текст, который сообщает, о том, какая именно проблема была обнаружена — он может быть полезным и исключить лишние операции при исправлении проблемы.
Первое, на что следует обратить внимание при возникновении проблемы — параметры загрузки:
- Проверьте, правильное ли устройство выставлено в качестве первого устройства загрузки в БИОС (это должен быть либо ваш системный диск, либо Windows Boot Manager), шаги будут аналогичными тем, что описаны в материале о том, что делать при ошибке Reboot and Select proper boot device.
- Если ошибка возникла после обновления БИОС/UEFI, причиной проблемы могут быть сбросившиеся параметры режима загрузки. Попробуйте включить поддержку режима Legacy (может называться CSM или Compatibility Support Mode), отключить Secure Boot.
- Действия из 2-го пункта также могут быть полезными, если параметры БИОС были сброшены по какой-либо иной причине: севшая батарейка, проблемы в электросети.
- В случае ноутбука Asus или материнской платы этого производителя (может сработать и для других производителей при наличии аналогичного параметра) проверьте, присутствует ли опция Fast Boot если зайти в Advanced mode по F7 (при наличии такого пункта) — если опция есть, переключите её в Disabled и сохраните настройки.
Необходим апгрейд ПК
Если компьютеру не хватает аппаратных ресурсов, то он будет долго включаться и тормозить при выполнении ресурсоемких задач. Прежде всего на его производительности сказывается объем оперативной памяти. Если ее не хватает, то ПК обращается к файлу подкачки, который работает гораздо медленней. В идеале можно докупить дополнительный объем оперативки и SSD-диск, на который рекомендуется установить систему.
Теперь вы знаете, что делать если компьютер долго включается и тормозит при выполнении тяжелых задач.











