Как убрать автоматический запуск браузера с рекламой?
- Нажмите Win + R . Тогда появится диалоговое окно «Выполнить».
- В поле «Открыть» введите запрос msconfig.
- Нажмите на «ОК».
- Перейдите к предпоследней вкладке.
- Снимите галочку с браузера от Гугл.
- Нажмите на кнопку «Применить».
- Закройте окошко параметров.
Хром открывает левые сайты с рекламой
- запустите Хром
- откройте Настройки, далее Расширения
- отключите абсолютно все расширения
- проверьте наличие выскакивающей рекламы
- если исчезла, то включая расширения по одному, найдите то, которое открывает сайты с рекламой, после чего просто удалите это расширение
При включении компьютера автоматически запускается браузер google chrome на странице http://woodportent.com/
Та же самая история происходила когда был установлен браузер yandex.Поменял браузер-а проблема осталась. Как справиться с этой бедой?
Не помогло. Сидит где-то в SISTEM 32 НЕ МОГУ НАЙТИ
Пуск—Выполнить [Найти..] —msconfig—Автозагрузки, снять [✔] с woodportent (Применить, ОК)
http://www.comss.ru/list.php?c=virus_scanners сканеры (б/пл)
http://www.comss.ru/page.php?id=84 MBAM(б/пл) запустить Полную проверку
Запуск этих сканеров не мешает работе других антивирусных программ на компьютере и не потребует их отключения.
Respondent, уважаемый!
целую Ваши ноги! мля. 50 лет дебилу, из них 30 с компами, а про простую команду «msconfig» забыл.
ПОМОГЛО!
вытер всякие гамблеры, двойные гисы и гугли-шмугли вместе шмяндексами БЕЗ УСТАНОКИ ТВИКЕРОВ.
с уважением, kwn
в автозапуске компа удаляем все что стоит для автозапуска
в установке и удалении программ удаляем все что имеет надпись яндекс/вудпортрент/мейлру/бар. входим в настройки браузера, в рпасширениях удаляем все те же пункты (если есть) и ставим галочку на «главная страница» — гуугь. сом

Если удалить из автозагрузки браузер Яндекс или снять его с автозагрузки в «msconfig», — браузер может все равно запуститься при старте компьютера, все потому, что есть маскированная под «GoogleChromeAutoLaunch» запись в реестре с параметром перезапускать браузер вновь и вновь!
Для этого нужно выполнить следующие действия:
= запустить «regedit» в команде Выполнить или вызвать клавишей Win+R
= выполнить команду найти «GoogleChromeAutoLaunch» и удалить эту запись полностью!
Вы, приложение, видимо, где-то рекламное подцепили. Очень назойливая фигня, но лечится, в принципе, не сложно. Как и чем можете тут глянуть http://mediastrazh.ru/2016/04/20/izb_ot_virrecl/
Так же как вариант от Алексей Б. К. также делится своим опытом по удалению этого вредоносного ПО в ручном режиме:
«»Поймал» такую же проблему.
Сканировал комп по полной программе Microsoft Security Essentials и даже Malwarebytes Anti-Malware, который никогда еще не подводил. Результат нулевой. С Google Chrome, т. к. при его загрузке тоже стала автоматом грузиться страница Torrentino, чего только не делал. Не помогает. Да оно и понятно, Хром, Хромом, а проблема в загрузке компа. При запуске Windows сам собой загружается Chrome заряженный на Torrentino и никак это не остановить. Извелся начисто. Хорошо — не стал делать слишком резких движений, типа сносить Винду, и др. Оказалось все просто. В автозагрузке был только Punto Switcher. Я долго этого не замечал, т. к. ничего противоестественного в этом не было. А вот как раз-таки вместо Punto Switcher и прописалась эта гадость. Я, к сожалению, не сразу смог понять, что Punto Switcher не работает. Когда дошло — все стало ясно. Снес его. Переустановил. Сейчас все ok. Допускаю, что эта зараза может мимикрировать и заменять собой не только Punto Switcher.
Да, и вот еще что. Для корректной работы Google Chrome нужно обязательно удалить ярлычок Chrome с рабочего стола или откуда он там у вас запускается. Заменить его на девственно чистый, т. е. создать новый ярлык Chrome из родной папки программы-браузера (например, C:Program Files (x86)GoogleChromeApplication).
Удачи.»
Запускается хром при включении компьютера с рекламой
Сообщения: 154
Благодарности: 3
После последнего обновления Windows 10 (лицензия), у меня стал при запуске системы запускаться браузер Google Chrome. Не всегда, а как-то через раз. Захожу в свой профиль — и через некоторое время у меня открыт гугл хром. Открывается он на моих вкладках (я пользуюсь этим браузером, как основным), т.е. никаких рекламных страниц и левых сайтов не появляется.
При этом:
— в настройках хрома я не нашёл никакого пункта, отвечающего за автозапуск вместе с системой
— в списке автозагрузки нет ничего подозрительного, кроме Create Hidden Process, но я посмотрел его путь — он лежит в Beeline Network Managerupdater. Я пользуюсь интернетом Билайн и, вероятно, это что-то связано с ним. Плюс, насколько я помню, этот процесс и раньше всегда был.
Собственно, я не понимаю, что приводит к периодическому автозапуску Chrome.
Сообщения: 5401
Благодарности: 1883
| Конфигурация компьютера | |
| ОС: OpenSUSE Tumbleweed en-us, Windows 10 Pro x64 en-us |
El Caballero,
Если не поможет, то советую сделать лог включения ПК и показать его нам. Лог будет полезным только если после логированного включения ваш браузер запустится вместе с ОС.
При включении компьютера запускается 2 окна браузера(хром)с разной рекламой
Открываются сайты: vube.com, addcash.com, style43.ru
до этого была аналогичная проблема с сайтом love-click.ru, которую решили заменой ярлыка браузера. Но при след. включении компьютера появилась новая проблема(тема). Прошу помочь
- hijackthis.rar (5.0 Кб, 0 просмотров)
- virusinfo_syscure.zip (29.5 Кб, 1 просмотров)
- virusinfo_syscheck.zip (30.6 Кб, 0 просмотров)
- virusinfo_autoquarantine.zip (22 байт, 0 просмотров)
Надоело быть жертвой? Стань профи по информационной безопасности, получай самую свежую информацию об угрозах и средствах защиты от ведущего российского аналитического центра Anti-Malware.ru:

Cyber Регистрация 11.05.2011 Сообщений 2,292 Вес репутации 368
Уважаемый(ая) Егорова Александра, спасибо за обращение на наш форум!
Помощь в лечении комьютера на VirusInfo.Info оказывается абсолютно бесплатно. Хелперы, в самое ближайшее время, ответят на Ваш запрос. Для оказания помощи необходимо предоставить логи сканирования утилитами АВЗ и HiJackThis, подробнее можно прочитать в правилах оформления запроса о помощи.
Если наш сайт окажется полезен Вам и у Вас будет такая возможность — пожалуйста поддержите проект.
Настройка запуска программы через планировщик задач
Откройте программу «Планировщик задач». Быстрее всего открыть программу через поиску Windows. В поиске наберите «Планировщик» и откройте найденную программу «Планировщик задач».
О том, как пользоваться поиском в разных версиях Windows рассказано здесь >>
Также планировщик можно найти по следующему пути: Панель управления — Система и безопасность — Администрирование.
Открыв планировщик задач, перейдите в папку (слева) «Библиотека планировщика заданий (1). Затем нажмите справа «Создать простую задачу» (3), либо щёлкните правой кнопкой мыши (далее «ПКМ») по пустому окну в центре и выберите «Создать простую задачу» (2).
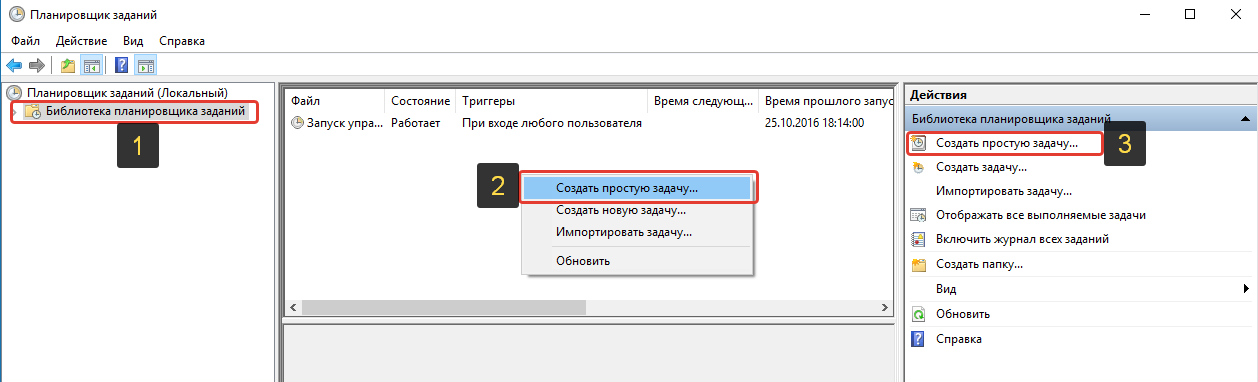
Откроется мастер создания запланированного задания, в котором вам нужно пройти всего 6 простых шагов:
Указываем имя задачи и описание (1). Имя задачи будет отображаться в планировщике, в общем списке всех ваших заданий и по нему вы сможете понять, что это за задание. Описание указывать не обязательно, это более подробные сведения о создаваемой задаче, которые вы можете расписать.
Нажмите «Далее» для продолжения.
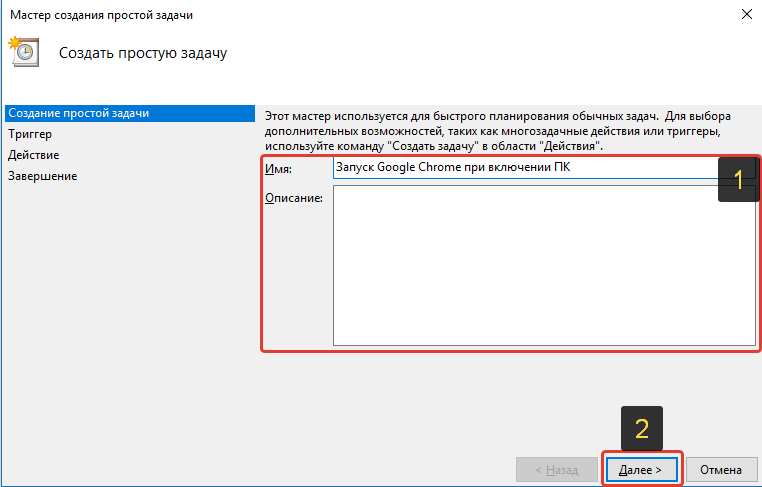
Выбираем событие, при котором будет выполнено нужное нам действие, т. е. запуск программы. Чтобы программа запускалась при включении ПК (а точнее при загрузке Windows), выбираем «При входе в Windows» и нажимаем «Далее» (2).

Теперь выбираем действие, которое хотим выполнить. Отмечаем «Запустить программу» (1) и нажимаем «Далее» (2).
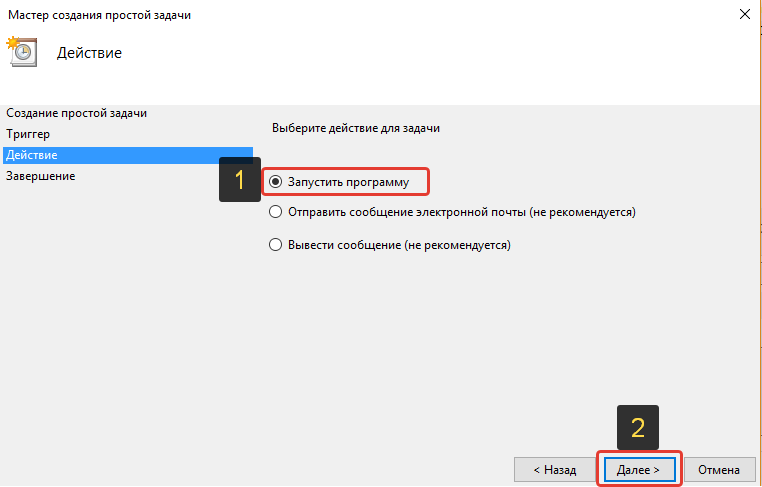
Последний шаг — выбор программы, которая будет запускаться при включении Windows. Для выбора программы воспользуйтесь кнопкой «Обзор» (1). Откроется проводник Windows, через который вам нужно выбрать файл, отвечающий за запуск нужной вам программы. Например, если запускаете Google Chrome, то файл запуска может быть расположен по такому пути: C:Program Files (x86)GoogleChromeApplicationchrome.exe
Также можно указать не прямой путь к файлу для запуска программы, а к ярлыку, запускающему эту программу, который может быть у вас расположен прямо на рабочем столе.
Нажмите «Далее» (2) для продолжения.

На последнем этапе мастера отмечаем пункт «Открыть окно …» (1) и нажимаем «Готово» (2).
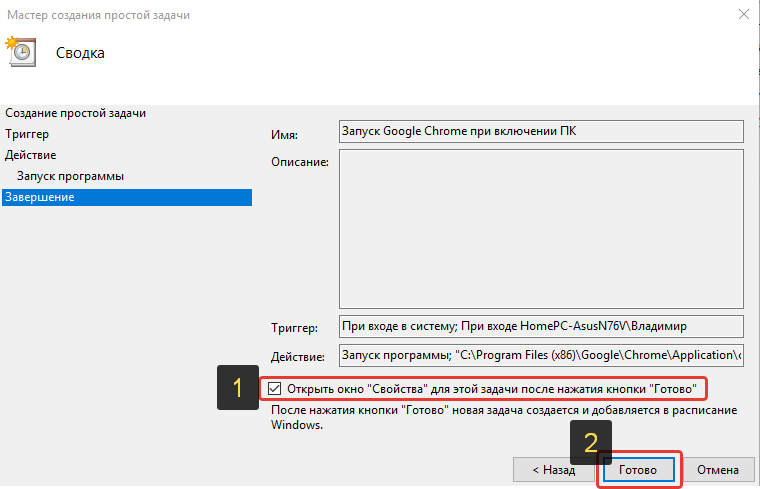
На предыдущем шаге была включена опция открыть окно свойств задания. Сразу после того как вы нажали «Готово» в предыдущем окне, должно открыться окно с параметрами созданного задания. Здесь уже всё настроено верно, но программа в итоге может всё же не запускаться при включении компьютера в том случае, если ваш компьютер работает от аккумулятора. Это из-за того, что на вкладке «Условия» окна свойств задания изначально всегда включена опция «Запускать только при питании от электросети». Т.е. в этом случае программа не запустится при работе компьютера от аккумулятора.
Чтобы программа запускалась не зависимо от того, работает компьютер от сети или от батареи, перейдите на вкладку «Условия» и снимите галочку «Запускать только при питании от электросети», после чего нажмите «ОК» (3).
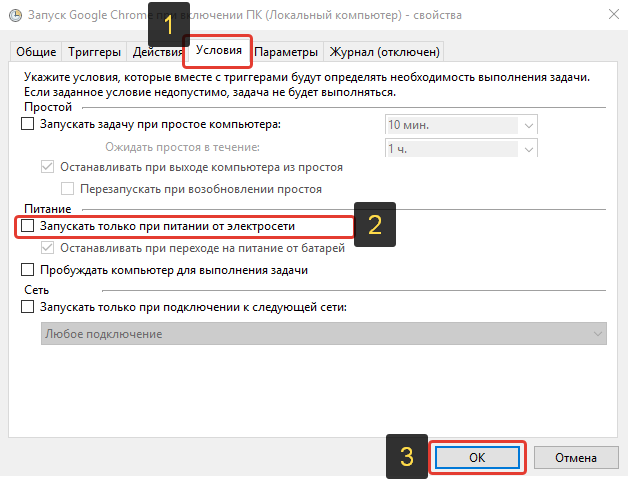
Всё, задание создано! Теперь вы его увидите в библиотеке заданий планировщика:
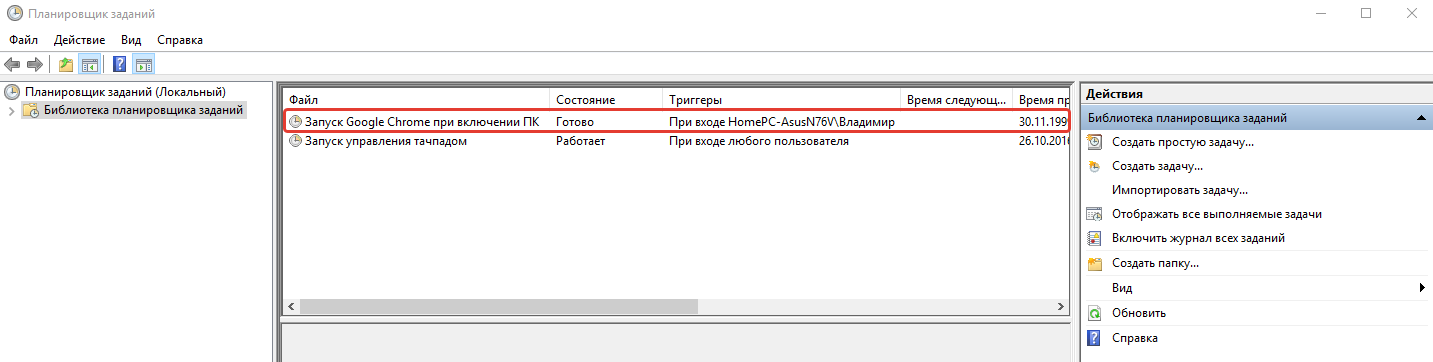
Перезагрузите компьютер и проверьте результат 🙂
Если вы хотите что-то поменять в задании, то кликните ПКМ по нему в списке и выберите «Свойства». Откроется окно, где вы можете изменить любые параметры созданного задания (кроме имени задания!). Также, кликнув ПКМ по заданию вы можете его отключить или совсем удалить. Отключённое задание из списка не удаляется, а просто перестаёт работать. А удалённое задание совсем удаляется из списка.
Иногда может быть такое, что задание никак не хочет запускаться, а при этом вы видите, что все условия заданы верно. В таком случае откройте свойства задания и на первой вкладке «Общие» в самом низе где надпись «Настроить для» попробуйте выбрать свою версию Windows из списка.
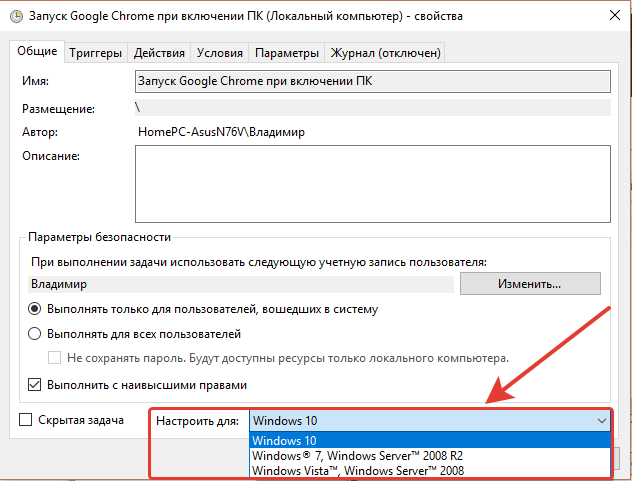
Если у вас Windows 8 (её в списке нет), то попробуйте выбрать Windows 7 или Windows 10. В некоторых подобных ситуациях настройка этого параметра помогает.
Остановить автоматическое открытие Chrome при загрузке ПК
Мы рассмотрим следующие 5 исправлений, чтобы решить эту проблему.
- Запретить запуск Google Chrome в фоновом режиме
- Отключить «Продолжить с того места, где вы остановились»
- Исправьте расширение Google Hangouts
- Отключить Быструю Вкладку или Быстрая Windows Закрыть Флаг
- Сбросить Google Chrome.
Прежде чем начать, убедитесь, что Chrome не настроен на автоматический запуск при запуске Windows. Вы можете использовать приложение Startup Manager, чтобы остановить запуск приложений при запуске. Вы также можете проверить, установлена ли Windows 10 для открытия программ после перезагрузки.
1] Запретить запуск Google Chrome в фоновом режиме
Начните с запуска браузера Google Chrome. Теперь нажмите кнопку меню в правом верхнем углу и в раскрывающемся списке выберите Настройки.
Прокрутите вниз до конца и нажмите кнопку с именем Дополнительно.

В разделе Система отключите переключатель для Продолжить запуск фоновых приложений при закрытом Google Chrome .
Перезапустите Google Chrome и проверьте, устраняет ли это ваши проблемы.
2] Отключите ‘« Продолжить с того места, на котором остановились »
Запустите браузер Google Chrome. Теперь нажмите кнопку меню в правом верхнем углу и в раскрывающемся списке выберите Настройки.
Прокрутите весь путь вниз и нажмите на раздел с именем При запуске.
Выберите переключатель, помеченный как Открыть определенную страницу или набор страниц.

Просто убедитесь, что в этом разделе нет перечисленных здесь страниц, но если вы это сделаете, обязательно удалите их все.
3] Исправьте расширение Google Hangouts
Если в вашем браузере Google Chrome установлено расширение Google Hangouts, это может стать причиной проблемы, упомянутой выше.

Вы можете попробовать отключить, удалить и переустановить Google Hangouts из браузера Google Chrome и проверить, устраняет ли это вашу проблему.
4] Отключить быструю вкладку или флажок быстрого закрытия Windows
Введите chrome: // flags/# enable-fast-unload в адресной строке Chrome и нажмите Enter.
Вы перейдете на страницу экспериментальных функций для Google Chrome.

Установите Отключено.
Перезапустите Google Chrome и проверьте, исправлена ли ваша проблема.
5] Сброс Google Chrome
Нажмите комбинации WINKEY + R , чтобы открыть «Выполнить», а затем перейдите по следующему пути,
% USERPROFILE% AppData Local Google Chrome Данные пользователя
Теперь выберите папку с именем Default и нажмите комбинации клавиш Shift + Delete , а затем нажмите Да , чтобы получить запрос подтверждения.
После удаления папки По умолчанию откройте Google Chrome и нажмите кнопку «Меню», обозначенную тремя точками вертикали в верхнем правом углу.
Затем нажмите Настройки. В разделе “Настройки” прокрутите вниз и нажмите Дополнительно , чтобы открыть Дополнительные настройки.
Теперь прокрутите вниз до кнопки Восстановить исходные настройки по умолчанию и нажмите на нее.











