Вывод звука через hdmi видеокарты
В этой статье я покажу, как переключить звук с динамиков ноутбука, или стационарного компьютера на телевизор при подключении по HDMI кабелю. По своему опыту могу сказать, что обычно звук выводится на телевизор сразу после подключения к нему HDMI кабеля от компьютера, или ноутбука. Но так бывает не всегда. Иногда, после подключения телевизора к ПК, звук продолжает воспроизводится через колонки, или встроенные в ноутбуке динамики. Это относится не только к телевизорам, но и к мониторам со встроенными динамики. В таком случае нужно проверить настройки звука в Windows и при необходимости изменить их. Чем мы сейчас и займемся.
Сначала нужно соединить наш компьютер с телевизором (если вы еще не подключили). Для этого выключаем оба устройства и подключаем кабель в HDMI выход на ПК/ноутбуке и в DHMI вход на ТВ. Включаем ноутбук и телевизор. Скорее всего в настройках телевизора понадобится выбрать источник сигнала (порт, в который мы подключили кабель, обычно это можно сделать кнопкой INPUT на пульте). А на ноутбуке может понадобится сменить режим вывода изображения на второй экран. Сделать это можно через меню, которое вызывается сочетанием клавиш Win + P. Я не буду показывать весь процесс подключения, так как писал уже об этом в статье как подключить монитор к ноутбуку по HDMI. В случае с телевизором и стационарным компьютером все будет точно так же.

Ну и как это часто бывает, изображение с компьютера на телевизоре повалилось, а звук по прежнему звучит из встроенных динамиков в ноутбуке, или через подключенные к ПК колонки. Почему так – непонятно. Но сейчас попробуем это выяснить и исправить.
Как включить динамики на мониторе
Допустимо, монитор со встроенными колонками не покорит вашу душу очаровательным звучанием и насыщенностью тембров, но сэкономит одну розетку и место на столе. Сами по себе колонки не включатся, следственно придется взять провод и протянуть его до системного блока.

Инструкция
1. В комплекте с монитором обязаны быть минимум 3 шнура: питание, видео (DVI либо VGA), звуковой (mini jack 3.5mm). Разъемы этих шнуров настоль отличаются, что их легко нереально перепутать (если вы все же сумели запихнуть VGA-шнур в аудио гнездо, значит, вы сломали материнскую плату). Выходит, возьмите провод со штекером mini jack. Обыкновенно он зеленого цвета на конце и соответствует цвету аудио-входа на материнской плате либо аудио-карте. Если вас обделили и не снабдили шнуром – приобретете его. Мини-джек отец-отец 3,5 мм – стоит минимально, служит совершенно. Объедините два гнезда: на мониторе и системном блоке, и исполните дальнейший шаг. 2. Все объединили, но звука нет. Не нужно печалиться, допустимо, вы примитивно не включили его, а именно – не нажали кнопку вкл. Посмотрите наблюдательно, она должна быть на панели монитора, а над ней значок аудио-динамика. Нажмите на него, на экране появится картинка зачеркнутого либо не зачеркнутого динамика. Проявите смекалку, что это может обозначать (наверно зачеркнутый – нет звука, не зачеркнутый – есть звук), действуйте согласно логике. 3. Объединили, включили, но звука нет. Подождите впадать в ярость, обуздайте свой пыл и зайдите в меню настроек звука операционной системы. В Windows это дозволено сделать через меню Пуск – Панель управления – Звук – вкладка Воспроизведение – Свойства – в новом окне вкладка Ярусы. Дозволено зайти через иконке в трее с тем же значком динамика. Допустимо, где-то там стоит предательская галочка на пункте выкл. Снимите ее, если это так. Настройте ярус громкости в программе (и, если имеются – соответствующие кнопки на мониторе). 4. Если вновь нет звука – глядите пункт один, допустимо, вы перепутали вход на системном блоке. Включите звуковой файл, скажем, MP3, и меняйте входы до тех пор, пока не услышите зувки.
Если у вас сломался динамик телефона и вам неотложно необходимо сделать громок, воспользуйтесь заменой динамика другими устройствами. Выбор в данном случае лимитирован конфигурацией вашего мобильного телефона.

Вам понадобится
Инструкция
1. В случае если в вашем телефоне имеется два динамика – один разговорный, а иной для воспроизведения системных звуков – обнаружьте в меню вызова включение громкой связи. Это актуально только в том случае, если неисправен только один из динамиков . Обыкновенно меню громкой связи находится в контекстном меню режима вызова, но тут теснее все зависит от настроек. 2. Воспользуйтесь гарнитурой, идущей в комплекте с множеством мобильных устройств. Подключите ее к соответствующему разъему вашего мобильного телефона и выберите соответствующий режим соединения. В случае если у вас имеется беспроводная Bluetooth-гарнитура, включите связь на обоих устройствах и через телефон обнаружьте необходимое наименование модели. 3. Исполните подключение при помощи удержания кнопки подключения на вашей гарнитуре, в вариантах подключения устройств в телефоне выберите «Аудиоустройства». Для совершения звонков вам придется непрерывно находиться в радиусе действия Bluetooth. 4. Настройте аудиосистему вашего автомобиля в качестве Bluetooth-гарнитуры. Это актуально в случае если в вашем ресивере имеется функция беспроводной связи. Сопряжение также происходит в режиме подключения аудиоустройств. 5. При помощи данного вида сопряжения вы также можете не только делать громки с применением динамика автомобиля, но и применять плеер вашего мобильного устройства. Также телефон дозволено подключить через аудиокабель в случае наличия у него разъема для подключения. 6. Вариантов применения телефона с поломанным динамиком довольно много, исключительно у тех, которые имеют функции беспроводного соединения с устройствами, но не забывайте об их воздействии на ваше здоровье и не пользуйтесь ими зачастую. Также при применении Bluetooth-гарнитуры будьте готовы к тому, что аккумулятор телефона будет разряжаться гораздо стремительней обыкновенного. Видео по теме Полезный совет Не пытайтесь отремонтировать динамик телефона самосильно.
Во время установки и подключения новой автомагнитолы либо новых динамиков может появиться ряд вопросов: как положительно определить полярность динамика, как проложить провод, какая полярность на выходе автомагнитолы, какие следует применять провода для подсоединения динамиков к автомагнитоле. Познание результатов на такие вопросы поможет избежать самых распространенных ошибок при установке и подключении новых устройств.

Вам понадобится
- – мультиметр;
- – батарейка с напряжением 1,5 Вольт;
- – соединительный провод;
- – изолента.
Инструкция
1. Определите полярность клемм динамиков. Полярность зачастую указывается шириной клемм на динамиках: широкая клемма – минус, тесная – плюс. Также полярность клемм изредка указывается знаками «плюс» и «минус». Если клеммы идентичны и отсутствует знаковая маркировка, полярность подключения динамиков определите с поддержкой батарейки с напряжением 1,5 Вольт. Для этого подключите ее к клеммам динамика. Если при этом диффузор динамика выдвигается вперед (наружу), полярность клемм соответствует полярности подключенной батарейки; если задвигается вовнутрь динамика (назад), полярность клемм противоположна полярности итогов батарейки. 2. Современные автомагнитолы имеют четыре самостоятельных усилителя мощности (4 канала). Итоги этих усилителей имеют точную символьную и цветовую маркировку: всякая пара итогов имеет свой цвет. Негативный итог, как водится, обозначен проводом с черной полосой. Так же определяйте полярность и принадлежность итогов к какому-нибудь каналу по особым наклейкам на них. На этих наклейках итоги указаны в виде «минус левый фронт», что обозначает, что это негативный итог левого переднего динамика. Зачастую наклейка с маркировкой по цвету добавочно находится на верхней панели автомагнитолы. 3. При соединении динамиков с магнитолой используйте особые провода сечением не менее 1,5 квадратных миллиметров. Зачастую они имеют особую цветовую маркировку всего провода. Как водится, маркировка состоит из пары «холодного» (синий, черный, зеленый) и «жгучего» (алый, белый, желтый) цвета. Подсоедините динамики к соединительному проводу и скрупулезно изолентой заизолируйте их клеммы. После этого подсоедините провода к итогам автомагнитолы. Скрупулезно заизолируйте как правильные, так и негативные итоги от усилителя магнитолы. 4. После этого подсоедините черный (негативный либо всеобщий) итог магнитолы к кузову автомобиля. Алый провод (плюс питания) подключайте в последнюю очередь. Сечение провода должно быть не поменьше 2,5 квадратных миллиметров.
Монитор со встроенными колонками владеет невысоким качеством звучания, но экономит место на столе и освобождает одну розетку в удлинителе. Звуковой сигнал на такой монитор подается через обособленный кабель.

Инструкция
1. Посмотрите, присутствует ли 2-й кабель, соединяющий аудиовход монитора с выходом звуковой карты компьютера. Если он есть, а звука все равно нет, сначала испробуйте обнаружить на передней панели монитора кнопку с обозначением перечеркнутого динамика. Нажмите на нее, позже чего либо над ней потухнет светодиод, либо на экране также появится обозначение динамика, но не перечеркнутого. Это обозначает, что сейчас звук включен. Повторное нажатие кнопки приведет к включению диода либо происхождению обозначения перечеркнутого динамика – звук отключен. На некоторых мониторов отдельной кнопки для метаморфозы режима работы динамика нет – эта функция включается и отключается через меню. 2. Если монитор выведен из режима выключения звука, но услышать все равно ничего не получается, обнаружьте регулятор громкости. Даже на мониторах, где все регулировки осуществляются электронным методом, такой регулятор может быть аналоговым. Покрутите его ручку, и звук должен появится. Если же ручка отсутствует, поищите на передней панели кнопки со стрелками, между которыми расположено обозначение динамика, либо попытайтесь разыскать пункт для регулировки громкости в меню монитора. 3. Невозможно исключать и неправильную настройку микшера операционной системы – но тогда звука не будет и в том случае, если подключить к звуковой карте обыкновенные колонки. Запустите соответствующую программу (ее наименование зависит от того, какая применяется ОС) и проверьте, не отключен ли аудиовыход. 4. Даже если кабель и имеется, не факт, что он положительно подключен. Проверьте, присоединен ли он одним штекером к зеленому гнезду звуковой карты, а иным – к гнезду монитора, обозначенному как Audio in. При необходимости переставьте его в соответствующие гнезда. Помимо того, шнур может быть и неисправен. Дабы узнать, так ли это, отсоедините его как от компьютера, так и от монитора, и прозвоните омметром. 5. При отсутствии кабеля поищите его в упаковочной коробке монитора. Если он не найдется и там, изготовьте его сами. Возьмите два 3,5-миллиметровых стереофонических штекера эталона Jack (TRS). Трехпроводным шнуром объедините их одноименные контакты. Обратите внимание! Все переключения осуществляйте при обесточенной аппаратуре.
Некоторые мониторы, как жидкокристаллические, так и трубочные, оборудованы встроенными колонками. Подобно отдельным колонкам, встроенные могут быть подключены к звуковой карте компьютера стереофоническим кабелем.

Инструкция
1. Учтите, что тот кабель, по которому на монитор поступают сигналы изображения от видеокарты (VGA либо DVI), не содержит проводников для подачи аудиосигналов. Для этого применяется обособленный тонкий шнур. Он может быть встроенным в монитор, но почаще является съемным. 2. Перед осуществлением всяких соединений обесточьте как компьютер, так и монитор. Если звуковой кабель является встроенным, легко присоедините его к зеленому гнезду звуковой карты. Если же он обособленный, обнаружьте его в комплекте поставки монитора. При наличии у последнего одного гнезда эталона Jack, аналогичного установленному на звуковой карте, шнур должен быть оборудован двумя идентичными вилками. Одну из них (все равно, какую) подключите к звуковой карте как описано выше, а вторую – к гнезду монитора Audio In. Если же на мониторе имеются два гнезда типа RCA, объедините алый штекер шнура с гнездом того же цвета на мониторе , ту же операцию проделайте и с белым штекером, а зеленый подключите к звуковой карте. 3. При получении монитора, прежнего в употреблении, шнура в комплекте поставки может не быть. Тогда его следует собрать. Если он должен иметь с обеих сторон штекеры типа Jack, легко объедините между собой кабелем требуемой длины одноименные контакты 2-х таких штекеров. Если же с одной стороны должен находиться один штекер типа Jack, а с иной – два типа RCA, всеобщие провода всех штекеров объедините совместно, средний контакт штекера Jack подключите к сигнальному контакту белого штекера RCA, а далекий – к сигнальному контакту красного штекера RCA. 4. Включив монитор и компьютер, удостоверитесь, что сейчас колонки звучат. Если это не так, отрегулируйте громкость программным микшером компьютера (его наименование зависит от ОС), а также регулятором либо кнопками Volume на мониторе . При необходимости выведите монитор из режима Mute. При наличии на его передней панели отдельного гнезда типа Jack в него дозволено включать наушники, при этом встроенные колонки будут отключаться.

Осмотрите кабель и порты на предмет повреждений.
Прежде чем пытаться что-либо еще, проверьте порт HDMI на вашем компьютере и порт на дисплее на предмет повреждений, таких как коррозия или заглушка, которая плохо сидит в порту. Проверьте кабель, чтобы убедиться, что он не изношен, а разъемы не деформированы, не корродированы или частично оторваны от кабеля. Если вы заметили какие-либо повреждения, замените или отремонтируйте компоненты, если это возможно.
Чтобы локализовать проблему с неработающим портом HDMI, смешайте и сопоставьте компоненты в вашем соединении с другими устройствами, чтобы увидеть, связана ли проблема с дисплеем, компьютером или самим кабелем. Это поможет определить, какой компонент неисправен.
Распространенные проблемы
Когда звук не передается через HDMI на телевизор, чаще всего поломки кроются в следующих элементах подключения:
- Провод поврежден. Есть заломы, загибы. Или он располагался под тяжелой мебелью.
- Некорректно настроен звук на телевизоре. В параметрах убавлен показатель до минимального значения.
- Сломаны динамики ТВ. На любом канале и без подключения цифрового телевидения есть помехи.
- Неверные настройки ПК при просмотре фильмов с ноутбука или персонального компьютера.
- Программные сбои цифровой или спутниковой приставки.
Каждая из перечисленных неисправностей влияет на качество звука. Нередко они приводят к полной тишине из динамиков ТВ.
Проверка целостности кабеля
Первое, что можно сделать, если через hdmi не идет звук на телевизор – проверить целостность кабеля и состояние коннекторов (разъемов). Для этого достаточно внимательно осмотреть провод. Убедиться, что в нем нет никаких повреждений или заломов. Затем, изучить состояние разъема. Там не должно быть пыли, посторонних предметов, сломанных элементов. Также стоит посмотреть на целостность входов в телевизоре. Можно почистить их мягкой щеткой. Но делать это надо предельно аккуратно.
После всех манипуляций можно переподключить кабель. И убедиться, что все разъемы стоят на своих местах. Если проблема со звуком не устранилась, проверяем настройки ТВ.
Настройка звука в ТВ
Причиной, почему через hdmi нет звука на телевизоре, может быть настройка самого ТВ. Для проверки этой неисправности проделайте следующее:
- Нажмите на кнопку «Mute» на телевизионном пульте. Убедитесь, что она была выключена.
- Зайдите в меню. Настройки – звук. Проверьте выставленные параметры.
После этого прибавьте громкость на ТВ и проверьте, ушла ли ошибка со звуком. Если нет, проверяем источник видеосигнала – компьютер или цифровую приставку.
Настройка компьютера
При подключении телевизора к компьютеру операционная система автоматически определяет новый формат воспроизведения аудио и видео. При этом переключает звук с встроенных или подключенных колонок на телевизионные варианты. Но встречаются системные сбои, когда ноутбук не определяет автоматически новые параметры.
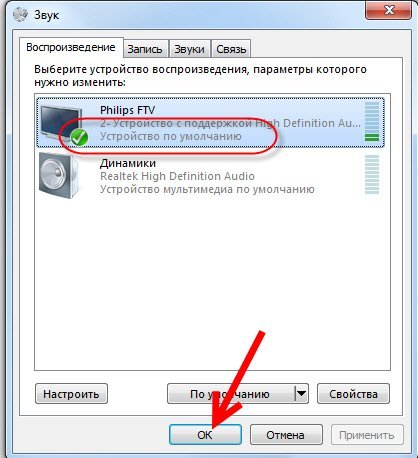
Инструкция, как переключить звук с компьютера на телевизор:
- Находите на панели быстрого запуска иконку «динамики». Она чаще всего располагается в правом нижнем углу на Windows7, XP.
- Нажимаете на нее правой кнопкой мыши. В открывшемся окне выбираете «Звук».
- Находите вкладку «Воспроизведение». Там будут выведены все устройства, через которые можно транслировать аудиофайлы.
- Находите модель телевизора и выбираете ее галочкой для «использования по умолчанию».
- Сохраняете изменения. Повторно запускаете фильм.
Если при открытии настроек звука не отобразился телевизор, необходимо нажать по пустому пространству окошка правой кнопкой мыши. И выбрать пункт «показать отсоединенные устройства». В них должен находиться ТВ.
В разных версиях операционной системы путь к звуковым настройкам может меняться. Допускается вход через панель администратора или Control Panel. Но в любом случае нужно найти параметры настройки звука.
Перезапуск цифровой приставки
Если от цифровой приставки или спутникового ресивера не воспроизводится звук через HDMI на телевизоре, стоит перезапустить оборудование. Для этого:
- Выключите приставку с пульта.
- Вытащите провод из сети. Подождите 5-10 секунд.
- Вставьте кабель обратно и запустите оборудование.
Может начаться автоматическая настройка каналов. Нужно подождать. И еще раз проверить звук.
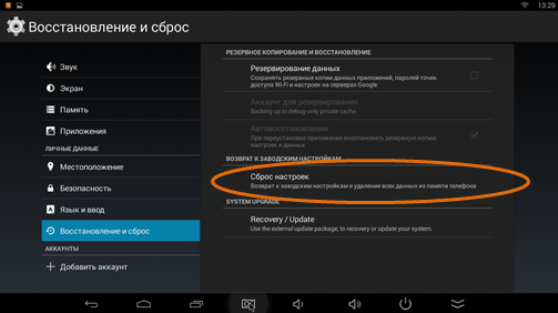
Если перезапуск не сработал, можно попробовать скинуть настройки цифровой приставки на «заводские установки». Для этого откройте меню, найдите пункт «настройки». И «сброс на заводские параметры». Если потребуется код, введите 0000, 1111 или 1234. Подождите, пока оборудование перезапустится, дождитесь автоматических настроек каналов.
Проверка качества звука через другие кабеля
Если после всех манипуляций, по-прежнему не работает звук на телевизоре через HDMI, попробуйте подключить устройства через другие кабеля. Например, цифровую приставку можно подсоединить через тюльпаны, входящие в комплект к оборудованию.
Помните. При подключении оборудования через тюльпаны нельзя будет смотреть фильмы в качестве Full HD или 3D. Данный провод не обладает высокой пропускной способностью и не поддерживает новые протоколы воспроизведения видео, аудио, кинолент.

Проблема устранилась? Значит, кабель сломан или вы неверно подобрали его. К примеру, переходник DVI-HDMI не будет работать при наличии входа VGA-HDMI. Чтобы корректно сразу подобрать провод, прочтите инструкцию к телевизору. Там указаны рекомендованные интерфейсы подключения внешнего оборудования.
Когда нужно покупать новый HDMI
Необходимость приобретения нового провода целесообразна в следующих случаях:
- При внешнем осмотре обнаружились значительные дефекты;
- Длины провода недостаточно для корректного подключения;
- Сломаны разъемы – на них видны загибы, отломаны штекеры;
- Подобран неверный тип переходника.
В остальных случаях, когда при подключении HDMI нет звука на телевизоре, необходимо провести диагностику. А также проверить, работают ли динамики самого ТВ. При их поломке телевизор необходимо отвести в сервисный центр.
Включение контроллера High Definition Audio
Звук может не передаваться через HDMI, поскольку связанный с ним контроллер High Definition Audio отключен в системе. Чтобы его включить, выполните следующие шаги.
Правым щелчком мыши на кнопку Пуск вызовите вспомогательное меню и выберите «Диспетчер устройств».
На вкладке Вид щелкните на пункт «Показать скрытые устройства».
Разверните вкладку Системные устройства и найдите контроллеры High Definition Audio. Щелкните правой кнопкой на каждом и выберите «Включить». После проверьте, решена ли проблема.
Не идет звук из-за неисправностей
Не стоит исключать фактор поломки или сбоя в работе техники.
- Вероятно, что поврежден кабель. Проверьте, передается ли звук через другой шнур.
- Попробуйте подключиться к другому HDMI-разъему телевизора. Иногда по некоторым причинам пропадает аудио на одном конкретном разъеме.
- Редко причина кроется в аппаратных неисправностях. Устранить проблему самостоятельно без опыта не получится. Придется обращаться в сервисный центр.












