Управление компьютером через смартфон Android
Андроид — гибкая система. Если вы обладаете достаточно мощным смартфоном, то вам под силу даже управлять компьютером. Под управлением подразумевается полный контроль всех действий. Все выглядит так, как будто вы перенесли свой ПК в смартфон. В этой статье мы разберемся, как же подключить смартфон к ПК и управлять им удаленно.
Из статьи вы узнаете
Unified Remote
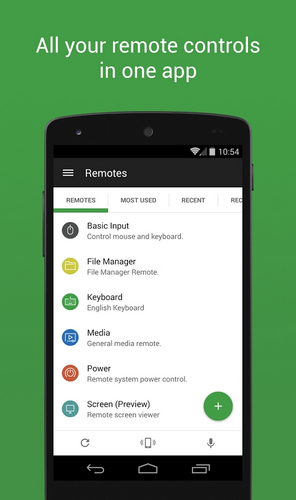
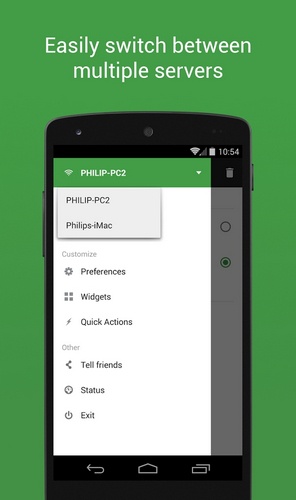
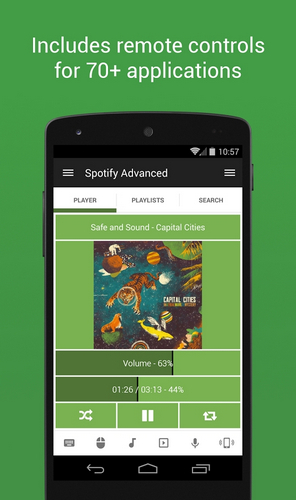
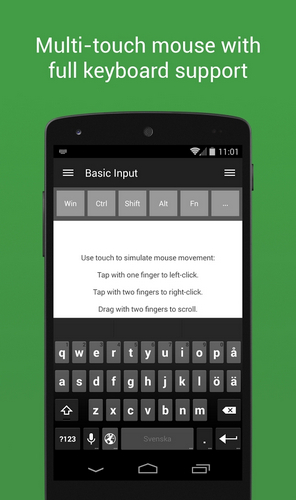
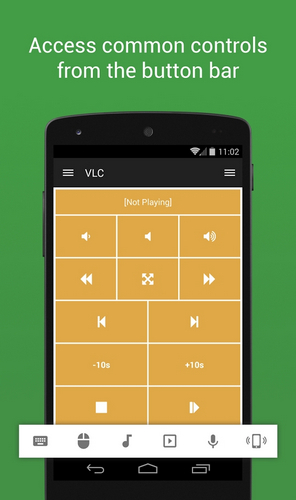
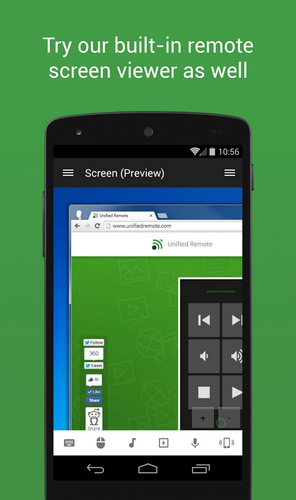
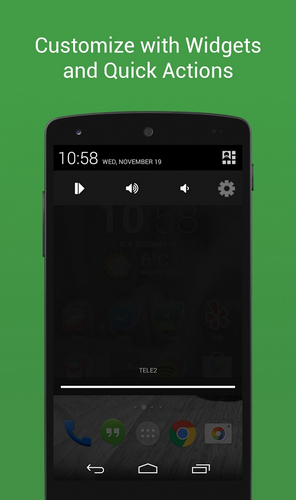
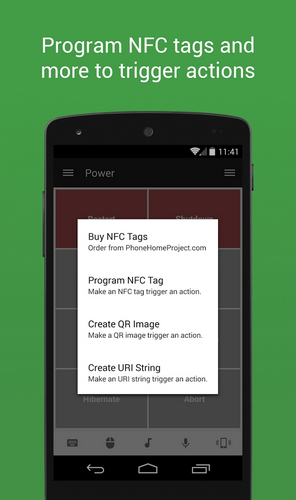
Начнем, пожалуй, с самого популярного приложения в этой категории — Unified Remote. Эта программа, как и большинство героев нашего обзора, представлена в Google Play в бесплатной и платной версиях. Но даже в своей базовой функциональности она может с легкостью заменить мышь и клавиатуру и предлагает пользователю несколько расширенных возможностей по управлению популярными программами и ПК. Причем все это приложение может делать прямо «из коробки», без дополнительных манипуляций и настроек.
В серверной части Unified Remote настроек немного. Здесь есть возможность установить порт соединения вручную, разрешить принимать Bluetooth-соединения и включить защиту подключения паролем. Само приложение не выделяется изысканным дизайном, хотя отвечает концепции Material Design. Основное внимание было уделено режимам управления, так называемым «пультам» (Remotes), которые удобно сгруппированы по наименованию программы для ПК или задачам использования. В бесплатной версии утилиты пользователю доступно 18 пультов. Кроме режима для управления мышью и клавиатурой, программа содержит собственную полноэкранную русскую клавиатуру, отдельные блоки мультимедийных, цифровых и функциональных клавиш.
Особенно интересным выглядят режимы по управлению некоторыми системными настройками и ПК в целом. К примеру, пользователь имеет доступ к меню «Пуск», всем разделам дисков (включая системные папки, рабочий стол, «Мои документы») и без труда может открывать файлы или запускать любые программы на компьютере, используя встроенный файловый менеджер. Unified Remote позволяет также запускать диспетчер задач с возможностью переключаться между активными программами, снимать задачи и завершать процессы. Ну а в режиме Power находятся опции для выключения, перезагрузки или отправки ПК в сон.
Платная версия приложения (32 грн.) содержит дополнительно более 40 шаблонов управления (включая пользовательские), поддержку голосовых команд, возможность создавать виджеты и быстрые действия. Кроме того, владельцы смартфонов с ИК-портом смогут превратить свой девайс в настоящий универсальный пульт благодаря поддержке ИК и соответствующего режима управления. В целом, Unified Remote оставляет очень хорошее впечатление, а его функциональные возможности действительно впечатляют.
Microsoft Remote Desktop
Вторая по популярности программа, позволяющая осуществлять удаленное управление компьютером с телефона — Microsoft Remote Desktop. Данное приложение уже встроено в Windows, и его можно найти в панели управления.
Это программное решение транслирует рабочий стол компьютера на смартфон, а также позволяет удаленно использовать все функции и ресурсы ПК. Основной плюс этой программы заключается в том, что она по умолчанию встроена в операционную систему Windows 7 и выше.

Сценарий использования Microsoft Remote Desktop
Из минусов можно выделить невозможность управлять ПК одновременно со смартфона и локально. Как показывает практика, если во время работы этой программы, кто-то начнет работать за компьютером, произойдет разрыв связи.
Удаленный рабочий стол через Chrome Google
Сначала необходимо установить программу на компьютер. Открываем для этого браузер Google Chrome, входим в собственную учетную запись.
Затем в адресной строке нужно прописать chrome://apps. Отобразится окно, где следует выбрать интернет магазин Chrome.
Пишем название программы «Удаленный рабочий стол Chrome» в поиске по магазину, затем нажимаем «Enter». Теперь нужно только установить эту программу.

Увеличить
Скачать приложение на планшете или телефоне существенно проще. Достаточно просто перейти в Гугл Плей, ввести в поиске название приложения.

Увеличить
Когда плагин будет установлен на компьютере, соответствующий значок отобразится в панели быстрого запуска. Нажимаем на него, чтобы запустить приложение. Появится окно, где выбираем соответствующий пункт.
В меню «Мои компьютеры» нажимаем на «Начало работы». Затем выбираем «Разрешить удаленные подключения».

Увеличить
Теперь в системе необходимо придумать PIN-код. Состоять он должен не меньше, чем из 6 цифр. Вводим пароль, подтверждаем его, после чего нажимаем «ОК».

Увеличить
На смартфоне запускаем соответствующую программу. Еще необходимо авторизоваться в своем аккаунте Гугл. Только в этой ситуации приложение сможет найти ваш компьютер. После запуска программы нужно из списка выбрать ваш компьютер.
Вводим тот же ПИН-код, который указан на компьютере. Нажимаем на кнопку «Подключение». После этого на Андроид будет создать удаленный рабочий стол. Через интернет можно полноценно управлять компьютером.

Увеличить
Инструкция очень простая. Никаких рут прав для этого не потребуется.
Инженер по ремонту мобильной и компьютерной техники в специализированном сервисном центре, г. Москва. Непрерывный опыт работы с 2010 года.
Есть вопросы? Задавайте в комментариях к статье. Отвечать стараюсь максимально быстро вам на указанную почту. Каждый случай индивидуален и поэтому очень важно, чтобы вы максимально расписали свою проблему и какая у вас модель устройства.
У меня андроид 5.0 и он ее подключается к компьютеру через usb хотя есть настройки разработчика и вквключена отладка через usb
Здравствуйте! Мне обязательно надо находится рядом с компьютером чтобы с телефона через приложение удаленного доступа подключится?
Что мы имеем
Значит так. С одной стороны, у нас телефон с Android на борту, с другой — Windows с установленными программами, притом некоторые из этих программ нам надо запускать, подав команду с телефона.
Телефон и компьютер свяжем через локальную сеть, тут без вариантов (ну не смски же посылать). Таким образом, будем писать две программы. Первая — это сервер, работающий на компьютере, задача этой программы — открыть и слушать порт. Если на этот порт падает что-то полезное, то выполнить заданное нами действие. Вторая программа — это клиент, запущенный на телефоне, ее задача обработать действия пользователя, подключиться к серверу и передать информацию.
Тема программирование сокетов до того уже заезженная, что и особо говорить нечего. Но все же в двух словах, для тех, кто не любит ходить по ссылкам.
Сокет — это программный интерфейс, который позволяет устанавливать связь между двумя процессами, используя протокол tcp/ip. Сокет ассоциирован с двумя аспектами: ip-адресом и портом. Где ip-адрес — это адрес хоста (компьютера) в сети, с ним работает протокол IP. Port — это идентификатор приложения, к которому адресовано соединение, тут работает протокол TCP. Порт может быть как TCP, так и UDP, в этой статье я буду использовать только TCP. Поскольку ip-адрес является уникальным как в сети интернет, так и в локальной сети, то он однозначно определяет адрес отправителя и адрес принимающего. Порт же является уникальным в пределах операционной системы, он определяет приложение, с которым мы хотим взаимодействовать. Порты могут быть стандартными, например, 80 закреплен за HTTP, или 3389 — RDP. Вы можете использовать любой незанятый порт, но стандартные лучше не трогать. Очень хорошо и с примерами о сокетах написано здесь.
Как управлять компьютером через телефон
Мобильный телефон — это устройство которое всегда под рукой. Поэтому его удобно использовать для управления другой умной техникой. В данной статье мы рассмотрим сразу два варианта, как можно управлять компьютером через телефон с операционной системой Android или iOS.
Вариант № 1. Приложение Unified Remote.
Управлять компьютером через телефон можно по-разному. Если вы хотите использовать ваш Андроид телефон или Айфон как пульт управления для компьютера. То оптимальный вариант — это воспользоваться приложением Unified Remote.
Работает Unified Remote очень просто. На компьютер, которым вы хотите управлять нужно установить специальную программу с официального сайта Unified Remote. Данная программа выполняет роль сервера. Она получает команды от приложения, которое установлено на телефоне и выполняет данные команды на компьютере. Таким образом происходит управление компьютером через телефон.
Приложение доступно в бесплатном (с базовыми функциями управления компьютером) и в платном варианте. При этом Unified Remote поддерживает все популярные операционные системы. Приложение для мобильного телефона можно установить на Android, iOS или Windows Phone. А серверная часть Unified Remote, которая выполняет команды по управлению компьютером, доступна для Windows, Mac OS X, Linux, Raspberry Pi (ARMv6) и Arduino Yún (MIPS).
Описывать все возможности по управлению компьютером с помощью Unified Remote можно очень долго. Поскольку в платной версии приложения таких функций около 100. Если коротко, то Unified Remote позволяет управлять основными функциями операционной системы, отдельными программами, курсором, клавиатурой и т.д.
Нужно отметить, что Unified Remote работает только по Wi-Fi или Bluetooth. Если вы хотите управлять компьютером через Интернет, то этот вариант вам не подойдет.
Для того чтобы начать управлять компьютером при помощи Unified Remote нужно сделать всего несколько простых шагов. Во первых, вам нужно установить приложение-клиент на свой мобильный телефон (ссылки для: Android, iOS и Windows Phone).
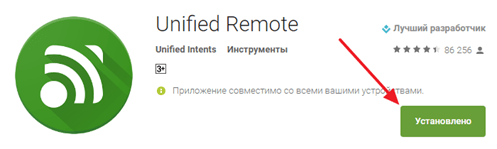
После этого нужно зайти на сайт unifiedremote.com, скачать там программу-сервер для операционной системы вашего компьютера, установить ее на свой компьютер и запустить.
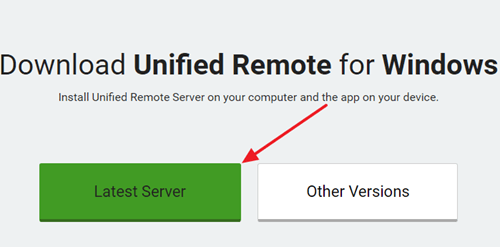
После этого нужно вернуться к приложению на вашем мобильном телефоне. Запустите приложение, откроете левое боковое меню и перейдите в раздел «Servers».
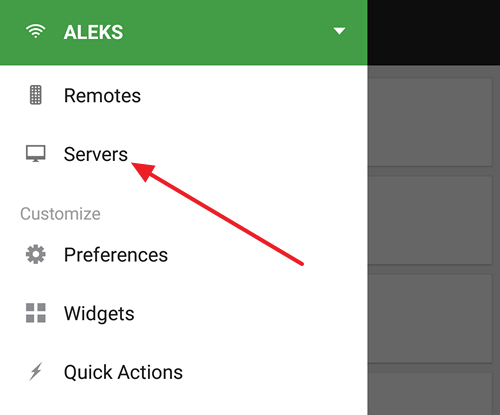
В разделе «Server» должен появиться компьютер, на котором вы установили программу-сервер. Просто нажмите на найденный компьютер и приложение подключится к серверу, который на нем установлен.

После подключения, можно начинать управлять компьютером через телефон. Для этого вернитесь на основной экран приложения Unified Remote и выберите одну из функций.
Вариант № 2. Приложение TeamViewer.
Если вам нужен полный доступ к компьютеру или вы хотите управлять компьютером через Интернет, то лучше всего воспользоваться приложением TeamViewer. Система TeamViewer работает по принципу сервер-клиент и поддерживает операционные системы Microsoft Windows, Linux, Mac OS X, Chrome OS, Android, iOS, RT Windows, BlackBerry и Windows Phone 8.
Очень важным преимуществом TeamViewer является то, что он может работать при любом подключении к Интернету. Управление компьютером возможно даже при использовании брандмауэра или подключения через NAT. Кроме непосредственно самого управления компьютером, с помощью TeamViewer можно передавать данные, организовывать веб-конференции и видеосвязь через Интернет. При этом для некоммерческого использования TeamViewer полностью бесплатен.
Для того чтобы воспользоваться TeamViewer, нужно сначала установить программу-сервер на компьютер, которым вы хотите управлять. Для этого заходим на сайт teamviewer.com и загружаем там программу для вашей операционной системы.
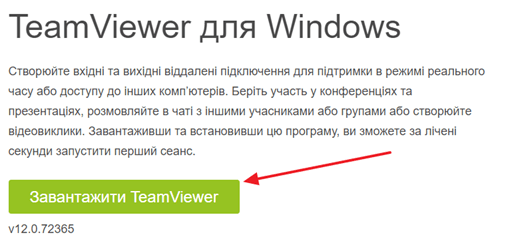
Дальше устанавливаем TeamViewer на компьютер. После запуска установщика выбираем «Basic installation» и «Personal / Non-commercial use» и нажимаем на кнопку «Accept – finish».
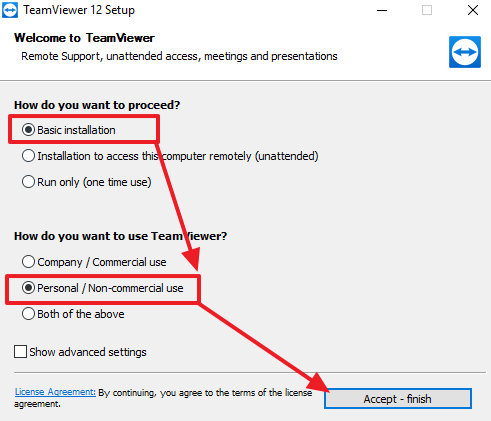
После завершения установки, появится окно TeamViewer в котором будет указан ID компьютера и пароль. Эти данные нужны для управления компьютером через телефон.
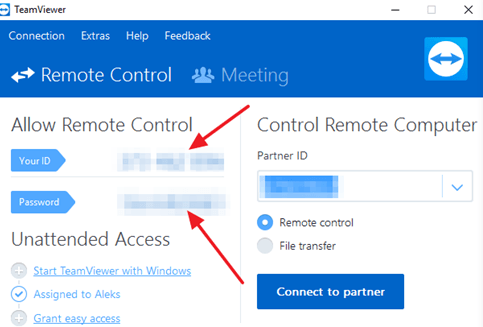
Дальше нужно установить приложение на телефон (ссылки для Android и iOS).
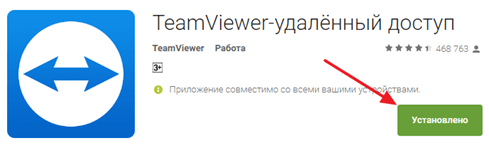
Теперь все готово для управления компьютером с телефона. Запускаем приложение TeamViewer на телефоне, вводим ID компьютера и нажимаем на кнопку «Удаленное управление».
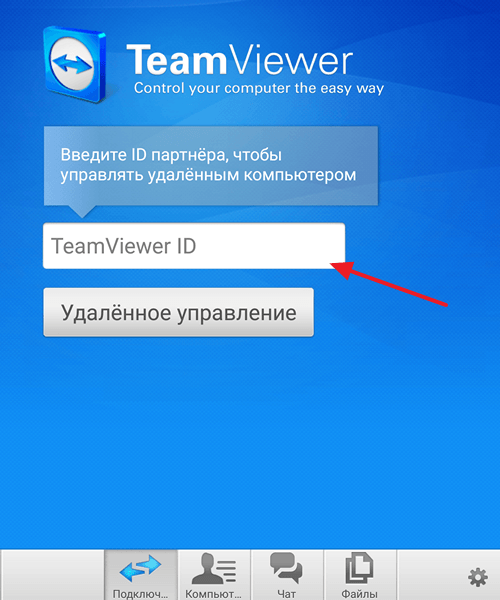
После этого нужно будет ввести пароль и если он будет верным, то ваш телефон подключится к компьютеру, и вы сможете управлять им.
Нужно отметить, что пароль для доступа к компьютеру будет регулярно меняться. Для того чтобы решить эту проблему нужно зайти в настройки программы TeamViewer и настроить постоянный пароль.









