Прекращение автоматического запуска Microsoft Edge
Если вы не хотите, чтобы Microsoft Edge запускался при входе в Windows, вы можете изменить это в параметрах Windows.
1. Выберите Пуск > Параметры .
2. Перейдите в раздел Учетные записи > Варианты входа.
3. Отключите параметр Автоматически сохранять мои перезапускаемые приложения при выходе из системы и перезапускать их после входа.
Как отключить Microsoft Edge Windows 10

Windows 10
Привет! Сегодня я покажу вам как отключить браузер Microsoft Edge. Вы наверняка знаете, что в Windows 10 браузером по умолчанию является браузер Microsoft Edge. Многим не нравится этот браузер и хочется, чтобы браузером по умолчанию был другой браузер. Далее я покажу вам как отключить Microsoft Edge, чтобы он больше не был браузером по умолчанию и поставить на его место другой любой браузер.
Чтобы отключить Microsoft Edge, в нижнем левом углу экрана откройте меню «Пуск». В открывшемся окне нажмите на значок или вкладку — Параметры .

Далее, на странице «Параметры» нажмите на вкладку — Система .

Далее, на следующей открывшейся странице, слева в боковой панели перейдите на вкладку — Приложения по умолчанию . На странице найдите значение — Веб-браузер и нажмите по нему.

Далее, у вас откроется окно, где вам нужно выбрать браузер, который будет основным браузером в вашем компьютере. Нажмите по названию браузера, чтобы сделать его браузером по умолчанию.

Всё готово! Вы отключили браузер Microsoft Edge и установили вместо него другой браузер, который вам больше нравится.
Как удалить Microsoft Edge в Windows 10
Если вы один из тех, кто хочет знать — возможно ли полностью удалить Microsoft Edge из Windows 10? Тогда ответ — да, вы можете легко удалить браузер Microsoft Edge из вашей системы.
Отказ от ответственности: удаление Microsoft Edge приведет к проблемам со стабильностью, случайным необъяснимым сбоям и синим экранам смерти. Я настоятельно советую вам не удалять Microsoft Edge и рекомендовать вместо этого отключить его или изменить браузер по умолчанию на Chrome или Firefox. Если вы настаиваете на удалении Microsoft Edge, вы делаете это на свой страх и риск.
Хотя Microsoft пытается обеспечить производительность просмотра мирового класса с большей конфиденциальностью и производительностью с помощью встроенного веб-браузера, многие пользователи не хотят использовать Microsoft Edge и хотят полностью удалить Microsoft Edge из операционной системы Windows 10. система. И если вы чувствуете то же самое, то вот самый простой способ, как удалить Microsoft Edge на ПК с Windows 10 или ноутбуке.
Когда дело доходит до полного удаления Microsoft Edge с ПК с Windows 10, тогда использование командной строки Windows PowerShell является наиболее эффективным решением. Итак, выполните следующие действия и узнайте, как удалить Microsoft Edge с помощью Powershell:
Шаг (1): Прежде всего, нажмите клавиши Windows + S вместе, а затем введите Windows PowerShell в поле поиска.
Шаг (2). Теперь в результате поиска щелкните правой кнопкой мыши Windows PowerShell и выберите «Запуск от имени администратора».

Шаг (3): После открытия Windows PowerShell с правами администратора введите следующую командную строку и нажмите клавишу Enter:

Шаг (4): Теперь вы сможете увидеть всю информацию о Microsoft Edge. Отсюда просто скопируйте информацию помимо PackageFullName.

Шаг (5). Затем введите remove-appxpackage в Windows PowerShell, затем выделите место и введите или вставьте ранее скопированное PackageFullName.

Шаг (6): Наконец, нажмите клавишу Enter и позвольте команде выполнить.
После успешного выполнения команды веб-браузер Microsoft Edge будет удален с вашего компьютера. Таким образом, вы можете увидеть, как просто удалить Microsoft Edge с Windows 10 ПК или ноутбука.
Вы также можете удалить Microsoft Edge в Windows 10 с помощью различных сторонних приложений, однако мы не рекомендуем этого вообще.
Выводы
Мы надеемся, что наше руководство помогло вам отключить Microsoft Edge и удалить Microsoft Edge в операционных системах Windows 10. Если у вас все еще есть какие-либо вопросы относительно полного удаления Microsoft Edge из Windows 10, не стесняйтесь сообщить нам об этом в комментариях ниже, и пока вы там, не забудьте сообщить нам, что вы хотели бы прочитать от нас.
Как в Windows 10 отключить предварительный запуск Microsoft Edge
Эта новая фишка повышает производительность браузера и за это сторонники Edge должны сказать разработчикам спасибо, иное дело предпочитающие сторонние обозреватели, им она покажется более чем ненужной. И впрямь, какой толк от висящего в Диспетчере задач процесса, если вы всё равно не пользуетесь отвечающей за него программой. Так вот, начиная со сборки Windows 10 17723 его можно будет отключать принудительно. Явной опции в параметрах Windows 10 пока что нет, для удаления процесса из автозагрузки нужно применить твик реестра или изменить соответствующую политику в редакторе Gpedit. Не факт, что поможет, как вы сами знаете, инсайдерские сборки не отличаются особой стабильностью. Сначала посмотрим, как это сделать через реестр. Откройте редактор реестра командой regedit и разверните в левой колонке эту ветку:
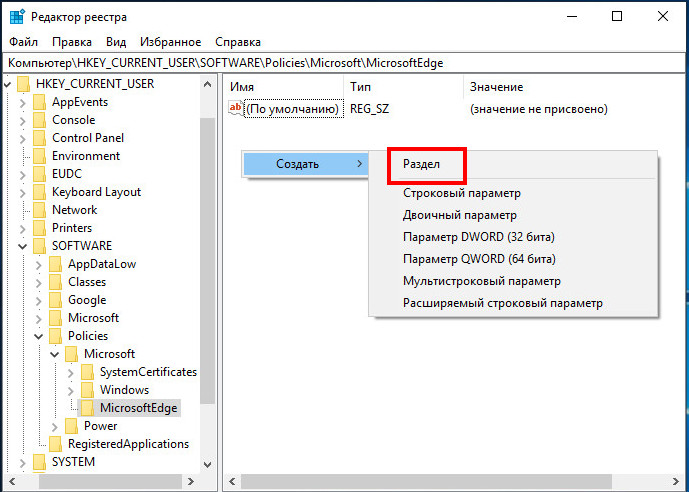
Если у вас нет этого ключа (может не быть подразделов MicrosoftEdge и Main), создайте его вручную. В последнем подразделе вам нужно создать 32-битный параметр типа DWORD, именовать его AllowPrelaunch и оставить его значение таким как оно есть по умолчанию, то есть 0.
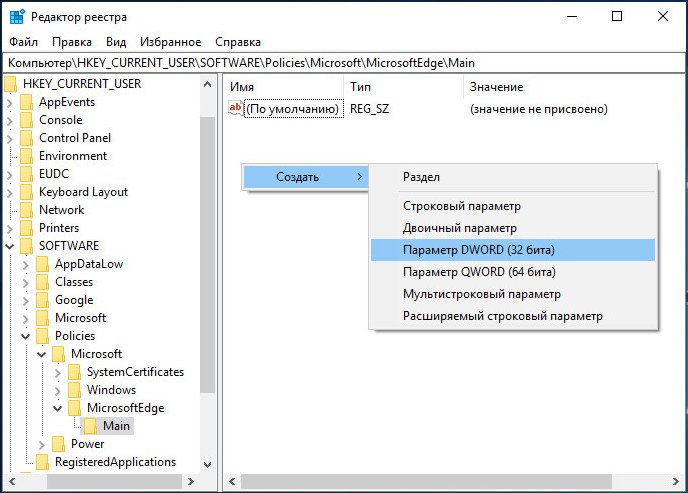
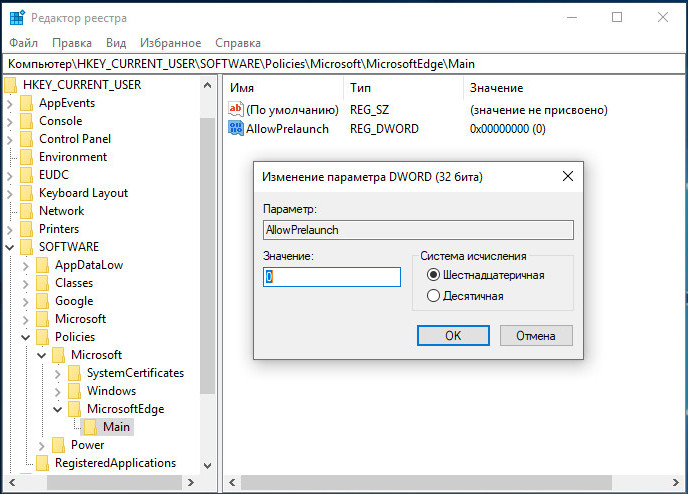
Значение 1, напротив, включает автозагрузку фонового процесса Edge. Новые настройки станут активны после перезагрузки компьютера или перезахода в учетную запись. Данный твик отключает запуск Edge только для текущего пользователя, если вы желаете отключить его для всех пользователей, те же изменения выполните в разделе реестра HKEY_LOCAL_MACHINE.
Отключить загрузку фонового процесса Edge можно также через редактор локальных групповых политик. Вызовите его командой gpedit.msc и перейдите по цепочке настроек Конфигурация пользователя → Административные шаблоны → Компоненты Windows → Microsoft Edge. В правой колонке отыщите указанные на скриншотах политики, включите их и установите в их параметрах запрет на загрузку вкладок и предварительный запуск. Настройки должны вступить в силу после перезагрузки компьютера.
Windows принудительно открывает сайты в Edge
Думаю многие уже слышали о том что Windows прекращает поддержку Internet Explorer и полностью переходить на Edge. Могу сказать что как Internet Explorer так же и новый браузер Edge не пользуется большой популярностью у пользователей. Лично я открываю Internet Explorer только для работы на порталах с ЭЦП. Пользователей как то нужно приучать к Edge, подумали в Microsoft. В результате после очередного обновления ОС я заметил очень странную вещь. При попытки открыть Internet Explorer открывается браузер Edge. Проверка настроек ОС ничего не дала, после прочтения нескольких форумов выяснилось что проблема в самом Edge.
Оказалось в настройки браузера добавил пункт который принудительно запускает Edge вместо Internet Explorer. Что бы его отключить нужно сделать несколько простых действий. Первое открываем браузер Edge и заходим в настройки.
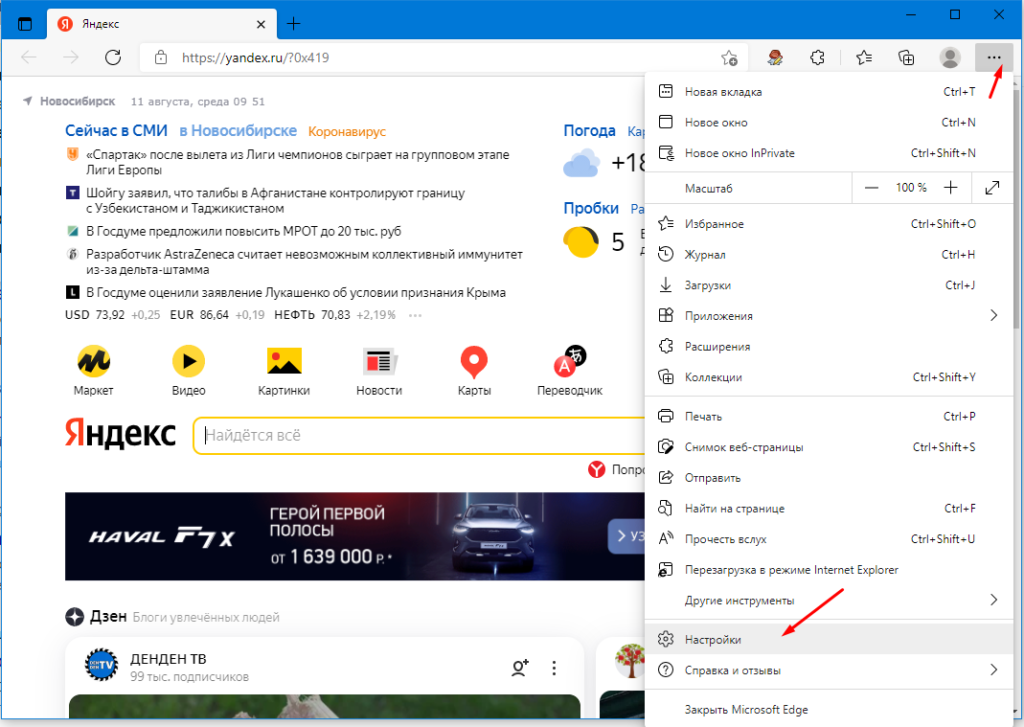
Далее в слева в параметрах ищем пункт «Браузер по умолчанию». В открывшемся окне в пункте «Разрешить Internet Explorer открываеть сайты в Microsoft Edge» ставим «Никогда».
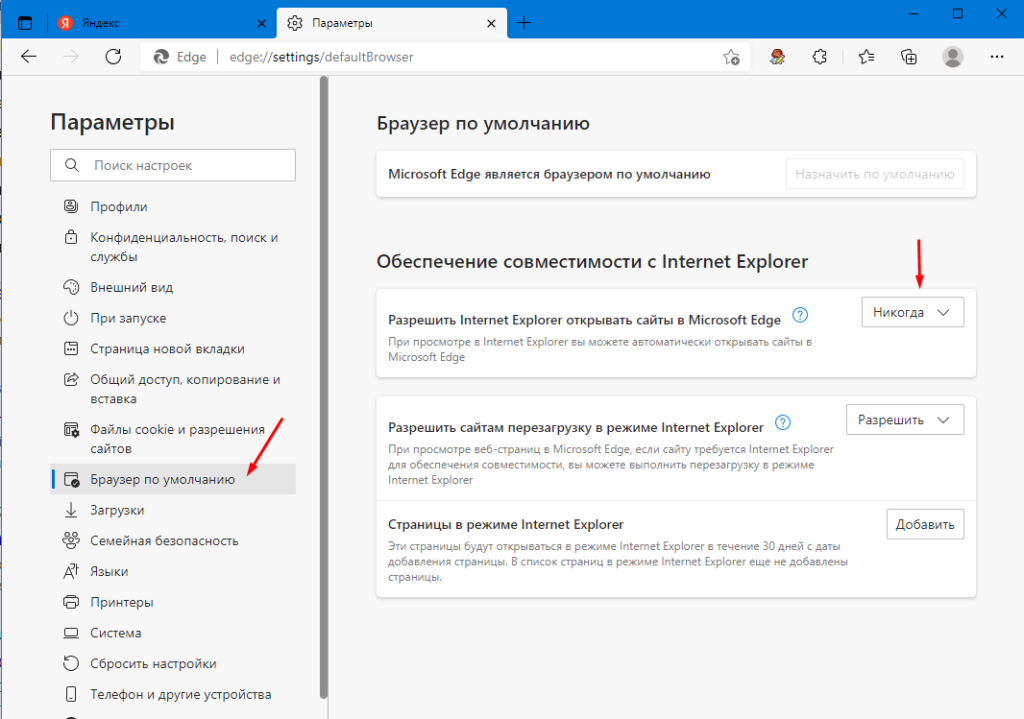
Теперь при запуске Internet Explorer будет открываться именно он.
Как отключить автозапуск в Microsoft Edge
Доброго времени суток, дорогие читатели. Вы наверняка знаете, что в одном из прошлых обновлений Windows 10, microsoft решили повысить производительность системы тем, что добавили функцию автозапуска в браузер Microsoft Edge. С одной стороны – это действительно помогло, но только не тем, кто не пользуется этим браузером. У таких людей нагрузка на систему лишь возросла. Поэтому в этой статье мы научим вас отключать автозапуск браузера Edge.
Итак, изначально вам нужно зайти в пуск и найти там команду «выполнить». У вас откроется окно со строкой, в которой вы должны вписать команду «gрedit.msc».

В открывшейся странице вам нужно будет перейти по следующему адресу:
Конфигурация компьютера/административные шаблоны/компоненты Windows/Microsoft Edge.
Тут, в правой части экрана, найдите функцию «разрешить предварительный запуск Microsoft Edge при запуске Windows», а также «разрешить Microsoft Edge запускать и загружать начальную страницу и страницу новой вкладки».

Поочередно зайдите в обе эти вкладки и вверху переведите значок на «включено». Внизу таблички вы увидите функцию «запретить предварительный запуск». Переключитесь на него. Аналогичным образом запрещаете и «предварительную загрузку вкладок».

Обязательно нажимаете «применить» и «ок», после чего можете закрывать окна. Теперь ваш браузер не будет запускаться при включении компьютера, поэтому мы заканчиваем нашу статью и прощаемся с вами.









